In dit artikel leert u hoe u tooncurven in Lightroom kunt gebruiken om kleuraanpassingen aan uw afbeeldingen aan te brengen en uw visies tot leven te brengen.
Kleur- en RAW-indeling
Als je in het RAW-bestandsformaat fotografeert, weet je dat de beelden recht uit de camera vaak wat vlak zijn in vergelijking met fotograferen in JPEG-formaat. De meeste RAW-afbeeldingen vereisen enige vorm van bewerking om ze te laten lijken op hoe u de scène voor ogen had toen u de opname maakte.
Het aanpassen van de kleur in een afbeelding is een zeer krachtig onderdeel bij het bewerken en kan een afbeelding echt van oke naar wow laten gaan als het correct wordt gedaan. Het spreekt natuurlijk voor zich dat te veel kleur en het beeld onwerkelijk zal lijken.

Lightroom kleuraanpassingsopties
Of je nu fotografeert in RAW of JPEG, Lightroom is een van de vele bewerkingssoftware die je kunt gebruiken om de kleur in je afbeeldingen naar voren te halen. Zelfs binnen Lightroom zijn er meerdere manieren om uw afbeelding te bewerken op basis van de look die u wilt creëren.
Om te begrijpen hoe u de kleur kunt bewerken, moet u eerst de kleur in een afbeelding begrijpen en begrijpen hoe deze wordt beïnvloed. Een van de belangrijkste dingen die de kleur in een afbeelding beïnvloeden, is de kwaliteit van de belichting. Naast de belichting zijn er nog andere factoren die kunnen worden aangepast om de kleur te beïnvloeden.
- Witbalans (lees Witbalans aanpassen in Lightroom)
- Kleurprofiel
- HSL-paneel (lees Het HSL-paneel begrijpen in Lightroom voor beginners)
- Kleurcurven
- Split-toning (lees Een afbeelding redden in Lightroom met Split-toning)
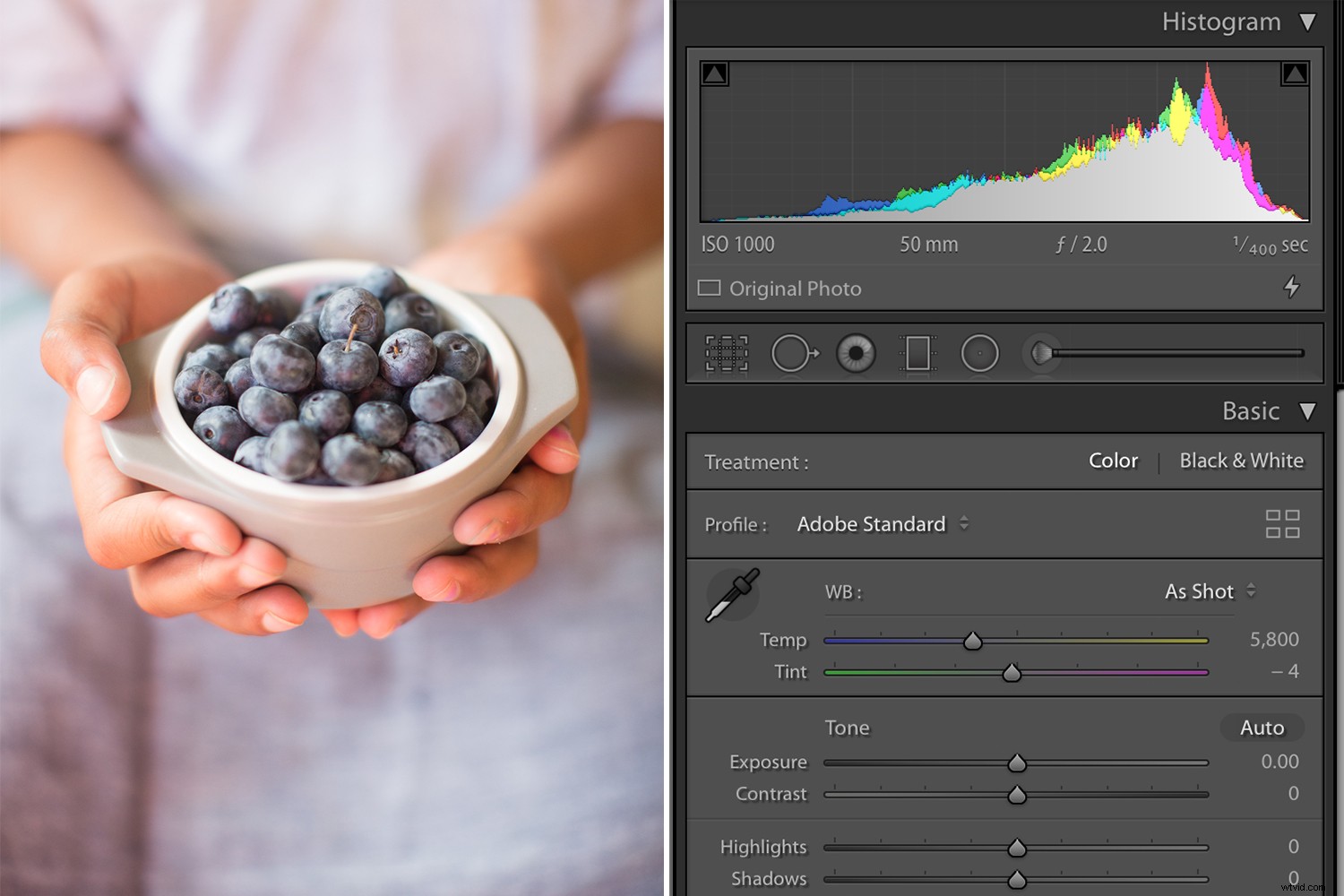
Dit beeld kwam rechtstreeks uit de camera. Je kunt op het histogram zien dat het beeld iets overbelicht was en de kleurtemperatuur is die van een warme dag.
Je hoeft niet al deze bewerkingselementen aan te passen, maar als je begrijpt hoe ze werken, kun je erachter komen welke je moet gebruiken op basis van het gewenste resultaat van je bewerkingsvaardigheden.

Dezelfde afbeelding bewerkt naar mijn specifieke stijl en merkesthetiek - licht, helder en luchtig - met enkele Tone Curve-aanpassingen aan de rode en groene kanalen toegepast.
Voor het doel van dit artikel wil ik me concentreren op het deelvenster Kleurcurven. Ik kwam onlangs dit paneel tegen en toen ik alle mogelijkheden ervan begreep, werd het al snel een van mijn favorieten wat betreft het experimenteren met verschillende kleuren om de look en feel te krijgen die ik wilde voor mijn afbeeldingen.
Nu zeg ik niet dat je alleen het kleurenpaneel voor je afbeeldingen hoeft te gebruiken. Maar het is gewoon een van de tools die u kunt gebruiken om uw afbeeldingen te bewerken.
Wat zijn kleurcurven?
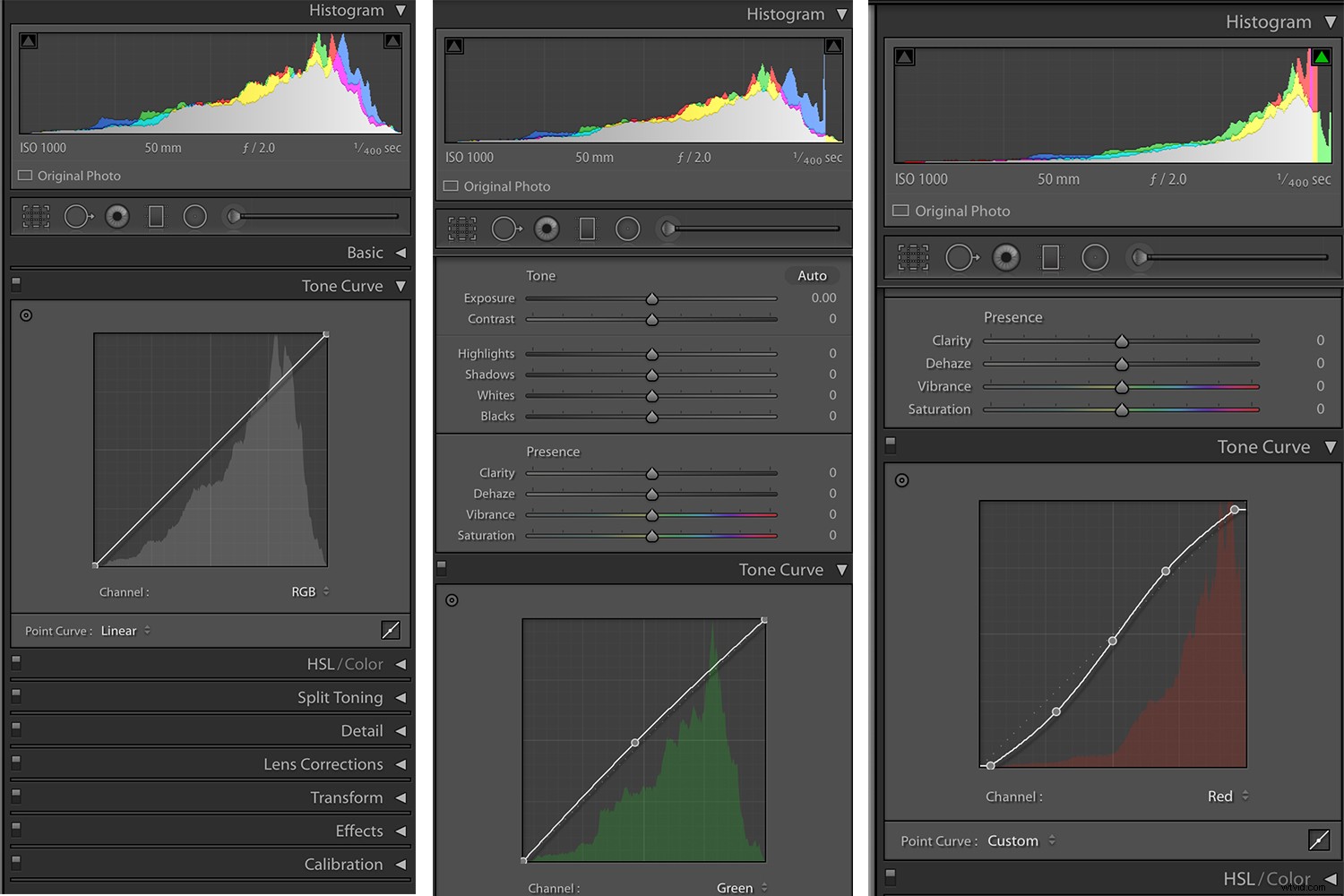
Kleurcurven bevinden zich in het deelvenster Tooncurve in de ontwikkelmodule in Lightroom. De tooncurve is een van de krachtigere panelen van Lightroom en vertegenwoordigt alle tonen van je afbeelding.
De onderkant van de Tooncurve is de Toon-as die de schaduwen aan de linkerkant en de hooglichten aan de rechterkant vertegenwoordigt. In het midden heb je middentonen, die vervolgens verder worden opgesplitst in donkere middentonen, Darks genaamd, en helderdere middentonen, Lights genaamd. De linkeras vertegenwoordigt de helderheid of duisternis van de specifieke toongebieden. Hoe verder je op de linkeras gaat, hoe helderder de tonen worden.
Nu kunt u binnen de Tooncurve RGB selecteren (alle kleuren) of u kunt de curve voor elke specifieke kleur afzonderlijk selecteren (rood, groen en blauw).
Wanneer je de RGB-curve aanpast, zul je merken dat je afbeelding veel diepte begint te krijgen. Ik pas meestal eerst de RGB-curve aan wanneer ik Curves gebruik in mijn bewerkingsworkflow.
De curven aanpassen
Om de tooncurve aan te passen, kunt u de schuifregelaars verplaatsen of de lijn van de curve zelf rechtstreeks omhoog of omlaag slepen om het gewenste effect te krijgen door de vorm van de curve te wijzigen. Om dit te doen, moet u eerst op het vakje in de rechterbenedenhoek van de tooncurve klikken, zodat de schuifregelaars verdwijnen.
Een van de meest gebruikte technieken voor het aanpassen van afbeeldingen wordt een S-curve genoemd, waarbij de grafiek er eigenlijk uitziet als de letter S. U kunt dit doen door het onderste derde deel van de lijn een beetje naar beneden te slepen en het bovenste derde deel net iets te verhogen. De S-curve verdiept de schaduwen en maakt de lichtere delen helderder (voegt contrast toe), waardoor het beeld er echt uitspringt.
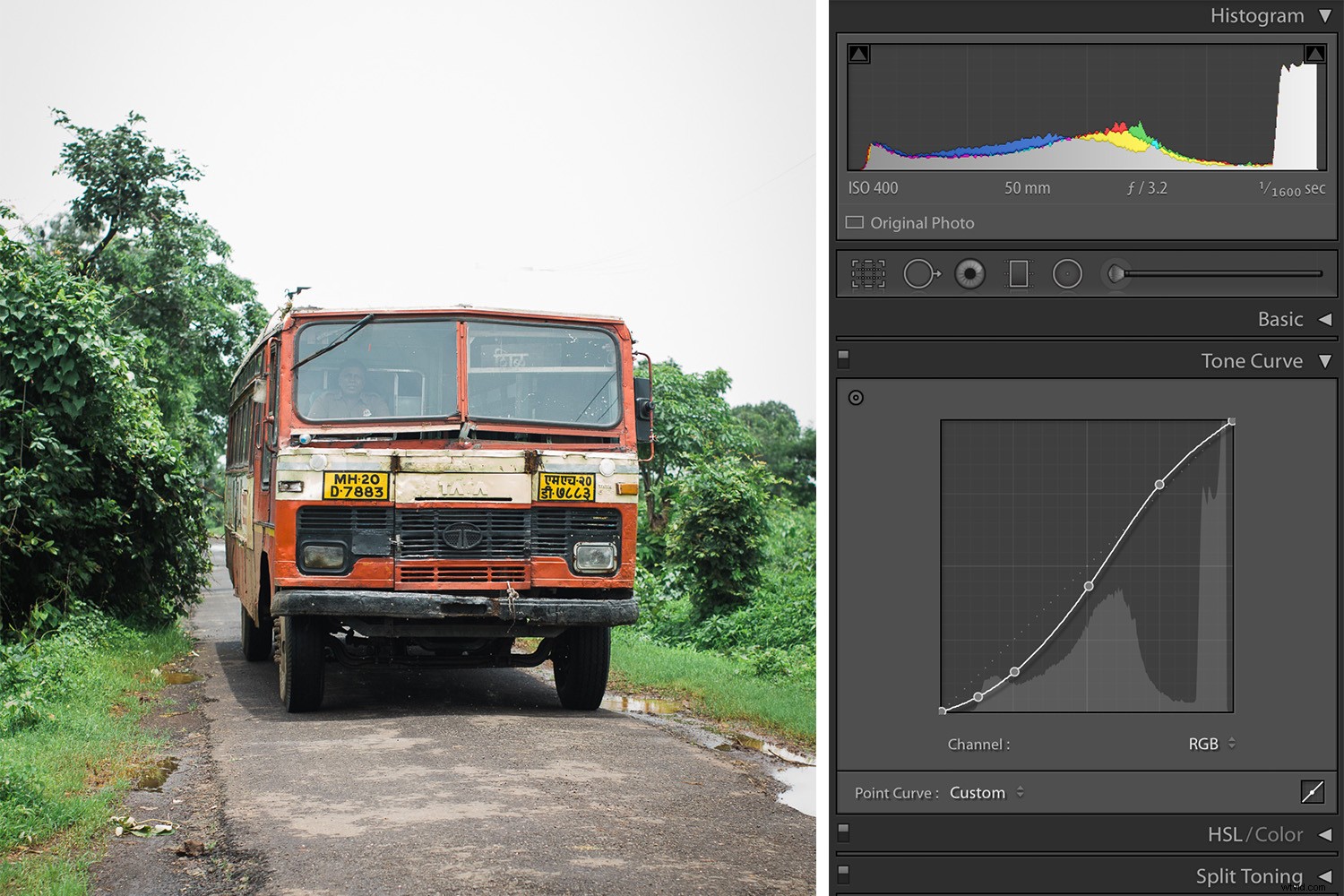
Kleurcurven gebruiken
De kleurcurven in Lightroom kunnen worden gebruikt om de kleur in specifieke delen van uw afbeelding te verfijnen. U kunt bijvoorbeeld de blauwe tinten in uw schaduwen of de groene tinten in uw middentonen aanpassen. U hoeft niet alle drie de tooncurven voor elk beeld aan te passen.
Wanneer u beslist in welke richting u uw kleurcurve wilt aanpassen, onthoud dan:
- Rood is het tegenovergestelde van cyaan.
- Groen is het tegenovergestelde van magenta.
- Blauw is het tegenovergestelde van geel.
Door een van die kleuren te verminderen met behulp van kleurcurven, wordt de tegengestelde kleur van die kleur vergroot.
Een van de meest voorkomende redenen voor het gebruik van kleurcurven is het corrigeren van huidtinten in afbeeldingen met mensen. Ja, u kunt de huidtinten aanpassen door de witbalans aan te passen. Maar als je het nog verder wilt aanpassen als je niet helemaal de look krijgt die je wilt, kun je Color Curves gebruiken.
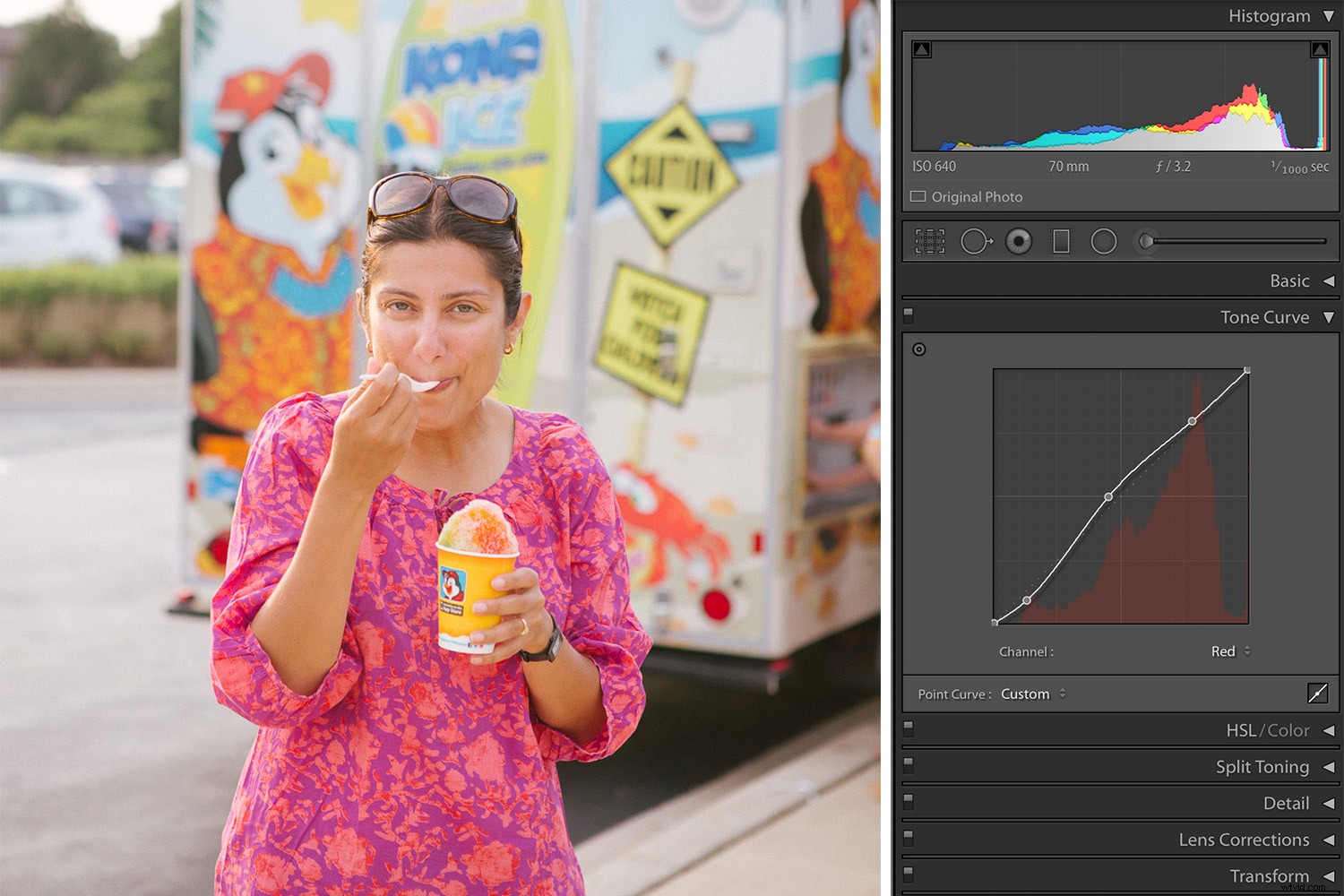
Een overdreven voorbeeld van het gebruik van de rode tooncurve om een warme zomerse gloed aan een afbeelding toe te voegen en de huidtinten te verbeteren.
Applicaties
Met Color Curves kun je de kleur aanpassen in een beperkt deel van het toonbereik versus de globale aanpassing (het hele beeld) die je krijgt met de temperatuurschuifregelaar. Als uw schaduwen bijvoorbeeld te rood zijn, kunt u het rood in de schaduwen verminderen via de kleurcurve zonder dat dit wereldwijd invloed heeft op rood.
Sla uw kleurcurven op als voorinstellingen
Het aanpassen van kleurcurven kan veel tijd in beslag nemen. Dus als u een Color Curve-combinatie vindt die echt voor u werkt, kunt u deze opslaan als een voorinstelling. U kunt dit vervolgens als uitgangspunt voor uw afbeeldingen gebruiken en de curve verfijnen zoals voor elke afzonderlijke afbeelding nodig is.
Om dit te doen, klikt u op de knop "+" bovenaan uw Presets-paneel aan de linkerkant van Lightroom. Wanneer het voorinstellingsvenster verschijnt, zorg er dan voor dat u alleen "Tooncurve" aanvinkt, zodat wanneer u dit op andere afbeeldingen gebruikt, uw voorinstelling alleen de Tooncurve aanpast.
Niet veel mensen gebruiken de tooncurve als een essentieel onderdeel van elke bewerking. De meeste mensen houden zich gewoon aan het basispaneel en maken algemene bewerkingen aan de afbeelding en noemen het klaar. Ik gebruik het kleurenpaneel wanneer ik mijn afbeelding wil verbeteren en/of wanneer de basisaanpassingen me echt niet de uitstraling geven die ik voor mijn afbeelding wil.
Een andere manier om aan de tooncurve te wennen, is door de tooncurve-aanpassingen te bestuderen voor presets die u al bezit en gebruikt. Dit geeft je meer inzicht in hoe je de tooncurve kunt gebruiken voor subtiele en specifieke veranderingen.
Conclusie
Er is geen goede of foute manier om de kleur in een afbeelding te bewerken. Elke fotoshoot heeft zijn eigen unieke uitstraling en zal daarom ook zijn eigen unieke kleurbewerking hebben. Er zijn meerdere manieren om vergelijkbare bewerkingsresultaten te bereiken in Lightroom. Maar het belangrijkste is dat je alle tools die binnen Lightroom beschikbaar zijn, begrijpt, zodat je volledige creatieve controle hebt over de richting van je bewerkingen.
Hoe gebruik je Color Curves? Deel het alsjeblieft in de reacties hieronder.
