Sproeten bewerken in Lightroom

Eén foto, volledig bewerkt in Lightroom

Ik heb onlangs een model gefotografeerd in New York City. Terwijl ik met haar communiceerde in de aanloop naar de shoot, zag ik op sommige van haar foto's dat ze sproeten had. Ik ben persoonlijk een grote fan van sproeten en wilde een shoot doen die haar huid benadrukte in plaats van deze te verbergen achter make-up of photoshop-trucs. Een van mijn favoriete foto's die uit de shoot kwam, was deze, dicht bijgesneden om haar ogen en huid te accentueren:

Nadat ik de bovenstaande foto op Instagram had geplaatst, kreeg ik een e-mail van iemand die me vroeg welk proces ik gebruikte om die gruizige blik te krijgen. Ik ben hier om mijn geheimen te delen en te laten zien hoe je deze look in minder dan 30 seconden kunt bereiken met Lightroom, elke keer weer.
Ten eerste, hier is hoe het origineel eruit zag, rechtstreeks uit de camera:

Ik fotografeer in RAW om ervoor te zorgen dat ik genoeg informatie heb om mee te werken. Alle sproeten zitten in de huid, die je op de originele foto lichtjes kunt zien verschijnen.
Stap één:converteren naar zwart-wit
De eerste stap is om uw afbeelding naar zwart-wit te converteren door "B&W" te selecteren in het ontwikkelpaneel van Lightroom, of door de sneltoets "v" te gebruiken.
Nu heb ik iets dat er zo uitziet:

Stap 2:rode en oranje schuifregelaars aanpassen
Ik zie de sproeten nog steeds niet, toch? Onder Zwart-wit in de ontwikkelmodule in Lightroom zou je "Black and White Mix" moeten zien en een kolom met schuifregelaars eronder met alle kleuren van de regenboog. Hiermee kunt u de originele kleuren in de foto beheren, in de zwart-witmodus.
Wetende dat sproeten en huidvlekken typisch oranje/rood van aard zijn, speel je alleen met de oranje en rode schuifregelaars . Jij bepaalt hoe ver je ze wilt duwen, waardoor je onderwerp er meer of minder intens uitziet.
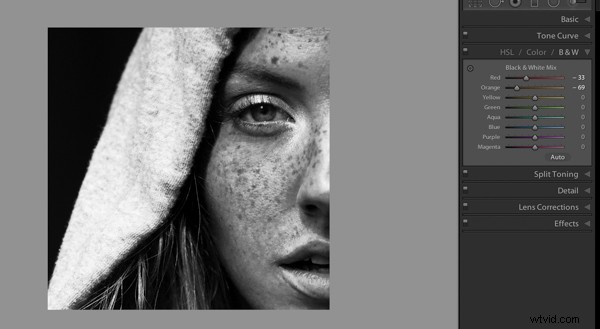
Dat is het zowat, eigenlijk. Je hebt zojuist de sproeten op je foto verbeterd. Gefeliciteerd! Als je het nog een beetje meer pop wilt geven, probeer dit dan met je tooncurve en belichtingsschuifregelaars:
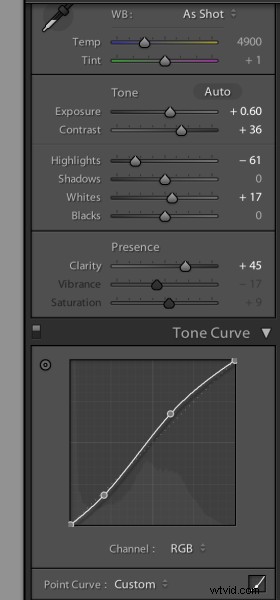
Het laatste wat ik met de foto deed, was het aanpassingsborsteltje (k) gebruiken om de highlights op de capuchon van haar trui naar beneden te halen, die volgens mij te fel was voor de foto. Daarna heb ik het aanpassingspenseel gebruikt om de ogen een beetje op te fleuren met het effect Ontwijken (lichter).

Voila! Dit is even indrukwekkend in kleur. U hoeft alleen de kleurschuifregelaars Rood en Oranje aan te passen:
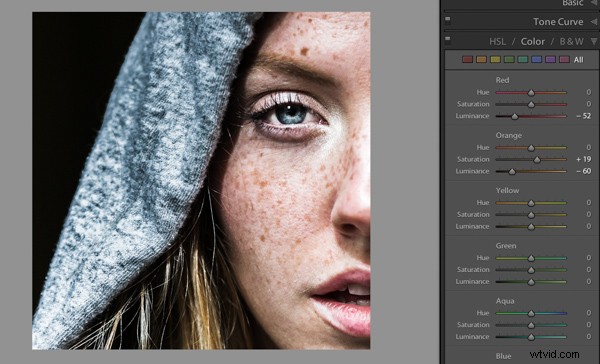
Ik zou graag zien wat u met foto's van uw kinderen of zelfportretten met deze techniek doet. En als je iemand bent die echt van sproeten af wil, kun je het effect in feite omkeren door dezelfde schuifregelaars naar rechts te trekken:
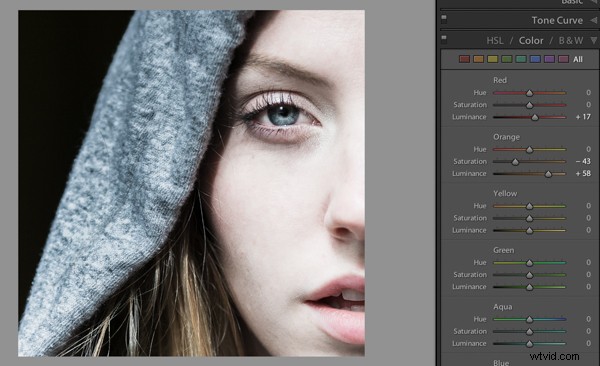
Post uw voorbeelden hieronder!
