Niet iedereen merkt misschien slechte verlichting of overbelichting op, maar de meeste mensen zullen een foto kunnen kiezen die ondersteboven is. Of de foto nu op weg is naar een klant of naar uw sociale-mediapagina, een scheve afbeelding mag niet voorbij de bewerkingsfase komen.
Gelukkig, als je met Lightroom werkt, zou het draaien of rechttrekken van een foto je niet meer dan een paar minuten moeten kosten. Dit is wat u moet weten over het roteren van een afbeelding in Lightroom:
Waarom zou je een afbeelding draaien in Lightroom Classic?
Het is duidelijk dat u een foto die ondersteboven of in spiegelbeeld is, moet draaien, maar zelfs als deze in de juiste richting is georiënteerd, kunnen er andere redenen zijn om een foto in Lightroom te draaien, horizontaal of verticaal te spiegelen.
Als u bijvoorbeeld geen statief gebruikt, kan het zijn dat u per ongeluk de camera naar rechts kantelt wanneer u de opname maakt. Als je op een heuvel of op het strand bent, zal een gekantelde horizonlijn waarschijnlijk voor de meeste mensen duidelijk zijn.
Naast een gekantelde achtergrond, hebt u de afbeelding mogelijk met opzet in de verkeerde hoek genomen en moet u een foto nu horizontaal spiegelen of naar rechts draaien. Sommige fotografen kunnen horizontaal kantelen om objecten in de weg te vermijden of een bepaald visueel effect te creëren. Wanneer je de mogelijkheid hebt om je foto in post met Lightroom te bewerken, is de exacte hoek waarin je je opname maakt minder belangrijk.
Een foto draaien in Lightroom Classic:meerdere methoden
Hoewel het roteren van uw foto in Lightroom Classic niet meer dan een paar minuten zou moeten duren, zijn er meerdere manieren waarop u dit kunt doen. Sommige methoden voor het roteren van een foto zijn ingrijpender dan andere, dus de optie die u kiest, hangt vaak af van hoeveel u de afbeelding wilt draaien of verticaal wilt spiegelen.
Een foto draaien met sneltoetsen in Lightroom Classic
Wanneer u met honderden foto's werkt, wilt u waar mogelijk tijd besparen, vooral als u de foto's alleen naar links hoeft te draaien. Tenzij u naar een bepaalde graad of hoek draait, zijn er een paar sneltoetsen waarmee u nog sneller 90 graden kunt draaien. De snelkoppeling is echter afhankelijk van het type computer dat u gebruikt:
- Voor pc-computers:gebruik CTRL + [ of CTRL + ]
- Voor Mac-computers:gebruik Command + [ of Command + ]
Zoals je misschien al geraden had, komen de haakjes overeen met de richting waarin je je afbeelding in Lightroom wilt draaien. Je linkerbeugel laat je naar links draaien en je rechterbeugel draait naar rechts. Ongeacht hoe u met deze klassieke lightroom-tool werkt, u wilt er altijd zeker van zijn dat u rechten hebt voorbehouden voor alle foto's waarmee u te maken hebt, met name een spiegelbeeld.
Een afbeelding 90 graden roteren in Lightroom Classic
De eenvoudigste methode om te roteren is waarschijnlijk een enkele afbeelding negentig graden draaien. We hebben het proces voor het roteren van afbeeldingen in Lightroom hieronder stapsgewijs opgesplitst:
- Als je wilt weten hoe je kunt roteren in Lightroom, heb je toegang nodig tot de software op je apparaat.
- Zodra u Lightroom heeft geopend, klikt u op de knop Ontwikkelen tabblad, waardoor de Develop-module te openen.
- Zodra de ontwikkelmodule is geopend, gaat u naar de bovenkant van het menu en klikt u op de knop met de tekst Foto.
- Er zouden twee verschillende opties moeten verschijnen in het vervolgkeuzemenu:Links draaien en naar rechts draaien.
- Je hoeft alleen maar een van die twee opties te kiezen om een foto te draaien, en je afbeelding moet 90 graden draaien in de overeenkomstige richting.
Hoewel je met deze methode een aantal stappen moet doorlopen, zou het niet al te lastig moeten zijn om te navigeren als je het een paar keer hebt gedaan.
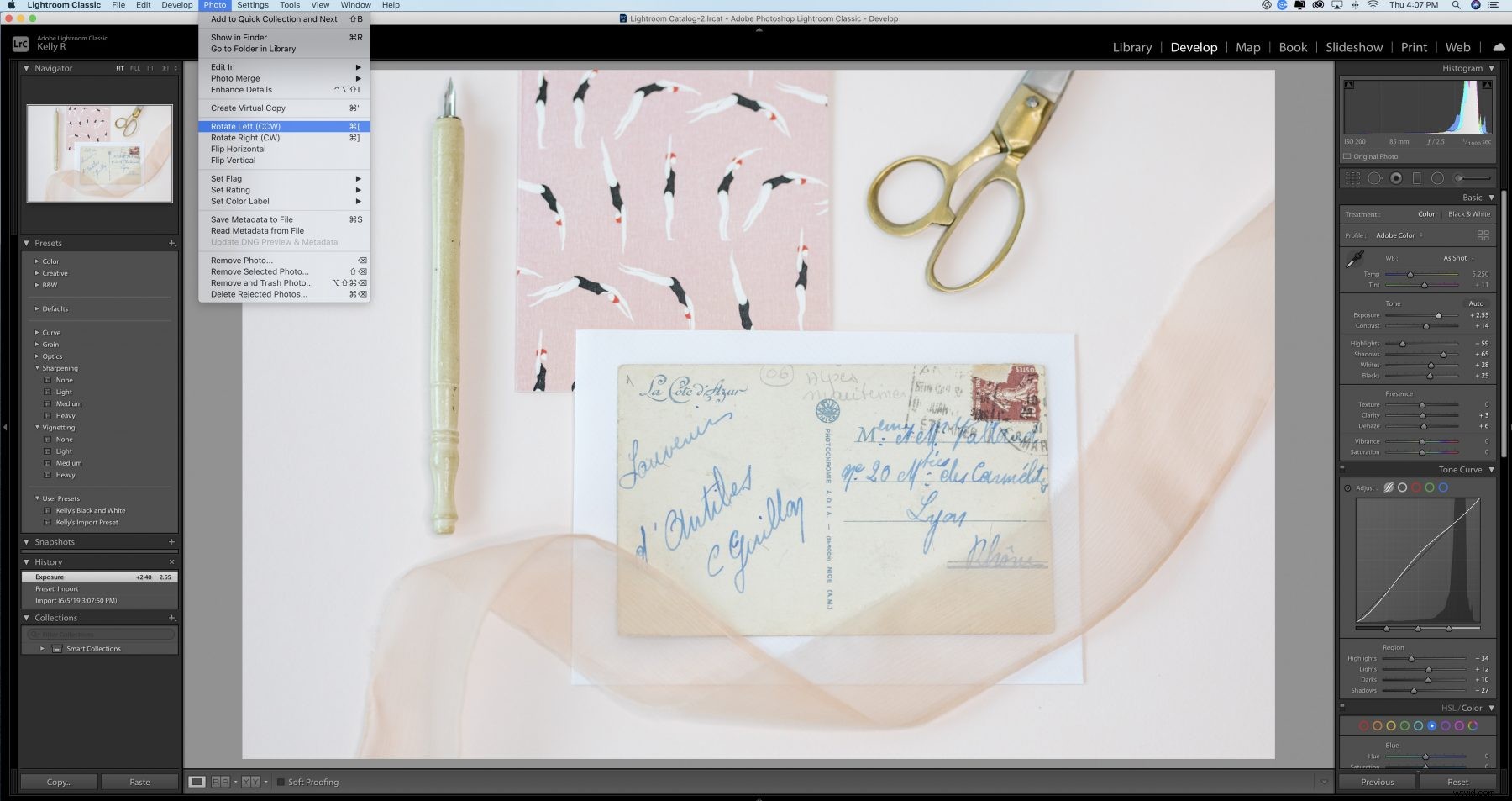
Hoe u meerdere afbeeldingen 90 graden kunt roteren in Lightroom Classic
Hoewel de bovenstaande techniek niet al te tijdrovend moet zijn om één foto te roteren, kan het een gedoe worden als je een hele map of portfolio met afbeeldingen moet draaien. Gelukkig geeft Lightroom je nog een snelkoppeling voor het omgaan met meerdere foto's. Zo ziet dat proces eruit om foto's te draaien:
- Als u eenmaal in Lightroom bent, wilt u naar de Miniatuurweergave gaan en klik op alle foto's die je wilt draaien (houd er rekening mee dat elke foto die je selecteert in dezelfde richting zal draaien).
- Ga vervolgens naar Ontwikkelen, klik op Foto, en kies de richting waarin u wilt draaien.
Het proces verschilt niet veel van het roteren van een enkele foto, en je moet er gewoon voor zorgen dat je alles van tevoren selecteert.
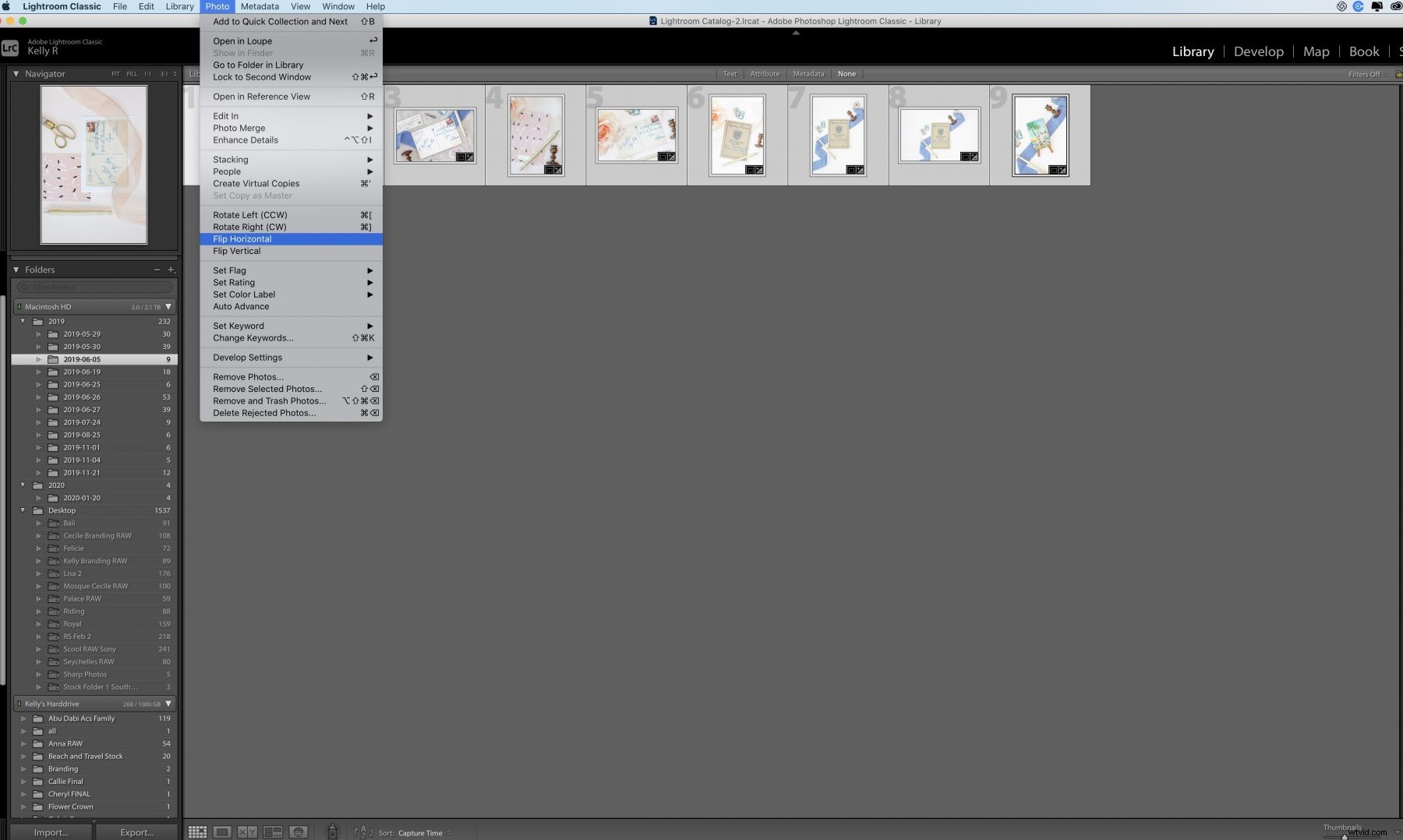
Foto's minder dan 90 graden draaien in Lightroom Classic
Een snelle draai is misschien wat je nodig hebt voor één foto, maar veel fotografen waarderen het om meer controle te hebben over hoe ze de afbeelding draaien. Daarom is het ook belangrijk om te weten hoe je een afbeelding in Lightroom minder kunt draaien dan 90 graden. Om de afbeelding op deze manier te roteren, speel je in de module Ontwikkelen.
Zodra je je foto hebt opgehaald, ga je naar Extra en dan Bijsnijden te roteren. U ziet een schuifregelaar Hoek, die u van links naar rechts kunt schuiven wanneer u draait. De markering van de schuifregelaar begint altijd in het midden, ongeacht hoe recht de afbeelding oorspronkelijk is.
Rechts van de schuifregelaar zou er een indicator moeten zijn die de graadverandering aangeeft. Als je een specifieke graad hebt die je probeert te halen, kan deze indicator nuttig zijn . Als je jezelf de moeite wilt besparen, kun je natuurlijk ook op die graadmeting klikken, waarmee je handmatig je eigen cijfers kunt invoeren.
Als u een fout maakt met de manier waarop u de foto draait, dubbelklikt u op Hoek moet de markering van de schuifregelaar weer op nul zetten, zodat u opnieuw kunt beginnen.
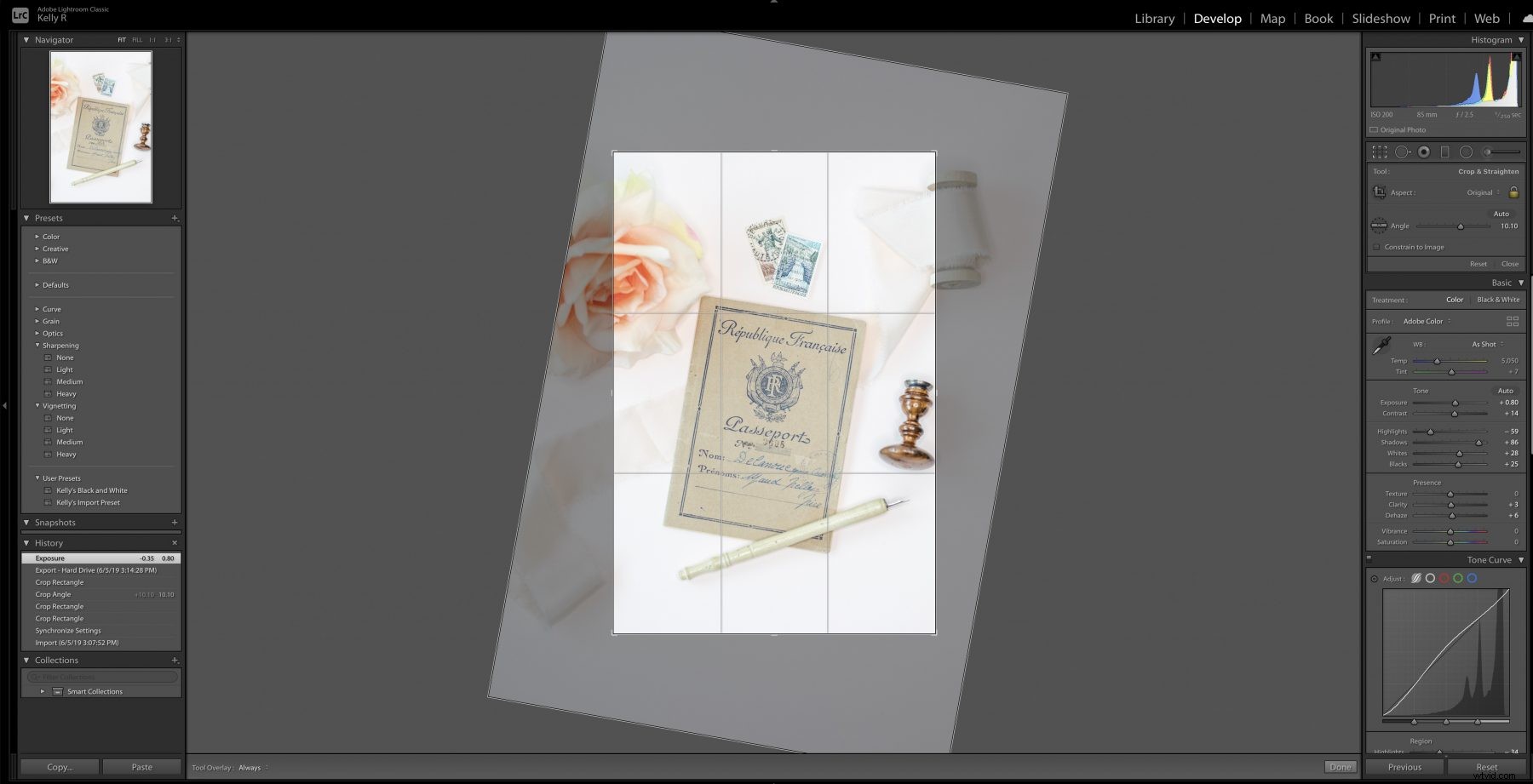
Een afbeelding roteren in Lightroom Classic met de bibliotheekmodule
Als je in de Bibliotheek-module werkt, is het roteren van een afbeelding nog eenvoudiger dan in de Ontwikkelen-module. In plaats van het tabblad Foto te moeten openen, hoeft u alleen maar naar de werkbalk te zoeken. Als het nog niet open is, kun je op de T . drukken sleutel op uw computer, en deze zou moeten verschijnen.
Van daaruit vindt u aangewezen rotatiepictogrammen op uw werkbalk. In sommige gevallen zijn de rotatiepictogrammen er misschien niet, dus u moet ze toevoegen met de Select Toolbar Content menu.
