
Een verborgen functie van de Lightroom-afdrukmodule is de mogelijkheid om een kader aan een afbeelding toe te voegen. In dit bericht laat ik je zien hoe je een frame aan een afbeelding toevoegt voordat je deze exporteert als een JPEG-afbeelding die klaar is om te uploaden naar internet of om af te drukken.
In Lightroom 3 kunt u een afbeelding maken en deze exporteren als een JPG-afbeelding vanuit de module Afdrukken. Voordat u dit echter instelt, is het een goed idee om een kader te maken om te gebruiken. Ik ga een met de hand getekende rand gebruiken, maar je kunt alles van je eigen ontwerp gebruiken.
Stap 1
Start in een programma als Photoshop en maak vanuit Lightroom een nieuwe afbeelding van het formaat dat je wilt printen. Dit is een cruciale stap omdat het formaat van de randafbeelding die u gaat maken in geen enkele dimensie groter kan worden gewijzigd dan de Lightroom-bestandsafmetingen waarnaar u wilt afdrukken.
Als u bijvoorbeeld een liggende afbeelding op briefpapier wilt afdrukken, moet u een frameafbeelding maken met de exacte afmetingen (of in ieder geval de exacte verhouding van afmetingen) van een vel papier van 11 x 8,5 inch. Als je dit doet, kan het frame in Lightroom worden aangepast aan de volledige grootte van de afbeelding.
Stel de resolutie van de nieuwe afbeelding naar wens in – ik doe dit zodat het overeenkomt met de resolutie waarmee ik vanuit Lightroom wil printen – dus ik gebruik 300 dpi.
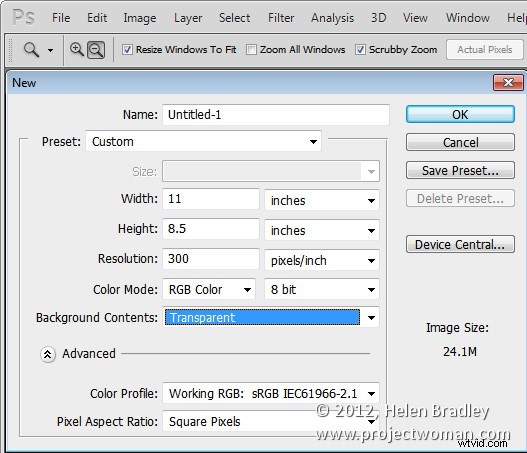
Stap 2
Ontwerp uw lijst en zorg ervoor dat de binnenkant van de lijst transparant is als u van plan bent om uw lijst over de afbeelding in Lightroom te plaatsen.
Als u klaar bent, kiest u Bestand> Opslaan als en slaat u de afbeelding op als een PNG-bestand zodat de transparantie-informatie behouden blijft. De JPEG-beeldbestandsindeling ondersteunt geen transparantie.
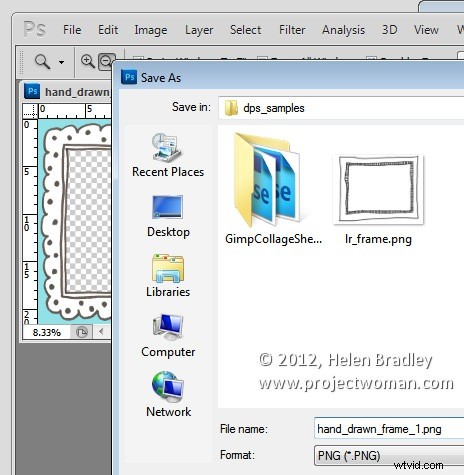
Stap 3
Sluit Photoshop, open Lightroom, selecteer de afbeelding om af te drukken en klik om de module Afdrukken te openen.
Selecteer in het deelvenster Lay-outstijl Aangepast pakket. Selecteer in het paneel Afdruktaak de optie Afdrukken naar:JPEG-bestand. Selecteer Aangepaste bestandsafmetingen en stel de grootte in op dezelfde 11 x 8,5 inch die u voor het frame hebt ingesteld.
Stel de bestandsresolutie in op de gewenste resolutie - ik heb 300 dpi gebruikt.
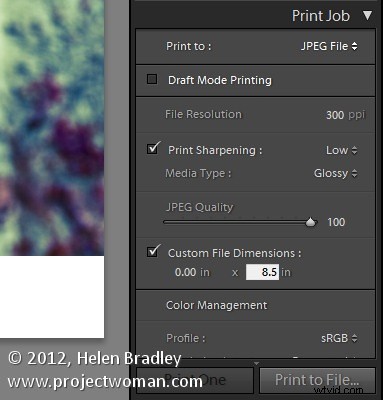
Stap 4
U voegt het frame toe als een grafisch identiteitsplaatje. Open dus het Paginapaneel en schakel het selectievakje Identiteitsplaat in. Klik op het identificatieplaatje en kies in het menu dat verschijnt Bewerken en selecteer vervolgens de optie Een grafisch identiteitsplaatje gebruiken. Klik op Bestand zoeken, selecteer het frame-png-bestand dat u zojuist hebt opgeslagen en klik op Kiezen. U wordt waarschijnlijk gewaarschuwd dat het bestand erg groot is. Als dat het geval is, klikt u op Toch gebruiken en op OK.
Het frame verschijnt als een identiteitsplaatje over de bovenkant van de afbeelding. Pas de schuifregelaar Schaal aan om deze tot 100 procent te vergroten, zodat het frame het paginaformaat vult waarmee u werkt.

Stap 5
Omdat het midden van de frameafbeelding transparant is gemaakt, wordt de afbeelding eronder erdoorheen weergegeven.
Je kunt de optie Render Behind Image gebruiken om het kader onder de afbeelding te plaatsen als je het zo hebt ontworpen dat het werkt.
Nadat u uw identiteitsplaatje heeft toegevoegd, selecteert u om naar bestand af te drukken en de ingelijste afbeelding wordt afgedrukt naar een nieuw bestand.
Voordat ik klaar ben, klik ik nogmaals op het vak Identiteitsplaat en kies Bewerken en vervolgens kies ik in de vervolgkeuzelijst Aangepast Opslaan als om het grafische frame op te slaan als een Identiteitsplaat die ik op elk moment in de toekomst kan gebruiken.

Gewapend met Photoshop kun je elk soort kader maken en dit als identiteitsplaatje importeren om een rand aan een afbeelding in Lightroom toe te voegen.
