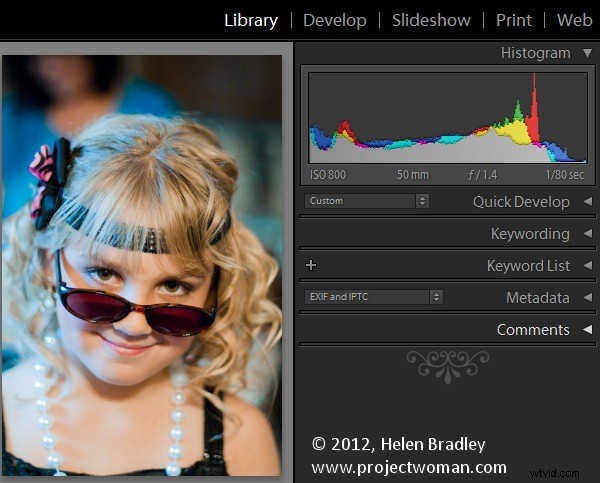
Tijdens Halloween vorig jaar werd ik gevraagd om enkele kinderen te fotograferen die ik van tijd tot tijd heb gefotografeerd sinds hun geboorte. Eigenlijk heeft hun moeder graag wat up-to-date foto's van de kinderen en Halloween leek me het beste moment om wat foto's te maken.
Als ik op deze manier fotografeer, is mijn doel om een paar goede foto's te maken, maar niets formeels, en ik gebruik liever geen flits omdat ik een betere reactie krijg van de kinderen zonder een flitser. Ik heb de afbeeldingen in raw vastgelegd en in ongeveer anderhalf uur door drie kleine camerakaarten gekauwd.
Mijn afspraak met hun moeder is dat ik de foto's voor mijn werk mag gebruiken en zij een schijf met foto's krijgt. Om dit leuk te houden - zodat het voor mij niet als werk voelt - heb ik een snelle en effectieve verwerkingsworkflow nodig. Ik moet de beelden van mijn camera halen, sorteren, verwerken, op dvd branden en op tijd bij mijn moeder bezorgen zodat zij ervan kan genieten.
Dankzij Lightroom was het proces eenvoudig en in totaal denk ik dat ik minder dan 2 uur heb besteed aan het krijgen van de foto's van de camerakaarten op een dvd. Dit is wat ik mijn Happy Snap Lightroom-workflow noem - het is wat ik doe om snel casual snapshots te verwerken:
Stap 1 – Bepaal een aanvalsplan
Om te beginnen heb ik enkele criteria waaraan ik werk. Ik geef nooit ondermaatse foto's weg, dus alles wat wazig, onscherp of overbelicht is, wordt permanent verwijderd. Daarna zoek ik de beste foto's uit met de bedoeling om mama ongeveer 50-60 foto's van de kinderen te geven - het is een mooie reeks afbeeldingen die ze kan gebruiken om te plakboeken en op Facebook te plaatsen en het belast haar niet met te veel foto's kiezen uit.
Stap 2 – Download de afbeeldingen
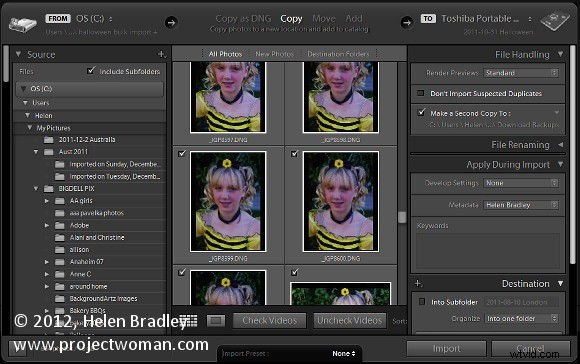
Om te beginnen download ik alle afbeeldingen van alle drie de kaarten naar een enkele map op mijn harde schijf (als er maar één kaart was, zou ik deze stap overslaan).
Van daaruit importeer ik de afbeeldingen in Lightroom terwijl ik ze kopieer naar hun permanente opslag op mijn externe fotostation en een back-up maak naar een tweede station. Door afbeeldingen te kopiëren in plaats van toe te voegen aan de Lightroom-catalogus, kan ik back-ups maken en ook mijn metadata aan de afbeeldingen toevoegen, zodat, wanneer ze op Facebook verschijnen, mijn copyrightgegevens erin zijn ingesloten.
Het importeren van alle afbeeldingen in één stap betekent ook dat wanneer ik het importproces start - inclusief het renderen van standaardvoorbeelden - ik door de afbeeldingen kan gaan werken en ik hoef het niet meerdere keren te doen of kaarten te wisselen terwijl ik werk – (het proces werkt voor mij – uw kilometerstand kan variëren).
Stap 3 – De blindgangers elimineren
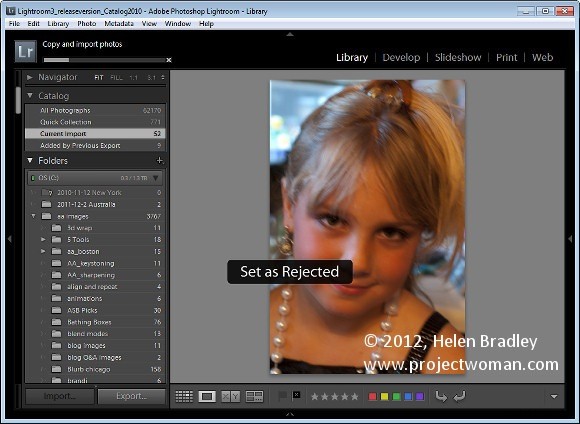
De eerste keer dat ik de afbeeldingen doorloop, ben ik op zoek naar afbeeldingen om te verwijderen en om een algemeen beeld te krijgen van wat ik heb gemaakt.
Terwijl ik door de afbeeldingen werk, druk ik op X om afbeeldingen te verwijderen en gebruik de rechterpijltoets om voorbij al het andere te gaan. Ik zal ervoor kiezen om alle onscherpe afbeeldingen te verwijderen, alles waar iemand zijn ogen dicht heeft of iets dergelijks, en alles waar ik mijn naam niet aan wil geven!
Als ik klaar ben, kies ik Foto> Afgewezen foto's verwijderen om de afbeeldingen van mijn primaire externe fotostation te verwijderen. Er zijn nog steeds kopieën op de back-upschijf en mijn harde schijf, maar niet op mijn hoofdfotoschijf.
Stap 4 – De bruikbare afbeeldingen sorteren
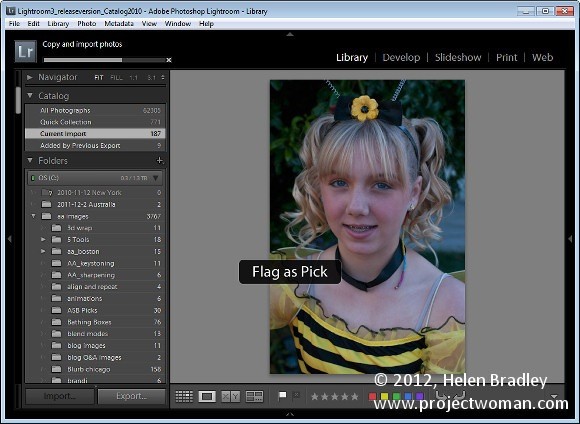
Bij de tweede doorloop van de afbeeldingen kies ik degene die ik wil gebruiken. Inmiddels heb ik een globaal idee van wat ik heb en wat ik mama zou willen geven. Dus deze keer loop ik door de afbeeldingen, druk op P om een afbeelding te kiezen en gebruik de rechterpijltoets om voorbij de afbeeldingen te gaan die ze niet krijgt.
Stap 5 – Maak een collectie
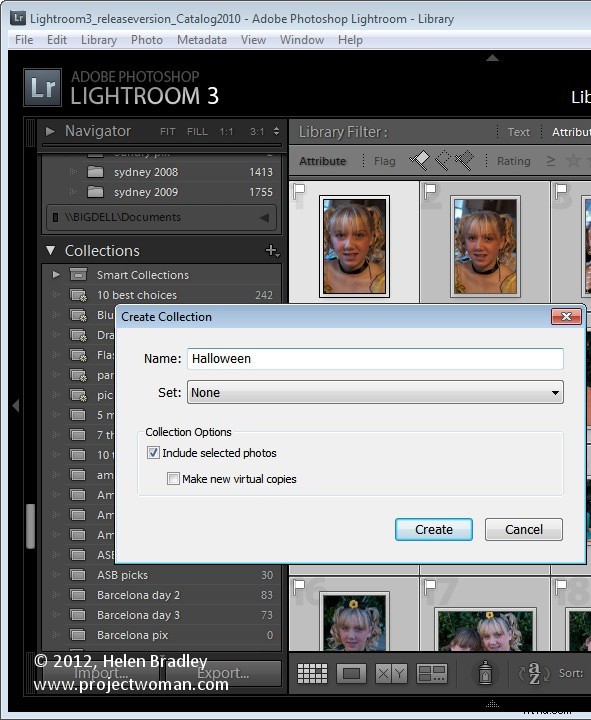
Als ik klaar ben, isoleer ik de gekozen afbeeldingen door op de eerste van de filtervlagpictogrammen boven de filmstrip te klikken. Dan, met alleen de picks zichtbaar, druk ik op Ctrl + A om ze allemaal te selecteren en klik vervolgens op Nieuwe verzameling> Verzameling maken en typ er een naam voor. Omdat de afbeeldingen al zijn geselecteerd, laat ik het selectievakje Geselecteerde foto's opnemen ingeschakeld en klik ik op Maken.
Stap 6 – Pas de initiële verwerking toe op de afbeeldingen
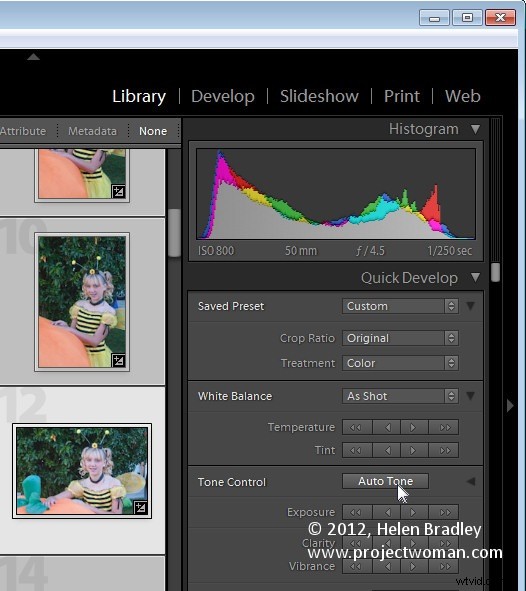
Nu heb ik een verzameling van de keuzes en het is tijd om ze te verwerken. Ik begin met het selecteren van alle afbeeldingen in de rasterweergave in de bibliotheek en in het paneel Snel ontwikkelen selecteer ik Autotoon. Dit geeft me een voorsprong om ze te repareren, maar vanwege de verlichting hadden ze vrijwel allemaal een aanpassing van de witbalans nodig.
Stap 7 – Proces in de module Ontwikkelen
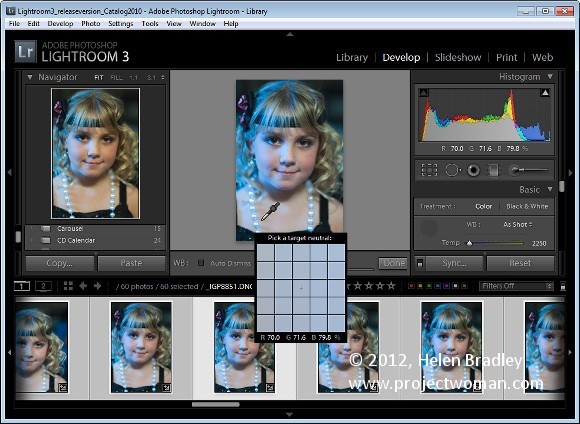
Overschakelen naar de module Ontwikkelen met de filmstrip zichtbaar Ik selecteerde de witbalanskiezer en zorgde er vervolgens voor dat Auto Dismiss was uitgeschakeld. Hierdoor kan ik de witbalans op een afbeelding aanpassen en vervolgens op de volgende in de filmstrip klikken en de witbalans van de ene afbeelding naar de volgende blijven aanpassen zonder iets opnieuw te hoeven selecteren. Eigenlijk was alles wat de meeste van deze afbeeldingen nodig hadden, enige aanpassing van de witbalans.
Voor degenen die moesten worden bijgesneden, heb ik bijgesneden toen ik klaar was met de witbalansaanpassing en ging toen verder met de volgende afbeelding. Dit zorgde ervoor dat elk beeld maar één keer werd behandeld terwijl ik door de filmstrip vorderde.
Stap 8 – Breng eenmalige oplossingen aan
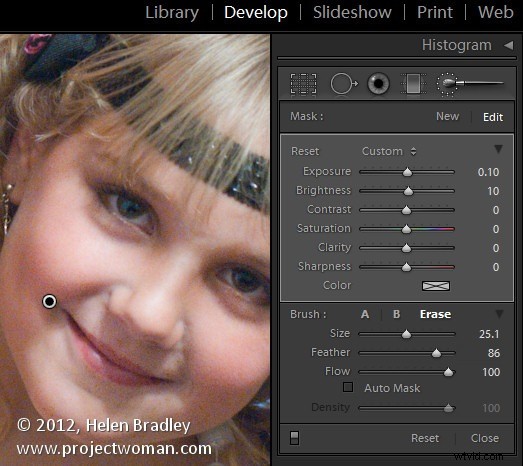
Dus, nadat ik de ergste problemen heb opgelost, werk ik achteruit door de filmstrip om te zien of een van de afbeeldingen speciale aandacht verdient. Dan bel ik om ze te repareren of verwijder ze gewoon uit de collectie. Om de afbeelding te verwijderen, klikt u er met de rechtermuisknop op en kiest u Verwijderen uit verzameling.
Hier had ik een probleem met een paar afbeeldingen waarbij het gezicht van een kind in de schaduw lag. Hiervoor heb ik het gereedschap Aanpassingspenseel gebruikt in een klein formaat met een grote verenstraal. Ik veegde over de gebieden waar haar gezicht in de schaduw lag en paste vervolgens de helderheid en belichting aan om haar gezicht lichter te maken. In dezelfde afbeeldingen waren andere gezichten overbelicht, dus ik heb een tweede aanpassing van het aanpassingspenseel toegevoegd met de tegenovergestelde instellingen om te proberen hiermee om te gaan. Het uiteindelijke resultaat zou niet bestand zijn tegen nauwkeurig onderzoek, maar is prima voor het web en 6 x 4 afdrukken.
Stap 9 – Exporteren en branden
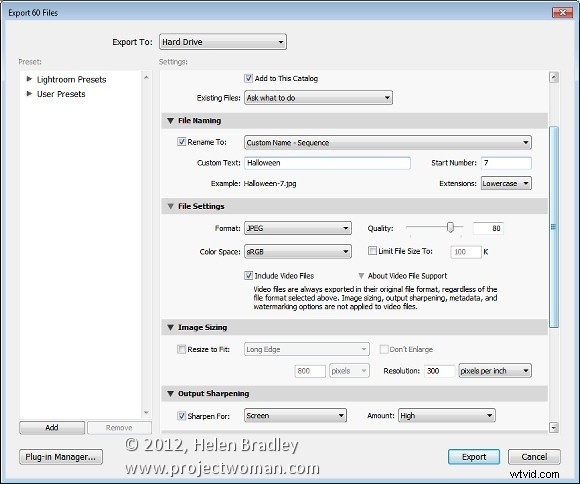
Nadat dit was gebeurd, was het tijd om de afbeeldingen te exporteren. Omdat ze allemaal in een verzameling staan, selecteert Ctrl + A alle afbeeldingen. Ik koos Bestand> Exporteren en exporteerde ze vervolgens als JPG-afbeeldingen, 80 procent kwaliteit op het grootste formaat en ik voegde er tijdens het proces verscherping aan toe. Ik zorgde ervoor dat deze afbeeldingen allemaal naar een nieuwe map gingen, zodat ze van al het andere gescheiden waren en gemakkelijk te vinden waren.
Van daaruit was het een kwestie van Ashampoo Burning Studio starten, alle afbeeldingen pakken en ze op een dvd branden.
Deze workflow is een gigantische stap beter dan de afbeeldingen simpelweg rechtstreeks op een dvd te branden. Met Lightroom kost het maar wat meer tijd om enkele basiscorrecties op de afbeeldingen te sorteren en toe te passen, en het betekent ook dat alleen de beste afbeeldingen worden verspreid en de afbeeldingen waarin mijn copyrightgegevens zijn ingesloten.
Dus nu is het aan jou. Wat is jouw "happy snap" workflow? Leg je snapshots in raw vast? Verwerk je met Lightroom? En hoe zorg je ervoor dat je afbeeldingen snel worden verwerkt, zodat je geen uren bezig bent met afbeeldingen die eigenlijk alleen maar familiekiekjes zijn?h3
