Hallo allemaal - Adobe Lightroom is zonder twijfel een zeer krachtige tool die we bij Cole Joseph Photography dagelijks gebruiken. Lightroom doet geweldig werk door je foto's bij te houden en te gebruiken als foto-opslagmanager, maar het is ook een zeer indrukwekkend fotobewerkingsprogramma. Voor onze workflow gebruiken we uitsluitend Adobe Lightroom, waarbij we de foto slechts af en toe in Photoshop nemen - om deze reden kunnen we efficiënt 1.500 tot 2.000 originele afbeeldingen verwijderen tot de uiteindelijke 700 of zo, alles is klaar en klaar om aan de klant te leveren in ongeveer 5 uur of zo totale tijd. We werken er niet non-stop aan en onze hersenen en ogen veranderen in gelei, dus we geven ze de afbeeldingen niet echt na 5 uur, maar als ik de uren bijhoudt die ik besteed, is het ongeveer 5 tot 8 uur per bruiloft van tijd in Adobe Lightroom.
Sommigen van jullie denken misschien, 5 uur?!?!?!? Hoe is dat mogelijk? Het antwoord is simpelweg je workflow aanscherpen en systemen creëren die het proces helpen automatiseren, waar je maar kunt... in de camera. We doen ons uiterste best om de belichting in de camera vast te leggen en op die manier gaat onze bewerking alleen maar door en geven we onze afbeeldingen net dat beetje extra "pop" dat past in onze bewerkingsstijl. Als je direct sneller wilt worden met het bewerken van foto's, kun je beginnen met mijn gratis collectie Lightroom-presets die 15 rad-presets bevat die je creatieve variatie bieden met eenvoud van 1 klik.
De tutorial van vandaag is dit deel van het bewerkingsproces - hoe u uw afbeeldingen snel kunt laten "poppen" en hoe u een voorinstelling die u hebt gemaakt, kunt maken en opslaan, zodat u deze steeds opnieuw kunt gebruiken en uw bewerking kunt automatiseren. Daar gaan we…
De afbeelding hieronder is de afbeelding zoals deze rechtstreeks uit onze camera is genomen. Zoals je kunt zien, hoeft er niet veel te worden "gefixeerd" voor de foto - het ziet er best goed uit, rechtstreeks uit de camera, maar we kunnen het beeld zeker beter maken. We kunnen wat contrast toevoegen, het beeld een beetje opvrolijken en zelfs de huid een beetje gladmaken, en misschien zelfs de witbalans een beetje opwarmen en ik denk dat het deze goede foto tot een geweldige foto zal maken, en dat is waar we naar op zoek zijn.
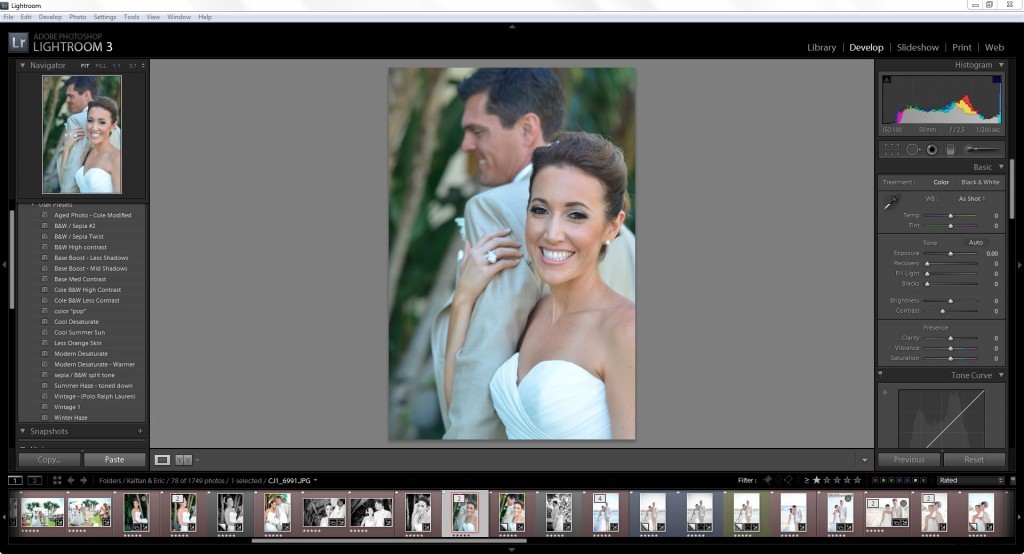
Stap 1 – Pas een reeds gedefinieerde preset toe. Om de look te krijgen die ik in gedachten heb, ga ik de preset gebruiken die ik "Base Boost - Mid Shadows" had genoemd, te zien op de linkerpijl hieronder. Bekijk de rechterpijl hieronder om de daadwerkelijke schuifregelaars en instellingen te zien. Dus wat hebben we gedaan? We hebben de belichting een beetje opgevoerd, een vleugje invullicht toegevoegd, het zwartpunt verhoogd, iets meer helderheid, iets minder algemeen contrast wat helpt om ongewenste schaduwen te verminderen en iets minder helderheid om het beeld een beetje glad te strijken. Met één klik zijn deze afbeeldingen naar mijn mening veel beter dan het origineel. Mijn standaard scherpe kleurbewerking, zoals hieronder weergegeven, is opgenomen in mijn gratis verzameling Lightroom-presets.
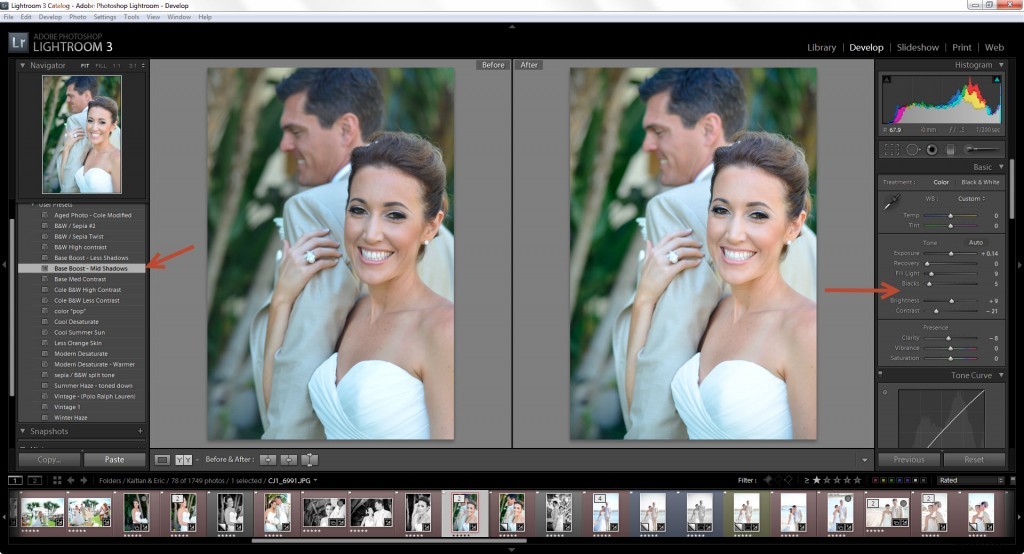
Stap 2 – Zoals met de meeste van onze afbeeldingen en het bewerken van de voorinstellingen kan je 85% van de weg daarheen brengen, of zelfs 100% als je inhoud overeenkomt met de resultaten en het goed overeenkomt met je afbeelding, maar voor het grootste deel van de tijd heb ik maak enkele zeer snelle aanpassingen aan de vooraf ingestelde instellingen om het beeld te verfijnen. In dit specifieke geval keek ik naar het histogram en de afbeelding en wilde de donkere tinten wat meer naar voren halen, dus ik verhoogde het zwarte punt, ik wilde wat meer details op de jurk zien, dus toegevoegd in de schuifregelaar voor het herstellen van hoogtepunten en zoals ik eerder al zei, vond ik dat het beeld wat warmte kon gebruiken, dus paste de witbalans dienovereenkomstig aan.
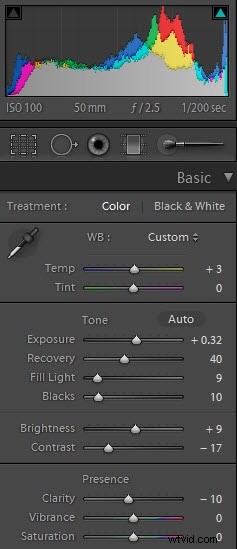
... en hier is het uiteindelijke beeld! Scoren. Ziet er veel beter uit dan het origineel en het kostte maar een paar muisklikken om deze afbeelding er echt uit te laten springen.

Stap 3 – Als je je voorinstellingen al hebt gemaakt, heb je deze stap niet eens nodig, maar als je een geheel nieuwe voorinstelling maakt op basis van de instellingen die je hebt gemaakt, is dit hoe je het doet. Zoals weergegeven in het onderstaande diagram, klikt u eenvoudig op het "+"-symbool om het venster "nieuwe ontwikkelvoorinstelling" te openen. Het gaat er automatisch van uit dat je alle instellingen in je nieuwe voorinstelling wilt hebben, maar je kunt selecteren of deselecteren zoals je wilt, geef het gewoon een naam en druk op maken! Dat is alles - u bent helemaal klaar en heeft uw eigen voorinstelling die u steeds opnieuw kunt gebruiken 🙂

Het eindproduct – uw voorinstelling toegevoegd aan het gedeelte "Gebruikersvoorinstellingen".
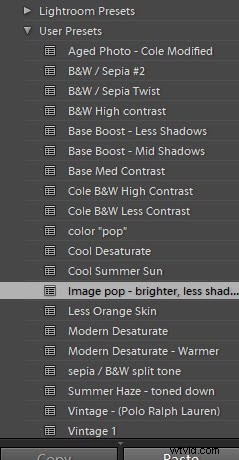
Ik hoop dat deze snelle Adobe Lightroom-zelfstudie sommigen van jullie helpt en je enkele ideeën geeft over hoe je voorinstellingen effectief kunt gebruiken om je bewerkingsworkflow te automatiseren. In deze tijd is het enorm belangrijk om in staat te zijn om je foto's goed te bewerken en niet alleen voor de zorg te zorgen, maar dit ook op een efficiënte manier te doen! Dit is met name het geval bij het fotograferen van meer dan 25 bruiloften per jaar wanneer u duizenden foto's tegelijk doorloopt. We zullen steeds meer tutorials toevoegen over het werken met Adobe Lightroom en, belangrijker nog, het delen van enkele workflowgeheimen die we hebben ontwikkeld, dus zorg ervoor dat je je abonneert op onze website en volg ons op Facebook zodat je gewaarschuwd kunt worden wanneer er meer tutorials worden gepost!
Bekijk dit voor een videozelfstudie die laat zien hoe u een aangepaste voorinstelling maakt in Adobe Lightroom 4!
Bedankt en spreek je snel,
Cole
