
U kunt niet alleen afzonderlijke afbeeldingen van Lightroom naar Photoshop sturen om ze te bewerken, maar u kunt ook een reeks afbeeldingen naar Photoshop sturen om ze samen te voegen tot een panorama. Dit is handig omdat de samenvoegfunctie voor Photoshop-panorama's redelijk goed is (zeker aangezien de verbeteringen in Photoshop CS3 &CS4) en andere Photoshop-tools zoals Content Aware Fill en het Lens Correction Filter handig zijn voor het afwerken van uw panorama's. Als u klaar bent, klikt u op Opslaan en het voltooide panorama wordt teruggestuurd naar Lightroom voor verdere verwerking.
Om te zien hoe dit wordt gedaan, begint u in Lightroom en selecteert u de afbeeldingen om samen te voegen tot een panorama. Ik plaats deze graag in een verzameling, zodat ze handig zijn als ik meerdere panorama-opties wil proberen om de beste ervan te selecteren. Ik verwerk de afbeeldingen meestal niet voordat ik ze naar Photoshop stuur en in plaats daarvan verwerk ik het voltooide panorama wanneer het terugkeert naar Lightroom. Een uitzondering hierop is het corrigeren van de witbalans als deze bijvoorbeeld tijdens het vastleggen verkeerd op de camera was ingesteld.
Photoshop kan panorama's zowel verticaal als horizontaal samenstellen en het kan ook een mix van afbeeldingen maken, zoals ik hier heb gebruikt. Deze reeks bestaat uit zes schoten horizontaal over de voorkant van een gebouw en één extra schot om de toren van het gebouw te hanteren die niet in de oorspronkelijke reeks werd vastgelegd. Als ik had nagedacht, zou ik wat extra lucht hebben vastgelegd om te gebruiken, maar dat kunnen we oplossen in Photoshop.
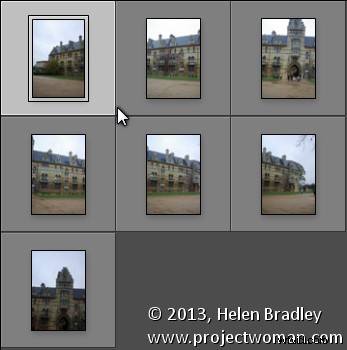
Selecteer de afbeeldingen, klik met de rechtermuisknop en kies Bewerken in> Samenvoegen tot panorama in Photoshop.
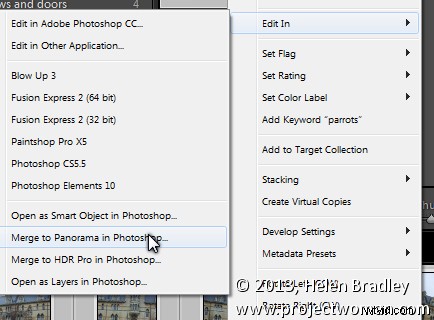
Photoshop wordt geopend en de afbeeldingen die u naar Photoshop hebt verzonden, worden weergegeven in het dialoogvenster Photomerge. Nu moet u de lay-out bepalen die u wilt gebruiken. In de meeste gevallen is de instelling Auto een goede keuze – wanneer u deze selecteert, analyseert Photoshop de afbeeldingen en bepaalt de beste van de andere lay-outalternatieven:Perspectief, Cilindrisch en Bolvormig om te gebruiken.
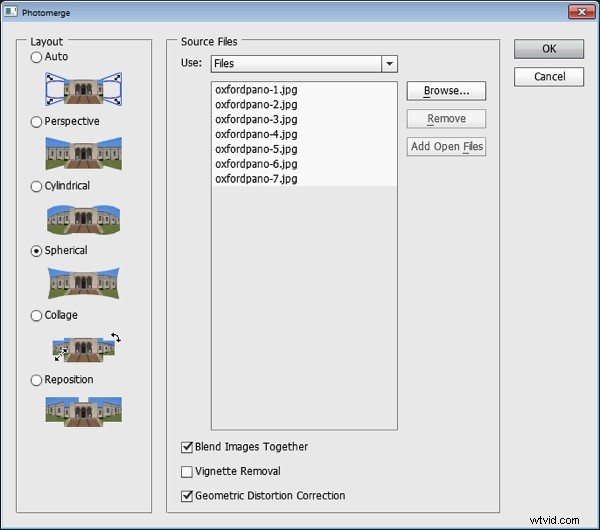
Schakel het selectievakje Afbeeldingen samenvoegen in zodat de afbeeldingen naadloos in elkaar overlopen - dan hoeft u het niet zelf te doen. U kunt ook op Geometrische vervormingscorrectie klikken om het effect van tonvormige, kussenvormige of fisheye-vervorming in de originele afbeeldingen te verwijderen. Als de randen van uw afbeeldingen enige randvignettering hebben, klikt u op Vignetverwijdering. Als u niet zeker weet wat u moet kiezen, vinkt u alle drie de selectievakjes aan. Klik op OK en wacht terwijl de afbeeldingen zijn uitgelijnd en gemengd.
Zodra het panorama is samengesteld, kunt u de afbeelding desgewenst rechttrekken. Selecteer hiervoor alle lagen en richt u op het gereedschap Liniaal. Sleep nu langs een lijn in de afbeelding die perfect horizontaal zou moeten zijn - u kunt niet op de knop Laag rechttrekken klikken om de afbeelding te roteren omdat u meerdere lagen hebt geselecteerd. Kies in plaats daarvan Afbeelding> Beeldrotatie> Willekeurig en klik op OK om de hele afbeelding recht te trekken naar de hoek van de liniaallijn.
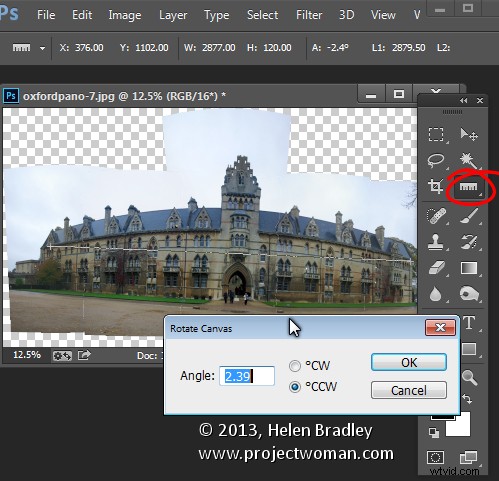
De meeste panorama's moeten dan worden bijgesneden tot een rechthoek om oneffenheden rond de rand van de afbeelding te elimineren. Voordat u dit doet, wilt u misschien enkele van de lege gebieden van de afbeelding opvullen met het gereedschap Vullen met behoud van inhoud, zodat u groter kunt uitsnijden dan u anders zou kunnen. Om dit te doen, moet je de afbeelding afvlakken tot een enkele laag of je moet een nieuwe laag maken met de hele afbeelding erop om te gebruiken. Kies Laag> Afbeelding afvlakken om de afbeelding af te vlakken. Om een nieuwe laag te maken met de afbeelding erop (maar nog steeds de afzonderlijke lagen eronder te behouden), klik je op de bovenste laag en druk je op Control + Alt + Shift + E (Command + Option + Shift + E op de Mac).
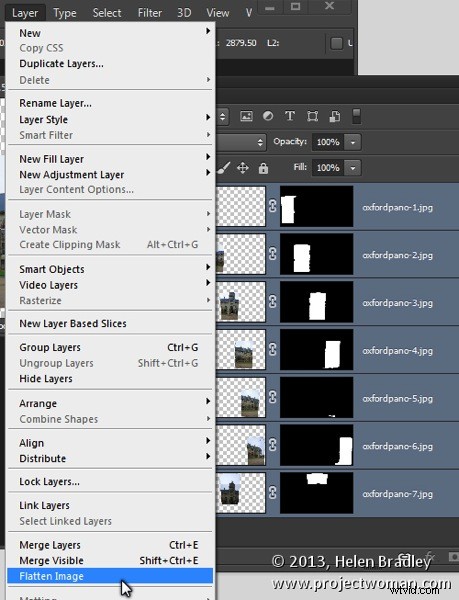
Selecteer het gebied dat u wilt vullen en kies vervolgens Bewerken> Vullen, kies in de lijst Gebruik de optie Inhoudsbewust en klik op OK. Photoshop zal proberen het ontbrekende gebied te vullen met details van de afbeelding eromheen. Als de afbeelding voldoende details bevat, zou je bijvoorbeeld ontbrekende delen van de lucht en de voorgrond moeten kunnen opbouwen.
Als u problemen ondervindt met de functie Content Aware Fill, laat dit bericht u zien hoe u een laag maskeert om betere resultaten te krijgen bij het gebruik ervan:https://digital-photography-school.com/smarter-content-aware-fill-in- photoshoppen. Snijd de afbeelding bij wanneer u het randgebied hebt gevuld.
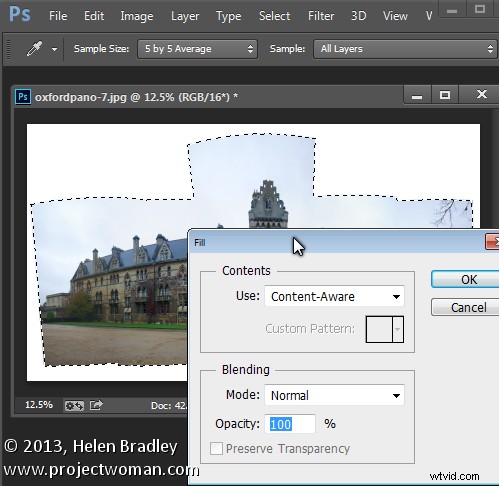
Om ongewenste vervorming in een afbeelding te corrigeren, kunt u het hulpmiddel Lenscorrectie gebruiken. Deze tool werkt op een enkele laag en u voert deze uit door Filter> Lenscorrectie> Handmatig te kiezen. Pas de schuifregelaar Horizontaal perspectief aan om problemen op te lossen met een afbeelding die niet met het gezicht op het interessante punt is vastgelegd. Gebruik de schuifregelaar Verticaal perspectief om keystone-correctie aan te passen - over het algemeen sleept u deze schuifregelaar naar links. Gebruik de schuifregelaar Geometrische vervorming om tonvormige en speldenkussenvervorming te verwijderen.
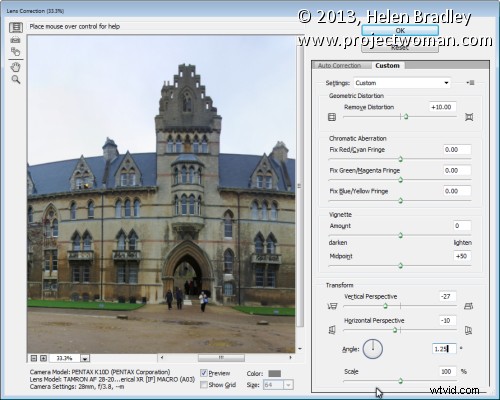
Als u klaar bent met het samenstellen van het panorama, kiest u Bestand> Opslaan om de afbeelding op te slaan en terug te keren naar Lightroom waar uw panorama klaar is voor verdere bewerking.
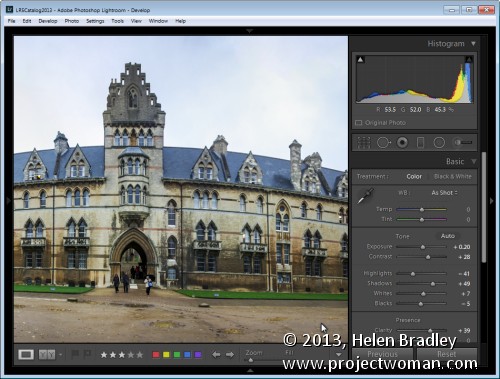
Als u Lightroom niet gebruikt, kunt u een panorama samenstellen vanuit Bridge of vanuit Photoshop. Selecteer in Bridge de panoramareeks en kies Extra> Photoshop> Photomerge in Bridge. Open in Photoshop eerst de afbeeldingen die u wilt gebruiken, kies vervolgens Bestand> Automatiseren> Photomerge en klik op de knop Open bestanden toevoegen. In beide gevallen wilt u de afbeelding waarschijnlijk in Photoshop herstellen zodra het panorama is voltooid. Als u Lightroom gebruikt, kunt u er de voorkeur aan geven het panorama in Lightroom af te werken.
Indelingsopties
Elk van de panorama-indelingsopties in Photoshop resulteert in een ander uitziend panorama. Als u Auto kiest, moet Photoshop de beste van de opties Perspectief, Bolvormig en Cilindrisch selecteren voor uw specifieke reeks afbeeldingen.
Hier is het resultaat van elk van de andere lay-outopties die worden gebruikt met onze afbeeldingsreeks. Deze resultaten zijn niet bewerkt, behalve om de afbeelding recht te trekken en een beetje op te fleuren. U kunt met een willekeurige reeks afbeeldingen experimenteren om te zien welke van deze opties u het mooiste resultaat geeft:
Perspectieflay-out
Het panorama wordt samengesteld ten opzichte van de middelste afbeelding van uw reeks afbeeldingen. De middelste afbeelding wordt op zijn plaats geplaatst en de andere afbeeldingen worden aan weerszijden ervan gerangschikt en indien nodig scheef geplaatst en verplaatst. Dit resulteert vaak in randen die hoger zijn dan het midden, wat aanleiding geeft tot de term 'vlinderdas'-vervorming.
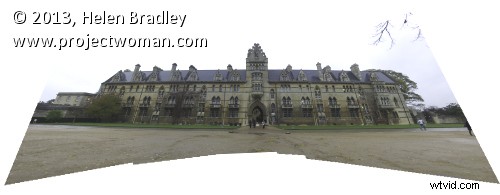
Cilindrische lay-out
Deze lay-out vermijdt de vervorming van de vlinderdas door de afbeeldingen weer te geven zoals ze eruit zouden kunnen zien als ze op een onverpakte cilinder worden geplaatst.
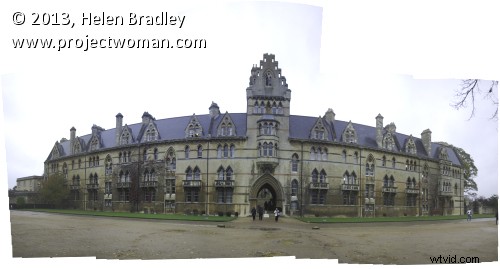
Sferische lay-out
Deze lay-out rangschikt de afbeeldingen alsof ze de binnenkant van een bol bedekken. Het is een goede keuze voor 360 graden panorama's en kan ook goede resultaten geven met andere kortere panoramareeksen.

Collage-indeling
Deze lay-out lijnt de afbeeldingen uit die overeenkomen met overlappende inhoud. Indien nodig worden afbeeldingslagen getransformeerd en geroteerd.

Lay-out herpositioneren
Deze lay-out lijnt de afbeeldingen uit die overeenkomen met overlappende inhoud, maar zonder de afbeeldingen te transformeren of te roteren.

