Voordat we zelfs maar beginnen, moet ik duidelijk maken dat dit moet worden gebruikt als een laatste redmiddel om een foto te bewaren die onmogelijk snel opnieuw kan worden gemaakt, niet iets waar we een gewoonte van moeten maken. We weten allemaal dat de beste manier om een onderbelichte foto op te slaan, is door gewoon aandacht te besteden aan het histogram tijdens het maken van foto's en als het helemaal naar links is geduwd, onze instellingen aan te passen en opnieuw te fotograferen.
Dat gezegd hebbende, zijn er natuurlijk gevallen waarin het onmogelijk is om opnieuw te fotograferen, of we zijn gewoon vergeten onze instellingen te controleren en thuis te komen om te beseffen dat alles onderbelicht is en in dat geval kunnen we twee dingen doen:de foto in de prullenbak gooien of probeer het op te slaan.
Vandaag laat ik je zien...
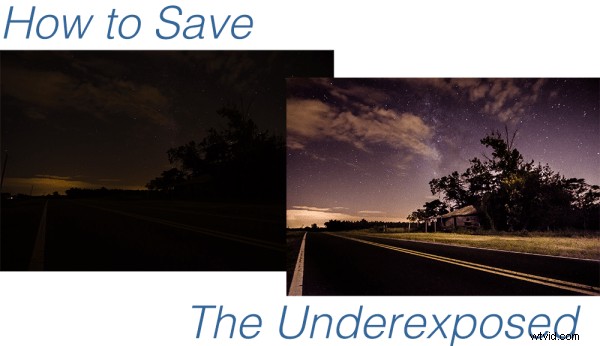
Ik wil er wel even bij vermelden dat om dit soort resultaten te bereiken je echt in het RAW-formaat moet fotograferen – geen mitsen en maren erover! Als je wat meer uitleg nodig hebt over waarom RAW belangrijk is, kun je hier alles over het RAW-formaat lezen.
Laten we een onderbelichte foto bewaren
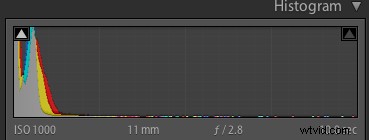
Als je thuiskomt en je histogram lijkt op het histogram rechts, dan heb je een onderbelichte foto die dringend hulp nodig heeft. Het lijkt waarschijnlijk erg op de vorige afbeelding hierboven, met alleen lichtpieken in de helderste delen van de foto.
Voordat je de hoop opgeeft en ervan uitgaat dat je shoot een complete mislukking is, zijn er een paar dingen die je kunt doen om de onderbelichte foto's die je hebt gemaakt te redden.
Ik ga je drie technieken presenteren die je kunt gebruiken om het meeste te halen uit wat je hebt. Het is echter belangrijk op te merken dat elke foto anders is en zijn eigen unieke reeks uitdagingen zal bieden. Deze drie ideeën geven je iets om uit te proberen voor het geval je thuiskomt en merkt dat je foto's een wending hebben genomen voor de donkere kant, maar ze kunnen ze misschien niet terugbrengen, soms zijn ze echt te ver weg.
Voor deze tutorial gebruik ik een redelijk serieus voorbeeld, in de meeste gevallen hoop ik dat je lang niet zo'n slechte situatie zult hebben als ik vandaag voor je heb, dus laten we beginnen!
#1 – Bewaar wat je kunt wegdoen van wat je niet kunt
Dit is misschien niet de beste manier om dingen aan te pakken, maar het is zeker de gemakkelijkste manier om iets uit het niets te halen.
Door simpelweg de basisinstellingen een beetje aan te passen om voor de lucht op de foto zichtbaar te zijn, creëer ik een eenvoudig silhouet van de bomen en laat het daarbij. De laatste stap was om de kleine stukjes van de vervallen hut te klonen die naar buiten kwamen om aandacht te vragen, maar niet toevoegden aan de foto.
Absoluut niet de beste optie voor deze foto, maar het is een optie die het overwegen waard is als je je eigen foto's aan het verwerken bent - soms hoef je echt niet alles op te slaan - het is misschien niet wat je van de foto had verwacht, maar dat betekent niet dat het een volledig verlies is.
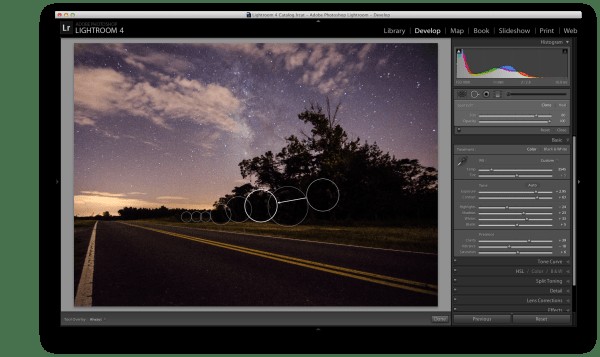
Onthul wat je hebt, kloon eruit wat je niet kunt bewaren.
#2 – Gebruik gegradueerde filters en aanpassingsborstels totdat u ze niet meer kunt gebruiken
Voor deze tweede poging om deze afbeelding op te slaan, heb ik veel van dezelfde bewerkingen uitgevoerd als bij de eerste om de lucht te krijgen zoals ik het wilde. Toen ik eenmaal op dat punt was aangekomen, besloot ik in plaats van het gewoon op te geven en de vervallen hut te klonen, een gegradueerd filter en enkele aanpassingsborstels toe te voegen om te proberen de voorgrond te redden.
Zoals je kunt zien, was ik met slechts een paar aanpassingen in staat om de hut echt naar voren te halen en wat licht aan het gras toe te voegen, evenals wat broodnodig contrast met de weg. Dit werd de scène na de afbeelding hierboven.
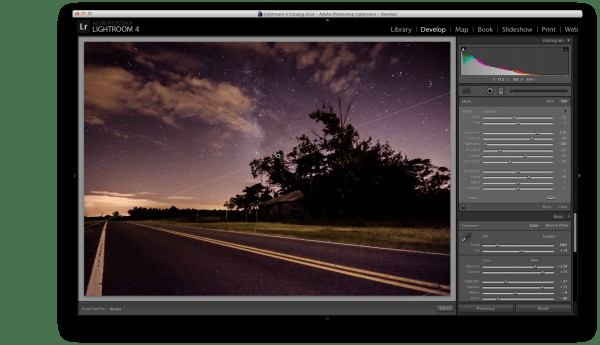
Gebruik een gegradueerd filter om het licht weer op de voorgrond te brengen.
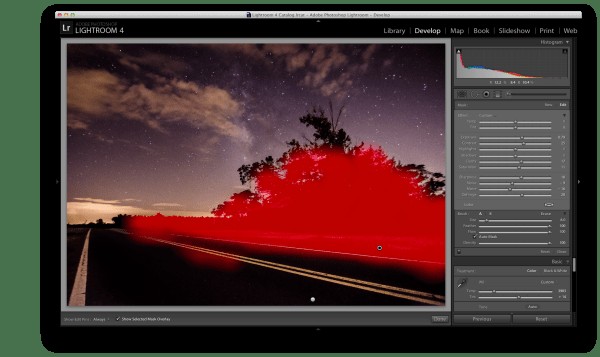
Voeg licht toe aan het gras en de hut met één afstelborstel
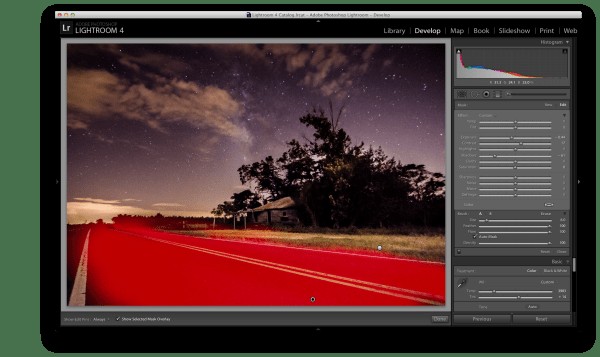
Maak de weg donkerder om contrast toe te voegen en wat ruis te verwijderen met een tweede aanpassingsborsteltje.
#3 – Converteren naar zwart-wit
Als we een echt ernstig geval van onderbelichting hebben, zoals ik op deze foto heb, wordt ruis een probleem. Terwijl u gegevens uit de donkerste schaduwen herstelt, zult u merken dat er gewoon geen gegevens zijn om te herstellen en dat u in die regio's korrelige ruis krijgt. Dit is vooral het geval als je al met een hogere ISO aan het fotograferen was.
In dit soort gevallen is omzetten naar zwart-wit soms de enige oplossing. Door de afbeelding naar zwart-wit te converteren, kunt u in wezen de kleurruis verbergen, waardoor alleen de luminantieruis in de foto overblijft. Hoewel het nog steeds niet ideaal is, kan het een bruikbaar alternatief zijn als je geen andere opties hebt.
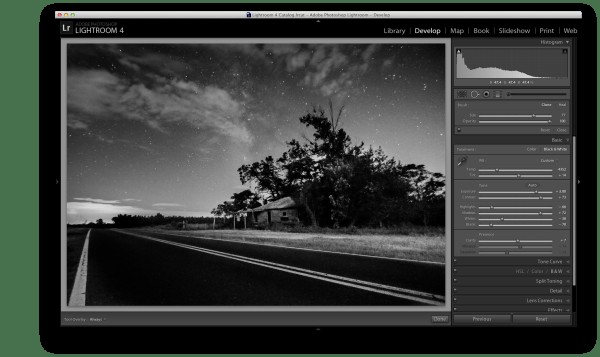
Converteer de afbeelding naar zwart-wit om het effect van ruis te minimaliseren
Voor degenen die van video's genieten, maakte de bewerking van deze foto deel uit van een wekelijkse serie die ik op YouTube uitvoer, genaamd Let's Edit. Je kunt de video van die aflevering hieronder bekijken.
