Je hebt vast wel eens foto's op internet gezien die in het midden goed belicht zijn, maar naar de randen toe begint de helderheid af te nemen. Als u de naam van dit effect niet kent, wordt het een randvignet of beeldvignettering genoemd.
Interessant is dat een vignet een effect is dat van nature voorkomt, maar ook opzettelijk kan worden bereikt tijdens de nabewerkingsfase. Niet iedereen houdt van het lichtafval in hun foto's, voor sommigen is het een handige techniek en voor anderen is het een ramp. Eerlijk gezegd kan een goed uitgevoerd vignet helpen de aandacht van de kijker te vestigen op het onderwerp in het midden. Je kunt er je voordeel mee doen als je een portret-, natuur- of huwelijksfotograaf bent.
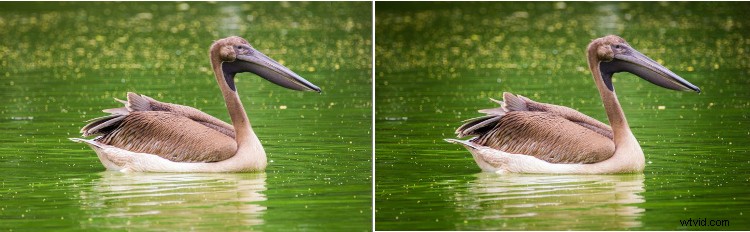
Maar vignettering kan uw foto's ook onaantrekkelijk maken als u een landschaps-, interieur- of commerciële fotograaf bent, omdat u niet wilt dat de randen van uw foto's te donker zijn.
Oorzaken van vignettering
Er zijn meerdere redenen waarom het vignetteringseffect op uw foto's wordt toegepast bij gebruik van een digitale camera. Een van de belangrijkste oorzaken van lichtafval is het gebruik van grote diafragmaopeningen zoals f/1.4 of f/1.8. Maar als je de diafragmawaarde met 2-3 stops verhoogt, kun je het lichtafval in je foto gemakkelijk elimineren.
Een andere oorzaak van lichtafval kan het gebruik van een langere brandpuntsafstand zijn, maar naarmate je verder gaat, wordt het effect minder zichtbaar. Sommige low-end lenzen hebben ook meer kans op een randvignet dan hun duurdere tegenhangers.
Het gebruik van meerdere lensfilters of het monteren van lensfilters van lage kwaliteit kan ook leiden tot sterke vignettering, omdat ze de hoeveelheid licht die vanuit verschillende hoeken door de lens binnenkomt, kunnen blokkeren. Wist je dat zelfs een zonnekap van een derde partij een vignet kan opleveren? Zorg er dus voor dat je de juiste zonnekap koopt die compatibel is met je lens om vignettering in je foto's te voorkomen.
Een vignet verwijderen met Lightroom
Als je camera een foto heeft gemaakt met het vignet-effect vanwege een van de bovengenoemde redenen, kun je deze eenvoudig verwijderen met Adobe Lightroom. Deze methode is erg indrukwekkend en de eerste keer dat ik deze functie in Lightroom gebruikte, was ik blij met het feit dat ik vignettering op elk gewenst moment in de nabewerkingsfase kan verwijderen.
OPMERKING: Je kunt deze techniek om lichtafval te verwijderen alleen gebruiken als je RAW-bestanden verwerkt in Lightroom.
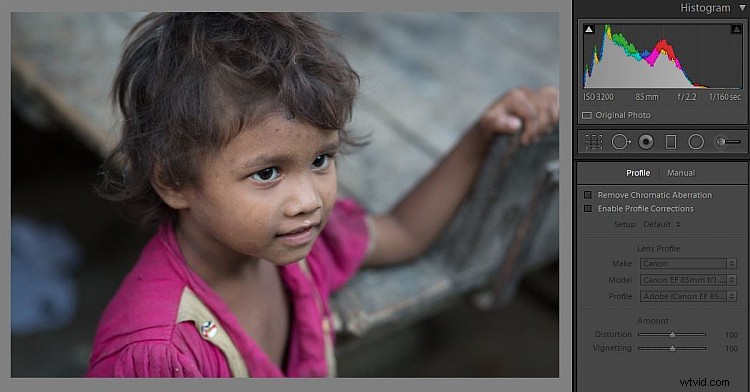
RAW-bestand met een licht randvignet vastgelegd in de camera.
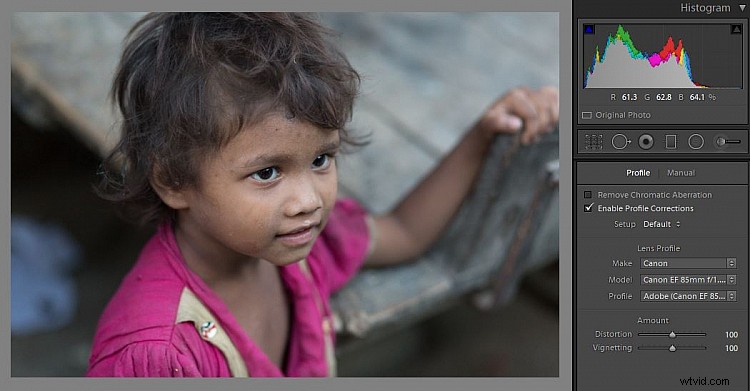
Vignettering verwijderd met "Profielcorrecties inschakelen".
Zoals je kunt zien in de bovenstaande schermafbeeldingen, had het bestand in RAW-indeling een hard vignet omdat deze foto werd gemaakt met een 50 mm-lens bij f/1.8. In de tweede afbeelding is de lichtafval bijna verwijderd met behulp van een van de handige functies van Adobe Lightroom, genaamd "Profielcorrecties inschakelen".
Deze functie detecteert automatisch het merk, het model en het profiel van de lens, als deze beschikbaar is in de Adobe-database. Lightroom heeft de lensprofielen van bijna elke fabrikant, behalve een paar zoals Samyang. Deze magische functie corrigeert vervolgens automatisch zowel het vignet als de vervorming in je foto. U kunt ze ook handmatig aanpassen met behulp van de schuifregelaars. Is dat niet cool!?
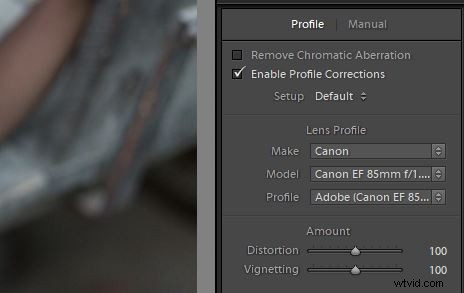
Om toegang te krijgen tot deze functie in Lightroom, moet u zich in de module Ontwikkelen bevinden en het selectievakje Profielcorrecties inschakelen vindt u op het tabblad Lenscorrecties in het rechterzijpaneel.
Met slechts één klik verwijder je lichtafval uit je foto met Lightroom. Zorg ervoor dat u alleen het bestand in RAW-indeling gebruikt, aangezien deze functie niet van toepassing is op JPEG's.
Een vignet toevoegen met Lightroom
1) De functie Post-Crop Vignettering gebruiken

Een van de gemakkelijkste manieren om een vignet aan een foto toe te voegen, is door de functie Vignettering na bijsnijden in Lightroom te gebruiken. U vindt deze tool onder het vervolgkeuzemenu Effecten. Om het simpel te houden, kun je beginnen met de schuifregelaar Hoeveelheid naar links (een negatief getal) te verplaatsen om het vignetteringseffect toe te voegen. Vervolgens kunt u de schuifregelaar Middelpunt aanpassen om de spreiding van het vignetteringseffect in de foto naar wens te definiëren.
Met de schuifregelaar Rondheid kunt u verder de vorm van het vignet op de foto definiëren en met de schuifregelaar voor veren kunt u de fall-off definiëren of hoe geleidelijk deze naar de randen vervaagt. Met de schuifregelaar Hooglichten kunt u de hooglichten behouden van de delen van de foto waar u het vignetteringseffect hebt toegepast.
De enige beperking van deze aanpak is dat je de plaatsing van het gebied waar het lichtafval begint, niet kunt aanpassen. Het wordt alleen toegepast vanaf de randen van het beeld die naar het midden toe bewegen (het vignet is gecentreerd).
2) Het radiaalfilter gebruiken
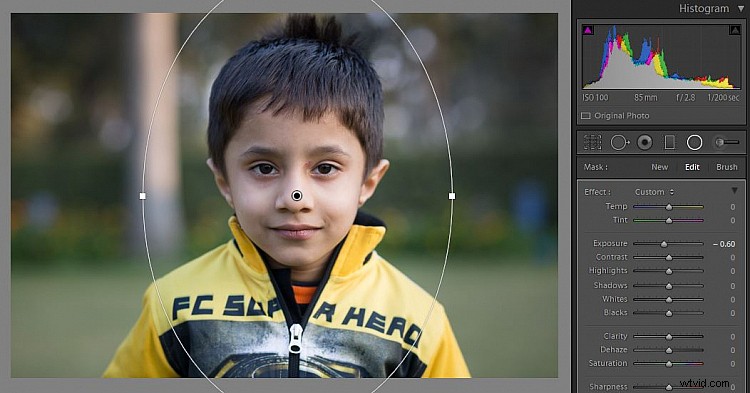
Het beste van het gebruik van het radiaalfilter om een vignet toe te voegen, is dat u, in tegenstelling tot het hulpmiddel voor vignettering na bijsnijden, de positie van het gebied waar het effect wordt toegepast, kunt wijzigen. Dit betekent dat u een bepaald gebied kunt selecteren dat ongewijzigd blijft, zoals weergegeven in de afbeelding hierboven, en het vigneteffect kan worden toegepast op de rest van de afbeelding.
Zoals je in de bovenstaande afbeelding kunt zien, geeft het gereedschap Radiaalfilter je de vrijheid om te spelen met veel meer diverse aanpassingen, zoals witbalans, schaduwen en helderheid. Om te beginnen moet u klikken en slepen om het gebied te selecteren waar u het lichtafvaleffect wilt toepassen. Zodra dat is gebeurd, kunt u aan de slag gaan door de schuifregelaars aan te passen.
In eerste instantie moet u de belichting verlagen om het geselecteerde gebied donkerder te maken, daarna kunt u met de schuifregelaars spelen om het gewenste resultaat te krijgen.
Conclusie
Heeft u andere alternatieven voor het toevoegen of verwijderen van vignetten in uw afbeeldingen? Deel ze gerust in het commentaargedeelte hieronder.
