Wanneer je iemands portret maakt, wil je meestal dat hun ogen eruit springen in de resulterende foto.
In dit artikel laten we u zien hoe u uw ogen helderder en mooier kunt maken in Lightroom.
Lightroom-stappen om ogen te verbeteren
Zoals met alles wat u in Lightroom kunt doen, zijn er altijd meer dan één reeks stappen om een vergelijkbaar resultaat te bereiken. Ik zal je de beste manieren laten zien die ik ken om ogen eruit te laten springen met Lightroom.
Ik moedig je aan om te experimenteren met verschillende combinaties van deze stappen. U kunt andere manieren ontdekken om de oogkleur te verbeteren of onnatuurlijke oogkleuren te corrigeren.
Stap 1:Aanpassingspenseel
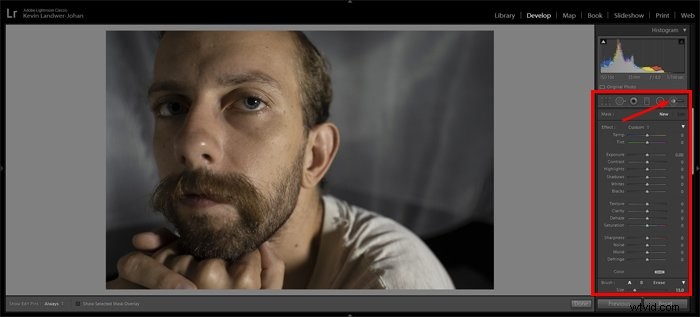
Open de foto waaraan u wilt werken in de module Ontwikkelen. Selecteer het Aanpassingspenseel door erop te klikken of druk op de 'k'-toets om het penseel te selecteren.
Zoom in op de ogen. Druk op de 'o'-toets om de overlay te activeren. Hierdoor kunt u het gebied zien dat u aan het schilderen bent terwijl u met het penseel werkt.
Schilder nu over de iris en het oogwit.
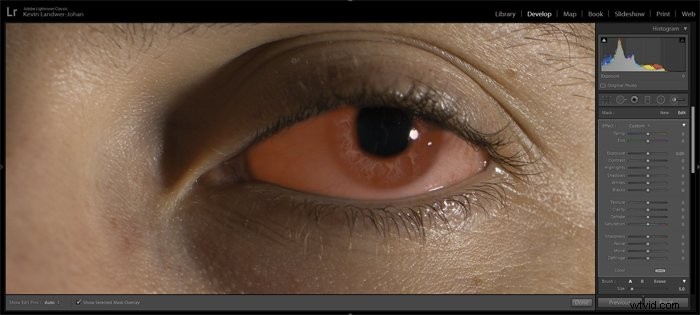 Stap 2:Pas de belichting aan
Stap 2:Pas de belichting aan
Druk nogmaals op de 'o'-toets om de overlay te verbergen. Druk op de 'h'-toets om de kleine stip te verbergen als je het storend vindt.
Gebruik nu de schuifregelaar en pas de belichting aan voor het gebied dat u zojuist hebt overschilderd. Schuif het naar rechts om de belichting te vergroten. Je zult het waarschijnlijk minimaal willen verhogen.
U kunt een getal naast de schuifregelaar typen in plaats van te slepen. Zo kun je nauwkeuriger zijn. Als uw muis een scrollwiel heeft, kunt u ook op de schuifregelaar klikken en vervolgens het scrollwiel gebruiken om de aanpassing te maken.
Zoom uit en bekijk het effect van je aanpassing op het hele beeld. Je kunt de schakelaar naast de Reset-optie onderaan het paneel gebruiken om de aanpassing voor en na te vergelijken.
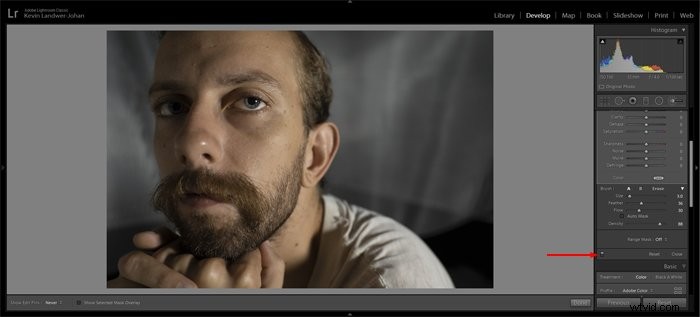
Als je een onderwerp hebt met beide ogen gelijkmatig belicht, kun je hetzelfde penseel gebruiken om beide ogen aan te passen.
In mijn voorbeeldafbeelding heb ik twee afzonderlijke aanpassingsborstels gebruikt omdat de ogen niet hetzelfde verlicht zijn.
Stap 3:Aanvullende aanpassingen
In deze stap kunt u een nieuw penseel maken of een radiaalfiltermasker gebruiken om de iris aan te passen. Selecteer, net als in stap 1 en 2, het aanpassingspenseel en schilder over de iris.
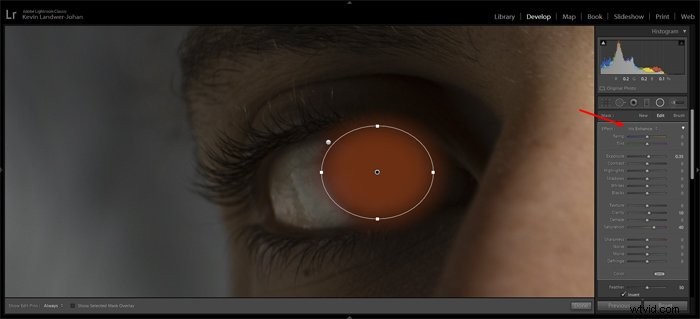
U kunt ook het radiaalfilter gebruiken en een ovaal over de iris slepen. Als u deze methode gebruikt, moet u het vakje Omkeren aanvinken, zodat alleen het gebied binnen het ovaal wordt beïnvloed door wijzigingen die u aanbrengt.
In de vervolgkeuzelijst Effect bovenaan het paneel kunt u de voorinstelling Iris Enhance selecteren. Als je dit eenmaal hebt geselecteerd, kun je nog steeds handmatige aanpassingen maken aan een van de schuifregelaars om de iris aan te passen.
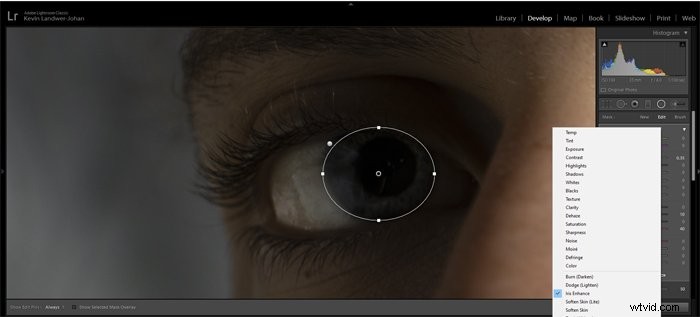
De belangrijkste schuifregelaars om hier mee te werken zijn:
- Textuur,
- Helderheid,
- Scherpte,
- Verzadiging.
Misschien wilt u ook de:
- Kleurtemperatuur,
- Belichting,
- Contrast,
- Dehaze.
Met deze tweede reeks aanpassingen kunt u de oogkleur verbeteren. Zo maak je ogen blauwer.
Zoals altijd bij het maken van aanpassingen aan de schuifregelaar in Lightroom, moet u extremen vermijden. Door een combinatie van subtiele wijzigingen aan te brengen, blijft de integriteit van uw afbeeldingen intact. Als schuifregelaars tot het uiterste worden geduwd, kan dit leiden tot artefacten, strepen en andere technische problemen.
Bijbehorende vragen over het eruit laten springen van ogen
Hoe maak je ogen witter in Lightroom CC?
Na de bovenstaande stappen kunt u het penseel blijven gebruiken om bloedvaten in het oogwit te verwijderen of te verkleinen.
Selecteer opnieuw het penseel (k) en breng de grootte ervan helemaal naar beneden. Ingezoomd op het oog begin je te schilderen over de vaten waaraan je wilt werken. Vergeet niet je overlay (o) aan te zetten, zodat je gemakkelijk kunt zien wat je aan het schilderen bent.
Tip:U kunt de kleur van de maskeroverlay wijzigen door naar Extra in het hoofdmenu te gaan en vervolgens Maskeroverlay aanpassen. Door over te schakelen naar groen, is het gemakkelijker te zien wanneer u over de bloedvaten schildert.
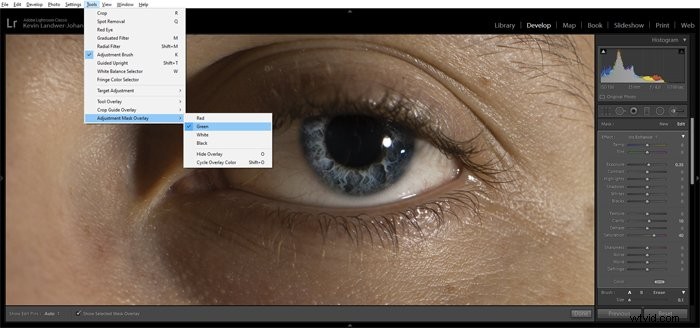
Als u klaar bent met schilderen, past u de schuifregelaars aan voor:
- Blootstelling (iets verhogen)
- Helderheid (verminderen)
- Scherpte (verminderen)
Probeer je aanpassingen subtiel te houden en de ogen er natuurlijk uit te laten zien, tenzij je op zoek bent naar een meer cartoonachtig resultaat. De ogen van iedereen hebben zichtbare bloedvaten, dus het ziet er onnatuurlijk uit om ze volledig te verwijderen.
Hoe laat ik mijn ogen knallen in Lightroom CC Mobile?
In Lightroom Mobile is het mogelijk om ogen eruit te laten springen. Gebruik gewoon de selectieve optie en schilder over de ogen op vrijwel dezelfde manier als ik in de bovenstaande stappen heb beschreven.
Zodra u uw gebied hebt geselecteerd, gebruikt u de schuifregelaars in de optie Licht. U kunt ook meer hulpmiddelen vinden onder de tabbladen Effecten en Details.
Verhelpt Lightroom CC rode ogen?
Problemen met rode ogen komen niet meer zo vaak voor als vroeger, maar u kunt Lightroom gebruiken om het op te lossen wanneer het zich voordoet. Selecteer in de ontwikkelmodule gewoon het gereedschap Rode-ogencorrectie van Lightroom.
Klik op het getroffen gebied in de afbeelding en sleep totdat het oog door de cirkel wordt bedekt. Maak handmatige aanpassingen aan de pupilgrootte en maak ook de pupil donkerder.
Kun je tanden witter maken in Lightroom CC?
Ja, je kunt vrijwel dezelfde technieken gebruiken die ik in dit artikel heb beschreven om tanden witter te maken. Nadat u over de tanden heeft geverfd, wilt u zich vooral concentreren op de schuifregelaars Belichting en Verzadiging om de tanden lichter te maken.

Conclusie
Wanneer je foto's in Lightroom aanpast, is het altijd goed om je einddoel voor ogen te houden. Als u zich het gewenste resultaat voorstelt voordat u begint, kunt u nauwkeuriger de keuzes maken die u maakt.
Als je wilt dat een uiteindelijke afbeelding er zo realistisch mogelijk uitziet, zul je andere bewerkingen maken dan wanneer je voor een meer poster- of cartoonlook gaat. Om het echt te houden, moet je meestal meer kleine aanpassingen maken.
Elke radicale beweging van schuifregelaars kan gemakkelijker een onnatuurlijk ogende foto maken.
