Een beeld van het buitenleven met een dramatisch mooie lucht roept altijd een gevoel van verwondering op, vooral in deze tijd van het jaar, wanneer de zonsondergangen en zonsopkomsten vaak spectaculair zijn.
Zelfs gezwollen wolken kunnen grillig en fantasievol lijken als ze op de juiste manier worden vastgelegd.
Een manier om je luchtfoto's van saai naar wow te maken, is door ze in Lightroom te bewerken. In dit artikel laten we je vier verschillende manieren zien waarop je prachtige luchtfotografie kunt bewerken in Lightroom van Adobe.

Basisinstellingen voor het maken van prachtige luchtfoto's
Het licht begrijpen op verschillende tijdstippen van de dag
Hoewel je misschien denkt dat alle licht gelijk is, weten fotografen dat dit niet het geval is. Een goede fotograaf kan verschillende soorten licht lezen en begrijpen en het in zijn voordeel gebruiken.
De belangrijkste soorten licht zijn:
- Zacht licht in de vroege ochtend
- Prachtige middagzon
- Bewolkte lucht
- Gouden uur
- Blauw uur
Elk type licht is op zijn eigen manier uitstekend. Mijn favoriete type is het gouden uur. Dit licht verschijnt met de zonsondergang. Het licht wordt zachter op het onderwerp en de kleuren worden sterker.
Wolken nemen verschillende texturen aan terwijl het licht ertussen filtert. De omgeving wordt ook contrastrijker en dramatischer.
Maar de felle middagzon kan ook drama aan je foto's toevoegen, dus sluit het fotograferen op die manier niet uit.

Foto in Raw voor de beste resultaten na de verwerking
Als uw camera in RAW-formaat kan opnemen, moet u dit gebruiken om uw foto's vast te leggen. Het RAW-formaat geeft je meer flexibiliteit als het gaat om nabewerking. Als je computer deze enorme bestanden kan opslaan en bewerken, dan zijn ze de beste optie.
Hieronder staat de RAW-afbeelding van de omslagfoto voor dit artikel. De flarden wolken en lucht zorgen voor een interessante achtergrond.
Je kunt deze afbeelding op veel manieren bewerken om het blauw van de lucht naar voren te halen, maar het wit van de wolken te behouden.

Er zijn verschillende manieren waarop u luchten in Lightroom kunt bewerken. In dit artikel bekijken we twee verschillende soorten bewerkingen en de verschillende tools die u voor elk ervan kunt gebruiken.
Geselecteerde aanpassingen
Geselecteerde aanpassingen zijn aanpassingen die alleen zijn gemaakt voor specifieke delen van de afbeelding. In ons geval passen we alleen de lucht op de foto aan.
Er zijn een aantal hulpmiddelen die u kunt gebruiken om aanpassingen te maken.
Gegradueerd filter om prachtige luchtdetails naar voren te brengen
Het gegradueerde filter bevindt zich in het paneel boven het basispaneel in de module Ontwikkelen van Lightroom. Het gegradueerde filter wordt vaak gebruikt om luchten donkerder te maken, maar je kunt zoveel meer doen. Wanneer u het filter selecteert, wordt een paneel geopend.
Dit paneel geeft u controle over elementen zoals belichting, contrast, verzadiging, temperatuur en tint. Je kunt de lucht donkerder en blauwer maken, of helderder en verzadigd.
U kunt de duidelijkheid ook vergroten door gebruik te maken van de schaalverdeling. Deze tool kan details in een bewolkte lucht naar voren halen.
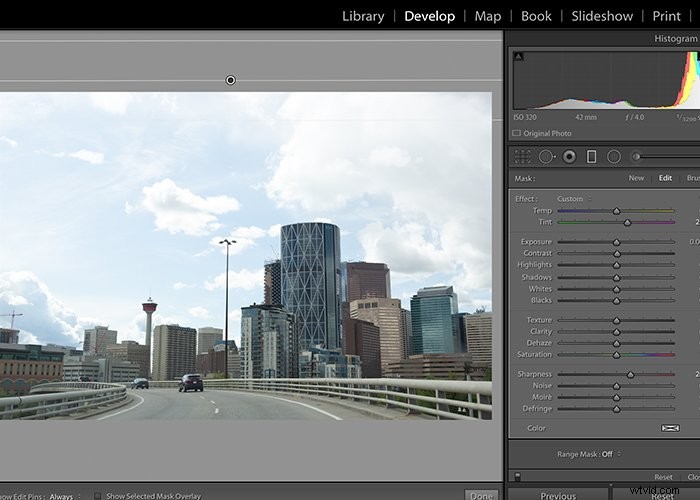
Je kunt het gegradueerde filter toepassen met bergen of gebouwen op de voorgrond. Ik heb een gradueel filter toegevoegd aan de linkerhoek van de afbeelding hieronder, waar er blauwe tinten in de lucht waren.
Ik heb de effecten hier voor dit artikel overdreven, zodat je de toename van de blauwe toon kunt zien.

Je moet streven naar een natuurlijk, bijna ombereffect met een geleidelijke overgang van licht naar donker.
Aanpassingspenseel voor volledige controle
Het Aanpassingspenseel wordt gebruikt om wijzigingen aan te brengen in geselecteerde gebieden in een afbeelding. Dit penseel geeft volledige controle over het soort wijzigingen dat u aanbrengt. Het aanpassingspenseel bevindt zich in hetzelfde paneel als het filter Gegradueerd.
Zoals de naam al doet vermoeden, past het Aanpassingspenseel een deel of specifiek gebied van een afbeelding aan. U kunt dus in feite op een donkerdere of blauwere lucht strijken, of wolken en andere aspecten in uw afbeelding helderder maken.
Wanneer u op het pictogram Aanpassingspenseel klikt, wordt een paneel geopend dat lijkt op het basispaneel in de module Ontwikkelen. U kunt de belichting, witbalans, contrast en andere functies aanpassen voor specifieke gebieden.
Om terug te gaan naar de aanpassingen die je hebt gemaakt, kun je de zwarte stip selecteren en 'Toon geselecteerde maskeroverlay' selecteren. Hier kunt u het bewerkte gebied op de afbeelding zien en verdere bewerkingen uitvoeren.
In de onderstaande afbeelding heb ik het aanpassingspenseel gebruikt om de lucht in het midden van het frame donkerder te maken. Het aanpassingspenseel biedt ook een vervolgkeuzelijst. Hier kunt u de aanpassingen finetunen.
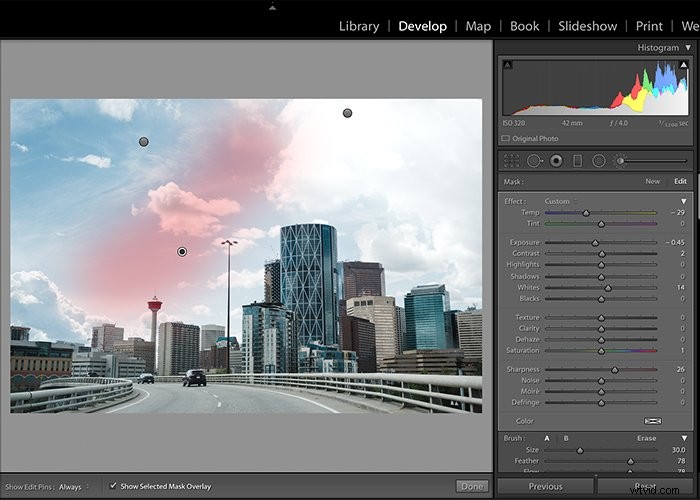
Ik heb het aanpassingspenseel gebruikt om het wit van de wolken aan de rechterkant van het frame te vergroten.
Soms heeft de lucht een dieper blauw en een witter wit nodig om de levendigheid naar voren te brengen.
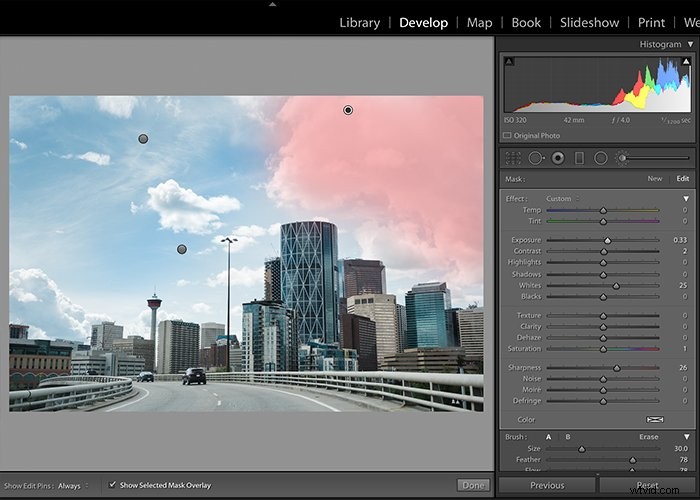
Geselecteerd hulpmiddel voor kleuraanpassing voor het bewerken van specifieke kleuren
Het gereedschap Geselecteerde kleuraanpassing helpt bij het isoleren van specifieke kleuren. Deze tool geeft de mogelijkheid om specifieke kleuren in een afbeelding te veranderen.
Het is niet zo nauwkeurig als het aanpassingspenseel of het gereedschap Gegradueerd filter. Maar voor monotone of beperkte/verschillende kleuren werkt deze methode goed.
U vindt de Geselecteerde Kleuraanpassing in het HSL/Kleurpaneel, zoals hier te zien is.

Onthoud dat bewerken soms niet alleen om precisie gaat. Het gaat ook om efficiëntie. Als je veel afbeeldingen hebt, kan het aanpassen van de blauwtinten sneller gaan met het gereedschap Geselecteerde kleur.
Gebruik de pipet in de linkerbovenhoek om de exacte tint/kleur te selecteren van het gebied dat u wilt aanpassen. Zodra je de kleurschuifregelaar hebt, vermindert naar links bewegen de intensiteit, naar rechts bewegen verhoogt deze.
Er zijn drie verschillende kleurschema's om te gebruiken in het HSL/Kleurpaneel. Bij het maken van geselecteerde kleuraanpassingen kies ik altijd Luminantie of Alles.
Dit effect is zeer uitgesproken. Zonder de exacte blauwtint te kiezen, heb ik Aqua en Blue aangepast. Deze aanpassing veranderde de lucht en de gebouwen in een onrealistische waarde.
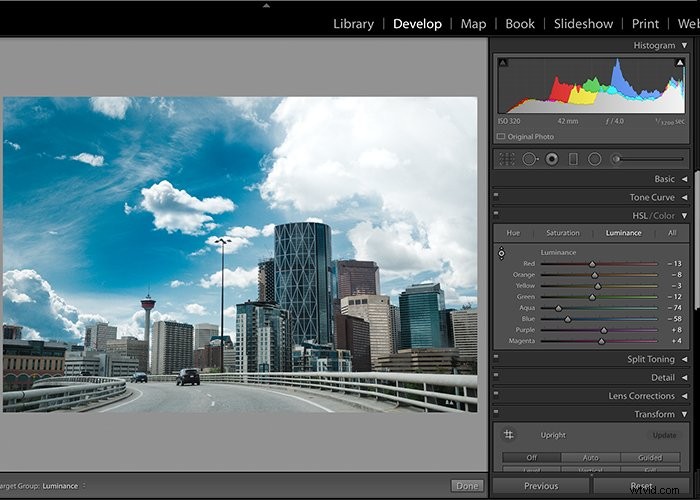
Algemene aanpassingen
Algemene aanpassingen zijn aanpassingen die u aanbrengt in de gehele afbeelding. Deze aanpassingen hebben op dezelfde manier invloed op alle delen van de afbeelding. Deze methode is misschien een betere gok wanneer de lucht het hele of bijna het hele frame beslaat. Alle algemene aanpassingen bevinden zich in het basispaneel.
U kunt de hooglichten in een afbeelding aanpassen om de lucht donkerder te maken, of een blauwe tint toevoegen om de blauwe tinten te versterken. Je kunt zelfs het wit verhogen om de wolken naar voren te laten komen.
Bij het maken van algemene aanpassingen zullen de wijzigingen van invloed zijn op alle delen van de afbeelding.
Als je een lichte, heldere en luchtige fotografiestijl hebt, heb je mogelijk overbelichte afbeeldingen. Overbelichting helpt bij het bereiken van die luchtige look. Maar vaker wel dan niet, wordt de lucht super helder. Je verliest details door de helderheid van de lucht.
Door de highlights te verminderen, worden meer tonen en details toegevoegd. Wanneer de hoogtepunten naar beneden worden geduwd, mengen het blauw en wit van de lucht en de wolken zich. Er is ook niet veel contrast.
Het maken van geselecteerde aanpassingen aan elk gebied is beter dan het maken van algemene aanpassingen.
Het naar beneden halen van hooglichten in een afbeelding heeft invloed op alle hooglichten. Deze wijziging is van invloed op elementen zoals bergen of water dicht bij de horizon.
Als u een blauwe tint aan de afbeelding toevoegt, heeft dit invloed op alle aspecten van de afbeelding met dezelfde snelheid en intensiteit.
In deze afbeelding hebben de volgende algemene aanpassingen geholpen om de lucht te bewerken:
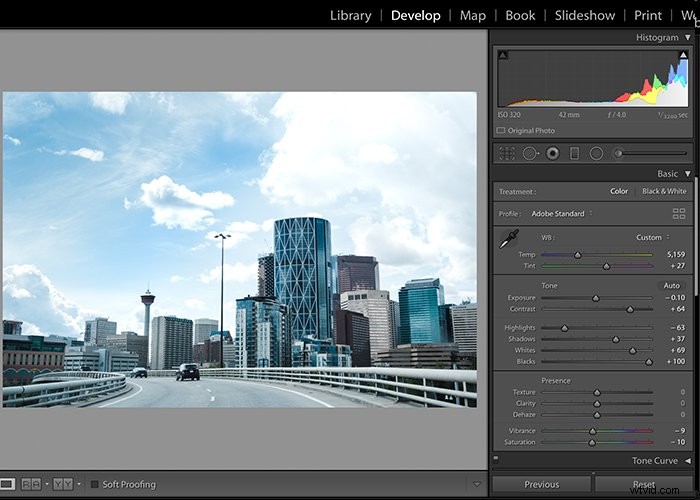
- Het histogram toont overbelichting. Bijna al mijn foto's zijn omdat dit goed werkt voor mijn stijl. Door de belichting van de afbeelding te verminderen, komt een deel van de blauwe lucht in de lucht terug. Maar dit heeft ook invloed op de voorgrond van de afbeelding, die moet worden aangepast.
- Als je de temperatuur/witbalans van de afbeelding aanpast om de blauwtinten te versterken, krijg je een deel van de hemelsblauwe kleur terug. Het beïnvloedt ook de gebouwen, wat ongewenst kan zijn.
- Het naar beneden halen van de hoogtepunten heeft invloed op alle hoogtepunten. De linkerhoek van de afbeelding waar de weg draait, verandert ook.
- Als je het wit naar voren haalt, verandert de kleur van het wit in de afbeeldingen, inclusief de wolken in de lucht.
- Door de schaduwen te vergroten, komt er wat licht op de voorgrond. Dit licht compenseert een deel van de vermindering van de belichting.
Conclusie
Zoals je kunt zien met Lightroom, heb je veel verschillende opties om de lucht in je afbeeldingen te laten knallen.
U kunt kiezen uit selectieve aanpassingsmethoden of algemene. Selectieve aanpassingen zullen altijd nauwkeuriger zijn voor het uiterlijk dat u aan uw afbeeldingen wilt geven. Algemene aanpassingen hebben een bredere impact op de kleuren en tonen.
Je kunt zelfs een combinatie van beide gebruiken als je perfect wilt zijn in het bewerken van de prachtige lucht in je afbeeldingen.
Lees voor nog meer geweldige Lightroom-tips over GPU-versnelling, softproofing of het maken van een mat foto-effect!
