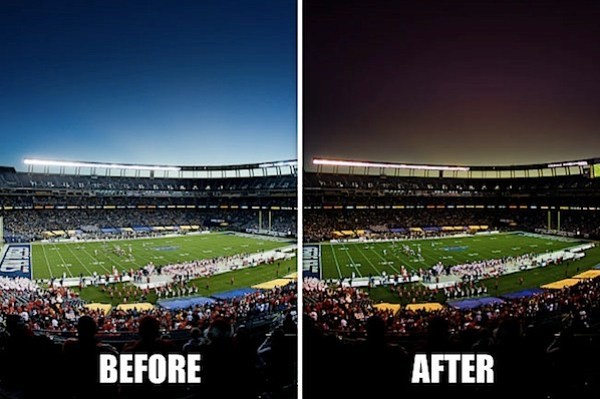
Wanneer ik lezingen geef of met andere fotografen spreek, probeer ik ze altijd te leren hoe krachtig Lightroom 3 werkelijk is. In feite is ongeveer 98% van de foto's die we aan klanten leveren in onze trouwfotostudio, Lin en Jirsa, alleen in Lightroom bewerkt.
In deze Lightroom-zelfstudie leer ik je allemaal hoe je dramatische kleuren aan je afbeeldingen kunt toevoegen zonder zelfs Photoshop aan te raken. Aangezien Adobe Lightroom in wezen slechts een verbeterde versie van ACR is, werken deze technieken ook in Photoshop ACR.
Als je deze tutorial leuk vindt, bekijk dan zeker de Lightroom-zelfstudiebibliotheek van SLR Lounge met meer dan 120 Lightroom-videotutorials die je leren van de basisprincipes tot geavanceerde bewerking en artistieke effecten in Lightroom.
Oefeningsbestanden
Download de oefenbestanden voor deze tutorial door hier te klikken
Het schot schieten
Deze foto is gemaakt met een Canon 5D Mark II met de volgende instellingen:
Sluiter :1/100
Diafragma :F/2.8
ISO :100
Lens :EF 15 mm Fisheye
Wanneer u van plan bent een afbeelding in de postproductie tonemapping te geven, zijn er een paar belangrijke dingen die u wilt doen bij het maken van uw opname.
- Fotograferen in een RAW-indeling – Tone mapping is het proces waarbij toondetails naar voren komen in de postproductie, daarom heb je zoveel mogelijk toondetails nodig in je afbeelding. Omdat we de afbeelding aanpassen en kleur toevoegen, wilt u bovendien alle mogelijke temperatuur- en tintinformatie. Schiet dit soort opnames daarom altijd in RAW.
- Fotografeer met de laagst mogelijke ISO – Gebruik indien nodig een statief, maar verlaag indien mogelijk uw ISO tot 100 of zelfs 50. Omdat bij tonemapping veel licht in de schaduwen moet worden toegevoegd, zal er te veel ruis zijn als de foto's worden gemaakt met ISO 400+.
- Fotografeer met een mediane belichting met behoud van details - Probeer te fotograferen met een mediane belichting waarbij je je highlights niet wegvaagt of je schaduwen volledig wegsnijdt. Meestal betekent dit dat je opname een beetje aan de donkere kant zal zijn, maar als je RAW fotografeert met een lage ISO, zullen we tijdens het posten nog steeds de details in de schaduwen kunnen behouden.
Ons uitgangspunt
Houd er rekening mee dat alle instellingen die in deze zelfstudie worden gebruikt, een kwestie van artistieke voorkeur zijn. Dus voel je vrij om de techniek te nemen en naar eigen wens aan te passen om de stijl en look te krijgen die je leuk vindt! Gebruik ons oefenbestand, of gebruik je eigen afbeelding. Het beste van fotografie is de artistieke visie van elk individu.
Voor degenen onder u die het RAW-oefenbestand downloaden en helemaal opnieuw beginnen, we beginnen ons proces met een standaard kleurgecorrigeerde versie van onze afbeelding. De instellingen hiervoor worden hieronder beschreven.
- Temp 3050
- Tint -30
- Herstel 60
- Zwarten 5
- Helderheid +80
- Contrast +45
- Levendigheid +30
- Aanscherpingsbedrag 85
- Slijpstraal 1.5
- Verscherpingsdetail 45
- Lensvignettering +90
- Lens Vignettering Middelpunt 5
Als u de video-tutorial wilt bekijken waarin we onze weg door het kleurcorrectieproces van deze afbeelding uitleggen, ga dan naar de video-tutorial Hoe u landschapsafbeeldingen kleurcorrigeert op SLR Lounge. Afbeelding 1 hieronder laat zien hoe de basiskleurgecorrigeerde versie van deze afbeelding eruit ziet en Afbeelding 2 rechtsonder die u laat zien hoe uw uiteindelijke afbeelding eruit zal zien na het voltooien van deze tutorial.

Afbeelding 1 – Basiskleur gecorrigeerd RAW-bestand

Afbeelding 2 – Laatste dramatisch gekleurde en verbeterde afbeelding
Stap 1. Belichting en detailverbetering
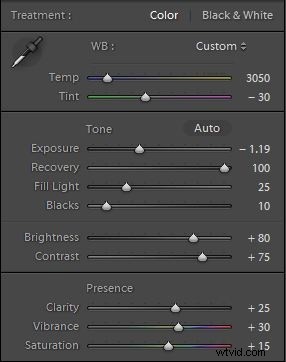 Ik wil dat deze afbeelding erg dramatisch is, met rijke kleurtinten in de lucht en een beter algemeen detail. Zodra we de tonemapping en het detailverbeteringsproces hebben voltooid, gaan we verder met het toevoegen en wijzigen van de kleuren in de afbeelding.
Ik wil dat deze afbeelding erg dramatisch is, met rijke kleurtinten in de lucht en een beter algemeen detail. Zodra we de tonemapping en het detailverbeteringsproces hebben voltooid, gaan we verder met het toevoegen en wijzigen van de kleuren in de afbeelding.
- Blootstelling -1,19 - We beginnen eerst door de afbeelding donkerder te maken om de hooglichten naar beneden te halen en meer van de hooglichtendetail te behouden. Laten we de belichting dus terugbrengen naar -1,19.
- Herstel +100 - Nogmaals, we proberen de details van de hoogtepunten te behouden, dus we gaan het herstel verhogen naar +100.
- Vullicht +25 - Daarna zullen we doorgaan en details toevoegen aan onze schaduwen door invullicht toe te voegen tot ongeveer +25 en de belichting dienovereenkomstig aan te passen. Nogmaals, Fill Light voegt ruis toe, dus dit werkt het beste op foto's die zijn gemaakt met lage ISO's en in RAW.
- Zwarten +10/Contrast +75/ - Ik wil dat de afbeelding erg humeurig en dramatisch is, dus ik wil de schaduwen in onze afbeelding verdiepen door +10 zwarttinten toe te voegen. Bovendien gaan we het algehele contrast verhogen naar +75 om het net iets meer te laten knallen.
- Helderheid +25 – Ik wil details verder verbeteren door een klein beetje helderheid toe te voegen om het middentooncontrast te verbeteren. Het toevoegen van +25 Clarity is voorlopig voldoende, omdat we een helderheidspenseel willen gebruiken om het in de volgende stap verder te verbeteren.
- Levendigheid +30/Verzadiging +15 - Ik wil mijn algehele kleuren een beetje stoten om ze te laten knallen. We kunnen deze instellingen later opnieuw bekijken terwijl we onze laatste hand leggen. Uw basisinstellingen moeten zijn zoals weergegeven in afbeelding 3 (rechts afgebeeld)
- Aanvullende details toevoegen - Laten we nog meer details naar voren brengen door een aanpassingspenseel te gebruiken door op de sneltoets "K" te drukken. Ik wil dat u de volgende instellingen invoert en opslaat als een nieuw penseel met de naam "Detail Enhancer".
- Detail Enhancer-penseelinstellingen – Contrast +25, Verzadiging +15, Helderheid +50, Scherpte +50 (hieronder weergegeven in afbeelding 4)
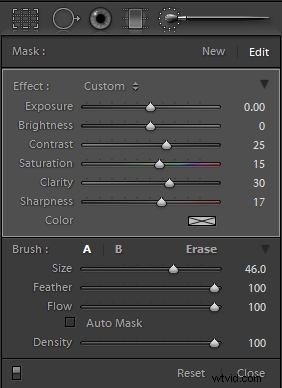
Afbeelding 4 Detail Penseelpaneelinstellingen
Nu onze nieuwe Detail Enhancer-penseel is geselecteerd, laten we doorgaan en deze over het publiek en het stadion schilderen en er tegelijkertijd voor zorgen dat het algehele Clarity-verbeterende effect niet te sterk is, omdat het een halo-effect met zwarte randen kan veroorzaken op gebieden die worden omringd door highlights . U kunt ons laatste detailverbeterde gebied in voorbeeld Afbeelding 5 hieronder zien en vergelijken met uw afbeelding door op "O" te drukken om de maskeroverlay te zien.

Afbeelding 5 detailverbeterende overlay met penseelmasker ?
Stap 2. Kleur toevoegen en verbeteren
Nu is het tijd om onze bestaande kleur toe te voegen en te verbeteren, waardoor de afbeelding zijn rijke kleurtinten krijgt. Mijn concept voor deze foto is om een rijke zonsondergang te creëren met oranje tinten in de hooglichten die vervagen tot paarse tinten in de schaduwen van de lucht. We gaan dit effect bereiken door meerdere aanpassingsborstels en gegradueerde filters toe te voegen, elk om een specifiek gebied en een specifieke kleur te verbeteren.
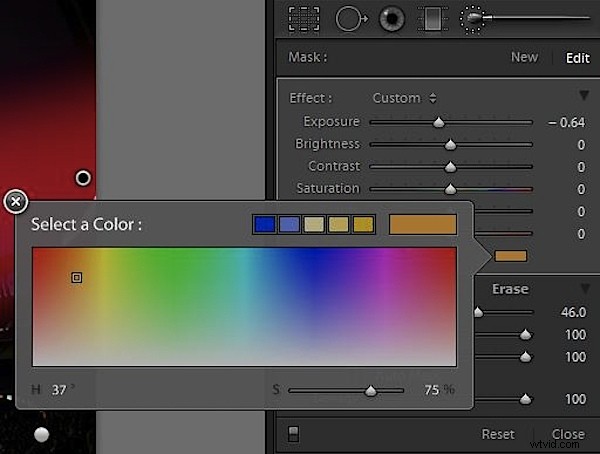
Afbeelding 6 Oranje Zonsondergangpenseelinstellingen

Afbeelding 7 Oranje zonsondergangpenseeloverlay
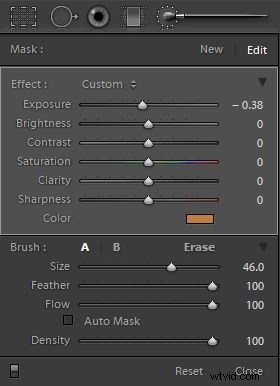
Afbeelding 8 – Instellingen voor publiek Oranje penseel

Afbeelding 9 – Oranje doelgroeppenseeloverlay
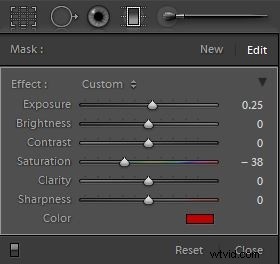
Afbeelding 10 – Instellingen voor gegradueerde filters met paarse lucht
Laat me nu uitleggen waarom we verzadiging aftrekken en rood toevoegen in plaats van paars. De functie Kleur van het aanpassingspenseel voegt kleur toe aan een bestaande laag. Daarom, als ik al blauw heb en ik wil naar paars, dan betekent het kennen van onze primaire kleuren dat ik rood moet toevoegen. Als u verzadiging aftrekt, wordt de BESTAANDE kleur verminderd, niet de rode tint. Dit betekent dat meer van mijn rood dat ik over het blauw schilder, doorschijnt.
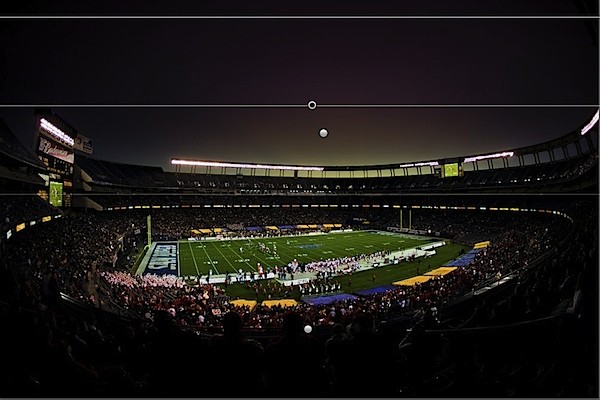
Afbeelding 11 – Plaatsing van gegradueerde filters in paars
Stap 3. Afwerking
Inmiddels zou je afbeelding er vrijwel klaar uit moeten zien. We gaan nog een paar laatste puntjes op de i zetten om dit beeld compleet te maken.
- Een subtiel lensvignet toevoegen - We trekken de lucht weer naar beneden door een beetje Lensvignettering (niet Post-Crop) toe te voegen met +35 voor het bedrag, terwijl we het middelpunt op 5 houden. We willen dat ons middelpunt bijna is in het midden van de afbeelding om het effect heel subtiel te houden.
- De kleuren pompen – Ten slotte wil je misschien de laatste niveaus van levendigheid en verzadiging naar wens aanpassen. Ik denk dat ik het leuk vind waar het is, maar dit is een kwestie van voorkeur.

Definitieve afbeelding
Conclusie
Oké jongens, we zijn klaar, hopelijk hebben jullie iets dat lijkt op de uiteindelijke afbeelding hierboven. Hopelijk kun je zien hoe detailverbetering en kleur een beetje dramatische overstraling aan je afbeeldingen kunnen toevoegen. Het beste van alles is dat het allemaal in Lightroom of gewoon ACR kan worden gedaan zonder dat je hoeft te Photoshoppen. Dus speel wat rond en laat ons zien wat je bedenkt!
