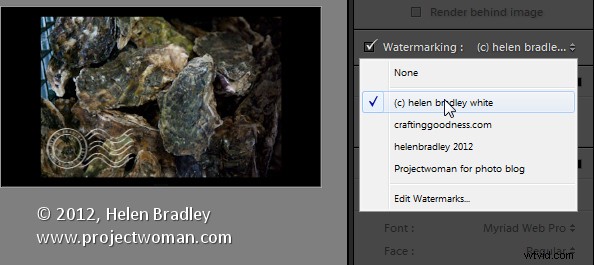De functie Watermerken in Lightroom is in Lightroom 3 aanzienlijk verbeterd. Als gevolg hiervan kunt u nu geavanceerde watermerken aan uw afbeeldingen toevoegen bij het exporteren naar schijf of via de modules Afdrukken en andere.
Je kunt niet alleen een tekstwatermerk aan een afbeelding toevoegen, maar je kunt ook een afbeeldingswatermerk toevoegen - en daar gaat dit bericht over - afbeeldingen maken en gebruiken als watermerken in Lightroom 3 en Lightroom 4.
Maak de afbeelding
Om een afbeeldingswatermerk in Lightroom te gebruiken, heb je een afbeelding nodig en daarvoor heb je een afbeeldingseditor nodig. Je kunt alles gebruiken dat .png-afbeeldingen kan maken - Photoshop en Photoshop Elements zijn voor de hand liggende kanshebbers, maar in principe is elk foto-editor of tekenprogramma geschikt.
In tegenstelling tot tekstwatermerken kunt u de kleur van een afbeeldingswatermerk niet instellen in het dialoogvenster Watermerk, dus u moet het goed doen voordat u begint. Om die reden maak ik er twee - een zwarte en een witte - die de meeste situaties dekken.

Ik doe dit in Photoshop en werk op een transparante laag - de reden is dat ik wil dat deze transparantie in het watermerk verschijnt wanneer deze over de afbeelding wordt geplaatst. Dus zelfs als ik een opvullaag achter het watermerk gebruik zodat ik het ontwerp kan zien terwijl ik werk, zal ik dit verbergen voordat ik de afbeelding opslaat.
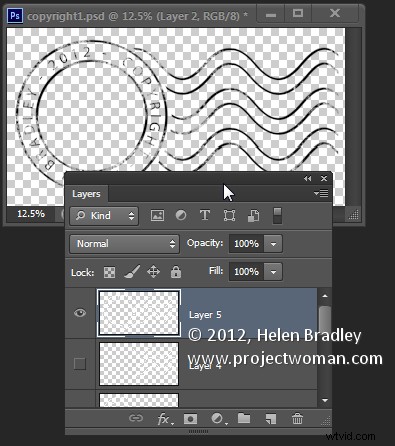
Bij het opslaan van de afbeelding sla ik het op als een .png-bestand - dit maakt de afbeelding plat tot een enkele laag maar behoudt de transparantie - iets dat het .jpg-formaat niet doet.
Om de afbeelding als watermerk te maken, opent u een module met Watermerken, zoals de module Afdrukken. Klik erop om het in te schakelen en kies vervolgens Watermerken bewerken in de vervolgkeuzelijst.
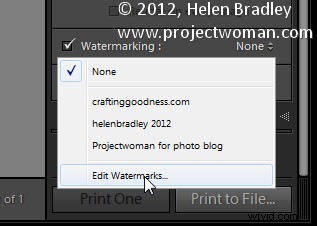
Klik op Afbeelding in de rechterbovenhoek om dat te selecteren als de Watermerkstijl. Selecteer de afbeelding die u wilt gebruiken wanneer daarom wordt gevraagd. Deze afbeelding is donker, dus ik koos de witte versie van de afbeelding met het copyright-watermerk.
Als u de afbeelding niet kunt zien, scrolt u omlaag naar het gebied Watermerkeffecten en past u de Grootte aan zodat u de afbeelding kunt zien. Stel de gewenste grootte en plaatsing in met behulp van de instellingen Grootte, Anker en Inzet. Meestal gebruikt u het ankerpunt linksonder (of rechtsonder) en verplaatst u de afbeelding een beetje vanaf de rand van de foto.
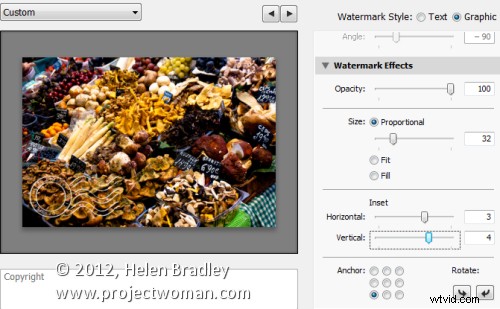
Zodra u de positie en grootte correct heeft, kunt u dit opslaan als een watermerk dat u in de toekomst altijd kunt gebruiken door op de vervolgkeuzelijst Aangepast te klikken en Huidige instellingen opslaan als nieuwe voorinstelling te kiezen en een naam voor de voorinstelling in te voeren.
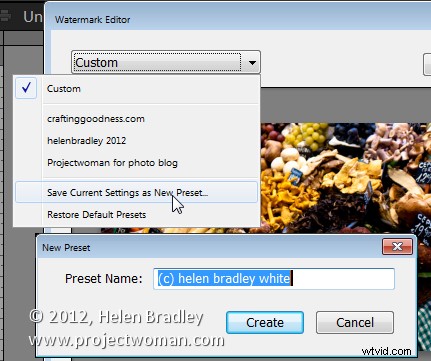
In de toekomst kunt u dit watermerk selecteren en gebruiken in elk van de panelen in Lightroom die watermerken ondersteunen, zoals de module voor diavoorstellingen hier: