We zijn allemaal ooit gecharmeerd geweest van de effecten die worden geproduceerd door tilt-shift- of pc-lenzen (perspectiefcontrole).
Zelfs bij groothoekopnamen verandert het extreem smalle scherpstelveld de scène in een surrealistische miniatuurwereld. Het kan moeilijk zijn om te ontcijferen of het eigenlijk een close-up is van een kleine modelscène, of het resultaat van de visuele trucjes die een tilt-shift-lens kan produceren.

Het tilt-shift-effect kan op meer worden gebruikt dan straatscènes in de stad. Gebruik je fantasie en wees creatief!
Naast het handige miniaturisatie-effect, zijn deze hoogwaardige speciale lenzen onmisbaar voor professionele architectuurfotografie. Tilt-shift-lenzen zijn in feite in tweeën gesplitst, evenwijdig aan de lens, en stellen u in staat de voorkant van de lenscilinder te kantelen ten opzichte van het achterste gedeelte, of deze parallel te schuiven.
Zonder de fysieke locatie van de camera daadwerkelijk te veranderen, kunt u met deze aanpassingen het waargenomen perspectief veranderen. De meest praktische toepassing van dit effect is het elimineren van bepaalde soorten vervorming, met name het keystone-effect.
Het keystone-effect verwijst naar de convergentie van parallelle lijnen die optreedt wanneer de sensor van een camera niet parallel daaraan is. Je hebt deze vervorming een miljoen keer gezien toen de camera naar boven gericht was op een hoog gebouw. Het lijkt alsof het gebouw achterover gaat omvallen en wekt de illusie dat het onderaan breder is en naar boven steeds smaller wordt. Hetzelfde gebeurt met horizontale lijnen, maar is vaak minder opvallend of schadelijk voor het beeld.
Hoewel tilt-shiftlenzen andere praktische toepassingen hebben, zijn dit de twee die effectief kunnen worden gerepliceerd in de nabewerking:een miniatuureffect creëren en bepaalde soorten lensvervorming corrigeren.
Vervorming van convergerende lijnen elimineren
Het corrigeren van lensvervorming in Lightroom (LR) is vrij eenvoudig met een aantal overwegingen om in gedachten te houden. Ik gebruik een nachtopname van de Petronas Tower in Kuala Lumpur, Maleisië als voorbeeld.
1. Eerst rechttrekken.
Als de afbeelding waarmee u werkt een duidelijke horizontale of verticale lijn heeft waarvan u weet dat deze waterpas of loodrecht is, gebruikt u de tool Rechttrekken in de tool Bijsnijden (sneltoets R) om de afbeelding uit te lijnen voordat u lenscorrecties aanbrengt.
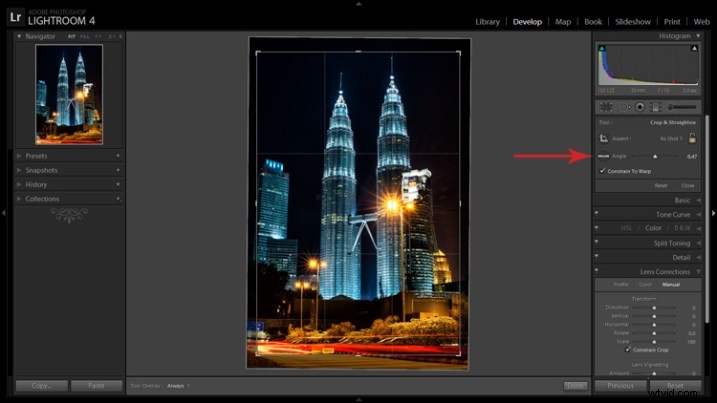
Het gereedschap Niveau is te vinden in het deelvenster Bijsnijden naast de schuifregelaar Uitlijnen, of kan worden geactiveerd door de CTRL-toets ingedrukt te houden.
Als u de afbeelding wilt uitlijnen met een verticale lijn, moet deze zich in de buurt van het midden van de afbeelding bevinden vanwege de vervorming die u wilt corrigeren. Als het gereedschap Bijsnijden actief is, kun je ofwel het gereedschap Niveau naast de schuifregelaar Hoek pakken, of de CTRL-toets ingedrukt houden en de cursor langs de gekozen lijn slepen en LR zal de afbeelding waterpas of loodrecht draaien.
Let op:nieuw in LR6 of LRCC is de Auto-functie van de crop-tool die dit voor je probeert te doen. Als alternatief kan de schuifregelaar Roteren in Lenscorrecties worden gebruikt met vergelijkbare resultaten.
2. Open het paneel Lenscorrecties en klik op het tabblad Handmatig.
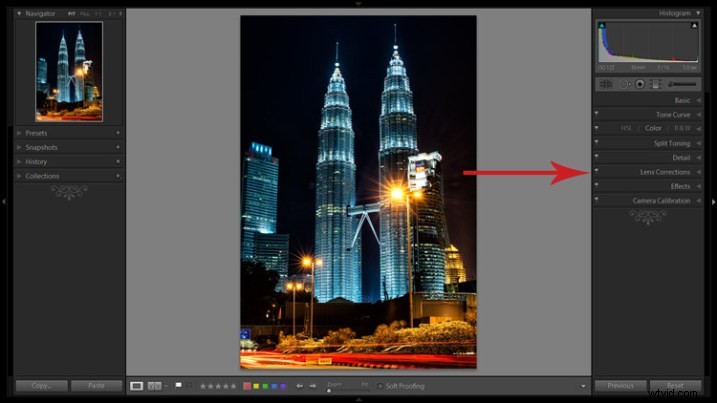
Vervormingscorrecties worden gemaakt in het deelvenster Lenscorrecties.
3. Vink het vakje Bijsnijden beperken aan.
Let op:zoals zo vaak in het leven, krijg je niet iets voor niets. Wanneer LR de afbeelding manipuleert om deze lijnen te corrigeren, moet het deze ook bijsnijden. Je kunt het ook handmatig bijsnijden nadat je de afbeelding hebt aangepast, maar het is gemakkelijk om per ongeluk een kleine grijze strook ergens langs de rand van je afbeelding achter te laten door deze niet genoeg bij te snijden.
4. Pas de schuifregelaars aan
Er zijn verschillende manieren om schuifregelaars aan te passen:door de schuifregelaar zelf te slepen, op de naam van de schuifregelaar te klikken en de +/- toetsen te gebruiken, op de waarde rechts van de schuifregelaar te klikken en de cursor naar links of rechts te slepen, op de waarde te klikken en de gewenste waarde of door op de waarde te klikken en de pijltjestoetsen te gebruiken om micro-aanpassingen te maken. Ik raad het laatste aan voor nauwkeurigheid.
5. Toon het raster
Als u met de muis over een van de schuifregelaars beweegt, wordt een raster over de afbeelding weergegeven om uw aanpassing te begeleiden. Voor deze afbeelding maakt een compensatie van -18 de lijnen recht omhoog.
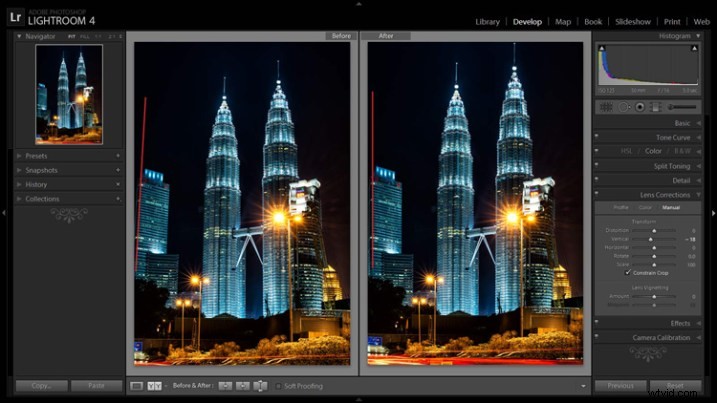
Een voor en na het tonen van correcties voor convergerende lijnen.
Als je van plan bent om architectuur te fotograferen en deze functie te gebruiken in plaats van $ 1.400 te laten vallen op een tilt-shift-lens, kan het je voordeel opleveren om de crop-tool (sneltoets R) te activeren om een idee te krijgen van hoeveel LR je afbeelding heeft bijgesneden. Dit geeft je een referentiepunt bij het samenstellen van toekomstige scènes.
Een miniaturisatie-effect creëren
Het tilt-shift-effect van het sterk verzachten van het grootste deel van een afbeelding om een kleine scherpe strook te isoleren, kan zeer effectief worden gesimuleerd in nabewerking. Hoewel er een aantal verschillende manieren zijn om dit effect in Lightroom te bereiken, vind ik de volgende de gemakkelijkste en meest effectieve.

Het tilt-shift-effect kan bepaalde foto's nog interessanter maken.
Houd er rekening mee dat niet elke foto een goede kandidaat is voor dit effect. Je kunt goed advies vinden over het selecteren van afbeeldingen in het artikel An Introduction to Tilt-Shift Photography.
1. Verwerk de afbeelding zoals u dat normaal zou doen.
Het versterken van verscherping, contrast en verzadiging kan het effect versterken.
2. Activeer en stel het aanpassingspenseel in (sneltoets K).
Sleep de schuifregelaar Verscherpen helemaal naar beneden naar -100. Ik vind het ook leuk om Clarity te verminderen, wat een beetje glans toevoegt en het effect verergert.
3. Toon het vak Maskeroverlay (sneltoets O)
Hierdoor kunt u duidelijk zien waar het effect wordt toegepast (shift+O roteert door verschillende maskerkleuren, mogelijk vindt u rood de ene afbeelding beter, terwijl groen op een andere werkt).
5. Pas de penseelinstellingen aan
Stel zaken in zoals penseelgrootte, stroom, enz. Besteed een paar minuten aan het experimenteren met verschillende combinaties van deze instellingen om te ontdekken wat het beste werkt voor uw afbeelding. CTRL+Z (CMD+Z op Mac) is je vriend hier.
6. Vervaag het grootste deel van de afbeelding minus een kleine strook
Als u de Shift-toets ingedrukt houdt terwijl u klikt en het penseel horizontaal over uw afbeelding sleept, wordt het effect in een rechte lijn toegepast. Het doel is om het hele beeld te vervagen, behalve een kleine strook. Trek één lijn over de bovengrens en één lijn over de ondergrens van de strook die u wilt isoleren. U kunt dan de Shift-toets loslaten en in de rest van de gebieden schilderen. De in focus strip moet 20 procent of minder van het beeldgebied uitmaken. Als de strook te groot is, zal het effect zwak zijn.
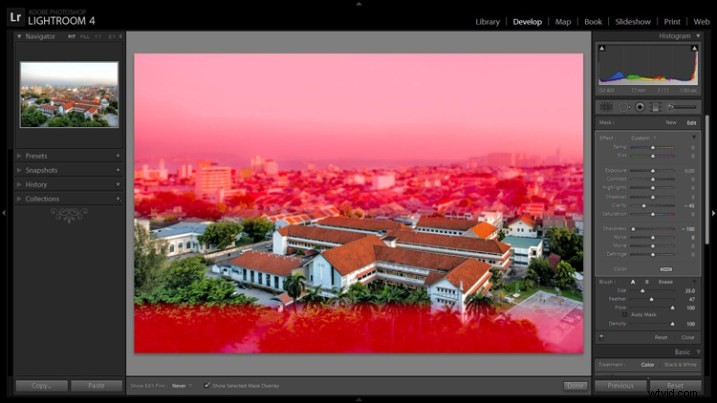
Door de shift-toets ingedrukt te houden, blijft het penseel waterpas om een rechte lijn te tekenen.
7. Herhaal dit om het effect te vergroten.
Door de vorige stap meerdere keren te herhalen, wordt het effect nog groter. Om de stap te herhalen, klikt u op Nieuw boven aan het deelvenster Aanpassingspenseel - hierdoor wordt het masker verwijderd om de meest recent toegepaste effecten weer te geven, en kunt u een nieuwe speld (penseelstreken) toevoegen en het proces herhalen.

Voordat u het effect toepast op een foto van Penang, Maleisië.

Na toepassing van het miniaturisatie-effect.
Het effect kan ook worden toegepast met het gereedschap Gegradueerd filter, maar ik merk dat het de hele afbeelding enigszins vervaagt en minder effectief is.
Dit is een startpunt om met het effect te experimenteren. Ieders smaak verschilt, dus hoewel het algemene proces constant zal blijven, ga je gek met de andere variabelen en kijk wat er gebeurt!
