Heb je ooit moeite om alles wat je wilt vastleggen in één frame op te nemen? Welnu, panoramische fotografie is misschien precies wat u nodig heeft om dit probleem op te lossen. Met de nieuwe release van Lightroom 6 heeft Adobe het mogelijk gemaakt om meerdere afzonderlijke frames van een panorama te nemen en deze met een paar muisklikken naadloos aan elkaar te hechten.

Voordat we ingaan op het postproductieaspect van het maken van een panoramische foto, doen we een stapje terug en zorgen we ervoor dat je een basiskennis hebt van wat je moet vastleggen om een panoramische foto te maken.
Panoramische fotografie 101
Een korte handleiding voor het maken van geschikte afbeeldingen
Je hebt ten minste twee verschillende frames nodig om aan elkaar te naaien om je panorama te maken, maar drie tot vijf geven je meer om mee te werken en zorgen voor een veel rijker beeld. Zorg er bij het vastleggen van deze frames voor dat elk frame ongeveer 30% overlapt, zodat de algoritmen genoeg informatie hebben om elk beeld te matchen met zijn buur.
Een paar andere snelle tips om het jezelf zo eenvoudig mogelijk te maken wanneer je weer achter de computer zit:
- Gebruik een statief om elke opname uit te lijnen.
- Stel handmatig je witbalans, ISO, diafragma en sluitertijd in omdat consistentie tussen elk frame uiterst belangrijk is.
- Zorg ervoor dat uw aandachtsgebied consistent blijft gedurende de reeks opnamen. Gebruik terugknopfocus of autofocus en schakel vervolgens over naar handmatig om het te vergrendelen.
Dat was natuurlijk maar een voorproefje van wat er nodig is om foto's te maken voor een panorama. Lees deze twee geweldige dPS-handleidingen voor meer informatie over het maken van afbeeldingen:
- Panorama's maken
- Aan de slag met panoramische fotografie
Panoramische fotografie met Lightroom 6
Nadat u een reeks afbeeldingen voor een panoramische foto hebt gemaakt en deze in uw Lightroom-bibliotheek hebt geïmporteerd, maakt Adobe het maken van de panoramische foto net zo eenvoudig als:selecteren, klikken, klaar. Laten we het proces doornemen.
Stap #1 – Selecteer de afbeeldingen die je wilt samenvoegen
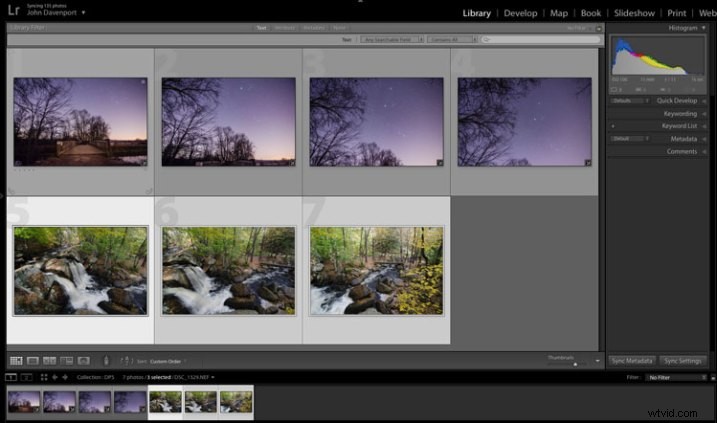
Hier heb ik de drie afzonderlijke frames geselecteerd die deel uitmaken van het panorama dat bovenaan dit artikel is bijgevoegd. Het maakt niet uit of u zich in de module Ontwikkelen of in de bibliotheek bevindt, aangezien u de panoramische afbeelding vanaf beide plaatsen kunt maken.
Stap #2:Klik met de rechtermuisknop en selecteer Foto samenvoegen> Panorama
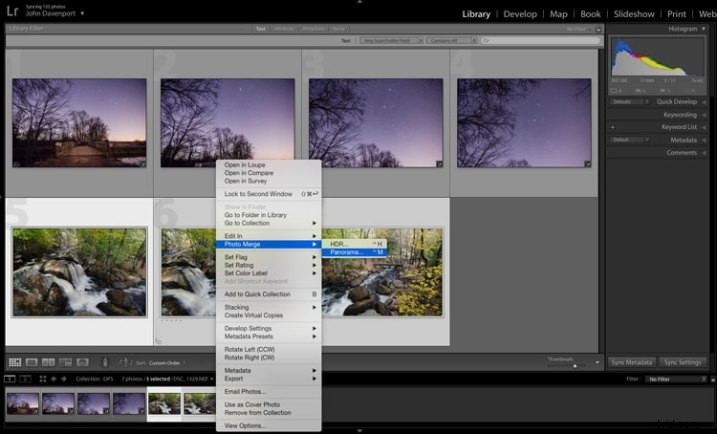
Ja! Het is echt zo simpel!
Nadat u Panorama hebt geselecteerd, wordt u naar een nieuw venster gebracht met de naam Panorama Merge Preview. Daar kun je zien hoe de resulterende panoramische foto eruit zal zien, en je hebt een paar opties om deze aan te passen.
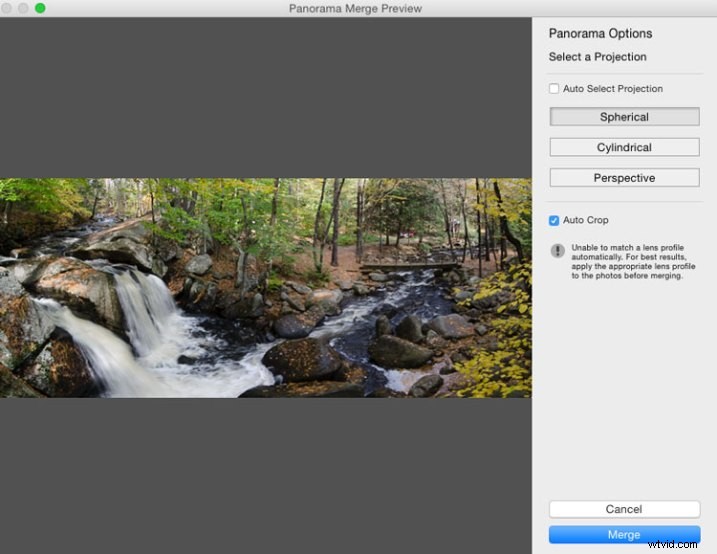
De instellingen hier zijn niet echt duidelijk en Lightroom biedt niet echt pop-uphints om je te helpen - dus hier is het basisoverzicht van deze opties.
U hebt drie opties om uit te kiezen hoe u uw afbeelding als panorama wilt projecteren:bolvormig, cilindrisch en perspectief. Deze instelling bepaalt hoe Lightroom de afzonderlijke frames samenvoegt om de vervorming van de afbeelding te beheersen.
Sferisch – Geweldig voor brede panorama's en transformeert uw geselecteerde afbeeldingen in wezen alsof ze aan de binnenkant van een bol zijn geplaatst.
Cilindervormig - Vergelijkbaar met het bolvormige algoritme, behalve dat je afbeeldingen nu aan de binnenkant van een cilinder worden geplaatst. In dit geval blijven de verticale lijnen recht.
Perspectief – Geweldig voor architectuurfotografie omdat het zal proberen alle rechte lijnen recht te houden, maar brede panorama's kunnen overmatige vervorming ervaren.
Door Auto Set Projection te selecteren, kunt u het giswerk uit dit proces halen door Lightroom de beste optie voor u te laten kiezen op basis van de afbeeldingen die u hebt geselecteerd. In mijn ervaring doet Lightroom het meestal goed bij het kiezen.
Ten slotte heb je in het voorbeeldvenster de mogelijkheid om Lightroom te vertellen om de afbeelding automatisch bij te snijden. Als dit niet was aangevinkt, zou dit de afbeelding van de waterval hierboven hebben gezien.
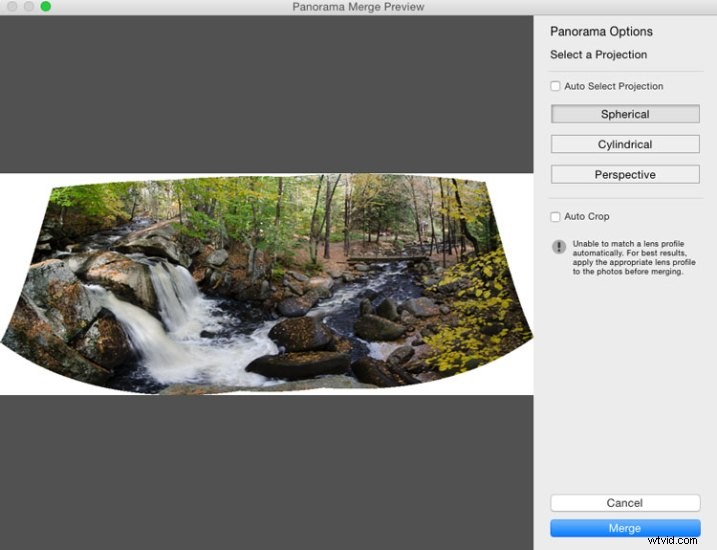
Maar zelfs als u het vakje Automatisch bijsnijden aangevinkt laat, kunt u met het gereedschap Bijsnijden zodra u weer in Lightroom bent, de niet-uitgesneden afbeelding terughalen als u op een later tijdstip iets wilt wijzigen.
Stap #3 – Laatste puntjes op de i
Als u klaar bent met het samenvoegen van uw afbeelding, wordt deze teruggebracht naar Lightroom, zodat u deze naar wens kunt afronden. Hier heb ik een paar kleine aanpassingen gemaakt om de kleuren naar voren te brengen en de afbeelding een beetje op te fleuren.
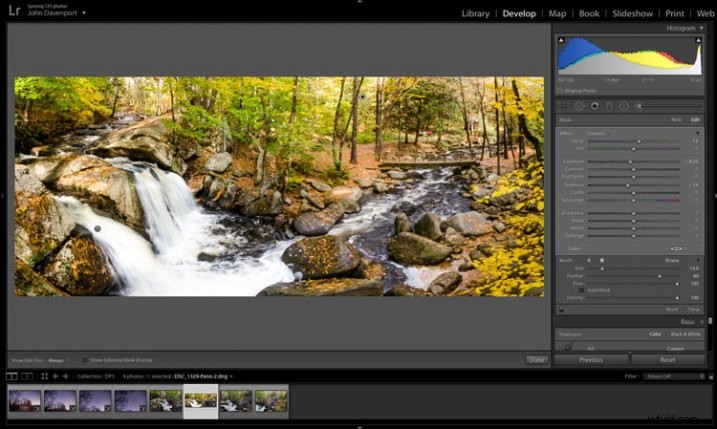
Nog een voorbeeld – als je de voorkeur geeft aan video
Vergeet niet dat je Lightroom ook kunt gebruiken om panoramische beelden van een verticale scène te maken, zoals ik hier heb gedaan met deze foto hieronder.

Omdat iedereen anders leert, heb ik ook een eenvoudige video-walkthrough gemaakt van het hierboven beschreven proces, waarbij ik deze foto gebruik om het proces klik voor klik te demonstreren. Bekijk het hieronder.
Bekijk hier meer van de nieuwe functies van Lightroom 6.
