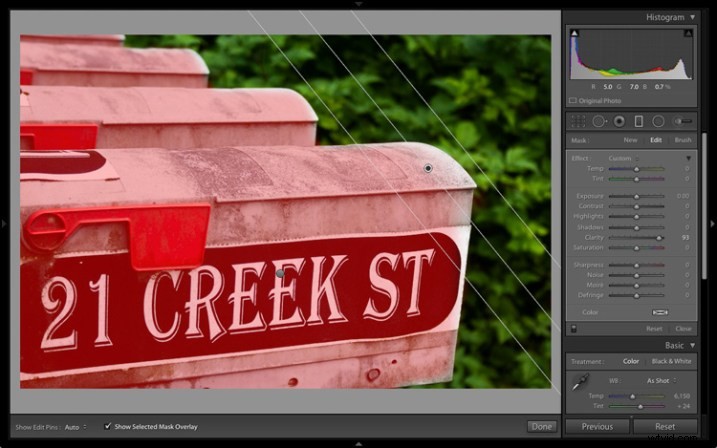
Elke keer dat er een nieuwe versie van Lightroom uitkomt, zoek ik als eerste naar functies die de module Ontwikkelen beter of gebruiksvriendelijker maken. De verbeteringen aan de gegradueerde en radiale filters vind ik het leukst in Lightroom 6/CC. Laten we ze eens bekijken.
Toevoeging van maskeroverlay
In eerdere versies van Lightroom kon je niet met enige precisie zien welke delen van de afbeelding werden beïnvloed door de filters Gradueel en Radiaal.
In Lightroom 6 kunt u de maskeroverlay wisselen met de sneltoets O of door het vakje Geselecteerde maskeroverlay weergeven in de werkbalk aan te vinken. Voorheen was dit alleen beschikbaar in het aanpassingspenseel, het is nu toegevoegd aan zowel de gegradueerde als de radiale filters.
Deze screenshot hieronder laat zien hoe het werkt. Ik wilde de achtergrond donkerder maken zonder de paardenbloemkop aan te tasten. Het beste hulpmiddel hiervoor is het Radiaalfilter, maar je moet het wel precies kunnen plaatsen. De maskeroverlay maakt dit gemakkelijk.
Zoals je kunt zien, betekende het effect van doezelen dat ik een veel groter radiaalfilter moest maken dan je in eerste instantie zou denken.
Opmerking:het radiaalfilter is geïntroduceerd in Lightroom 5 en is niet beschikbaar in eerdere versies.
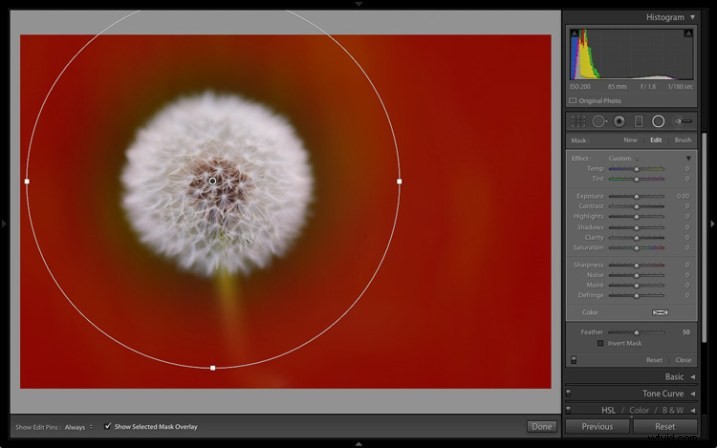
Maskeroverlay ingeschakeld.
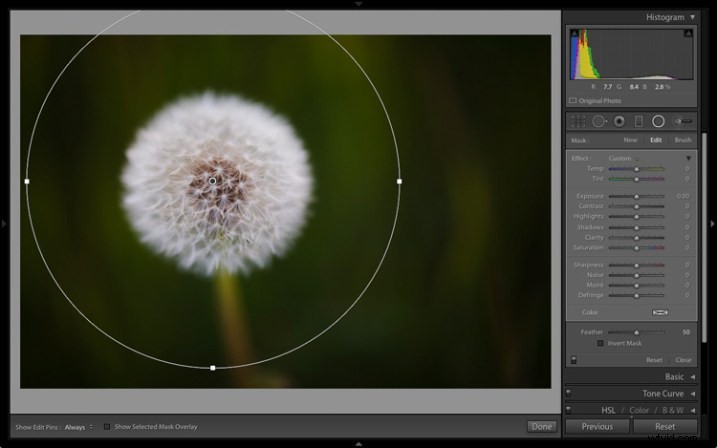
Maskeroverlay uitgeschakeld.
Met het radiaalfilter op zijn plaats, is het eenvoudig om de vereiste lokale aanpassing te maken. Ik heb de schuifregelaar Belichting naar links verplaatst om de achtergrond donkerder te maken.
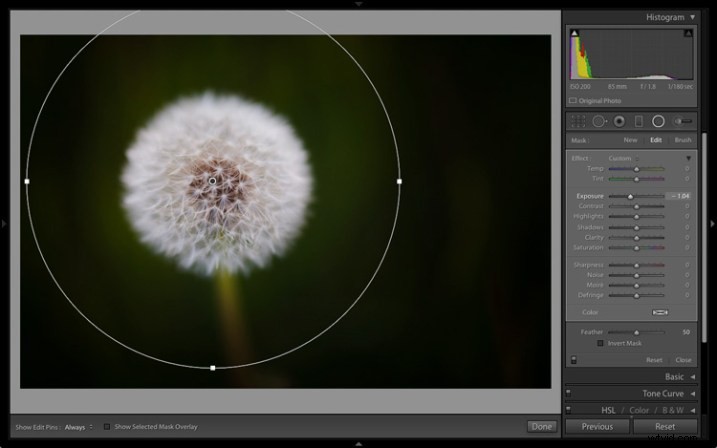
Dit werkt ook wanneer u het vakje Masker omkeren aanvinkt om het effect in het radiaalfilter toe te passen. In deze situatie betekent het effect van doezelen dat u het filter kleiner moet maken dan het gebied dat u wilt bedekken. Als de maskeroverlay is ingeschakeld, is het gemakkelijk om het precies precies te plaatsen.
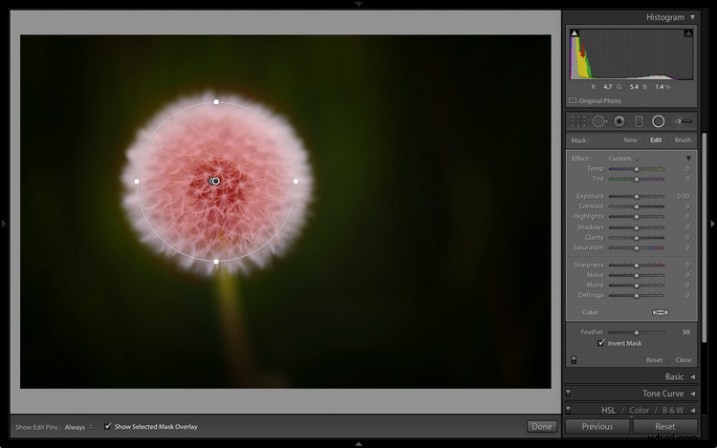
Daarna heb ik de helderheid en belichting verhoogd om de textuur van de paardenbloemkop naar voren te halen en helderder te maken.
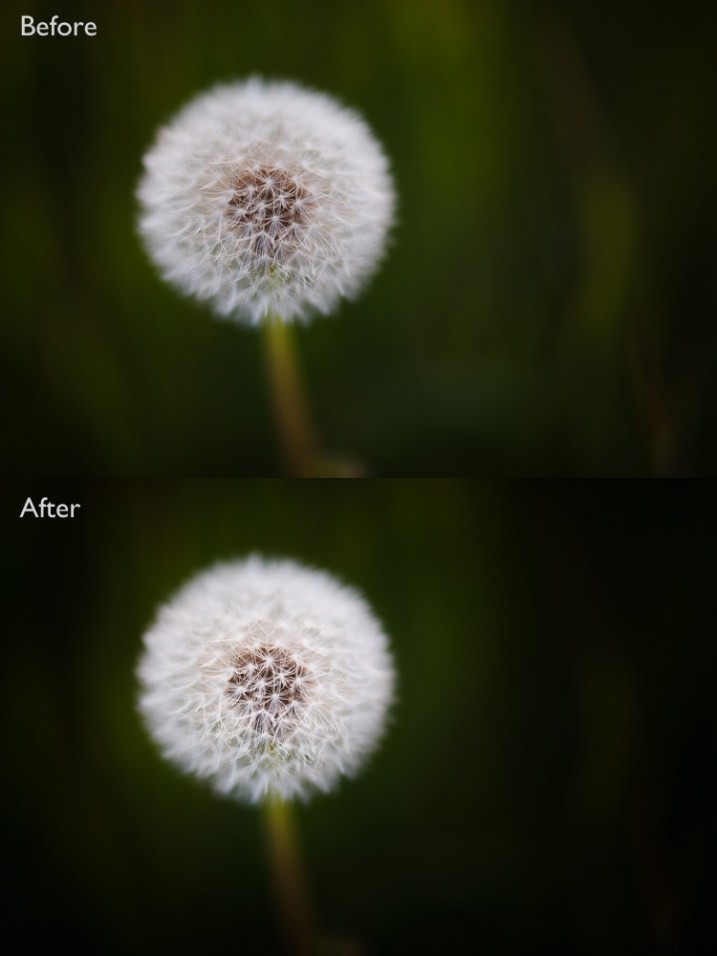
Het andere voordeel van het toevoegen van de maskeroverlay aan het radiale filter is dat u het effect van de instelling Doezelaar kunt zien. Dit was voorheen erg moeilijk te beoordelen.
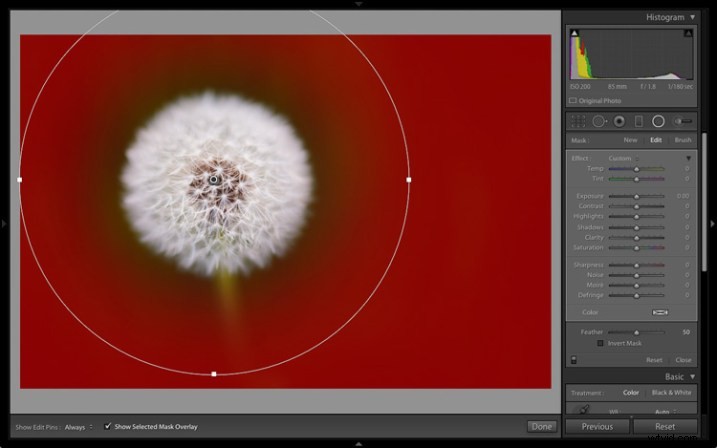
Veer:50
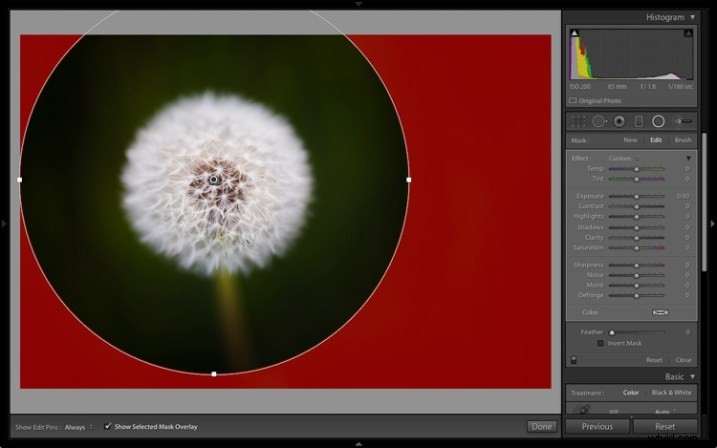
Veer:0
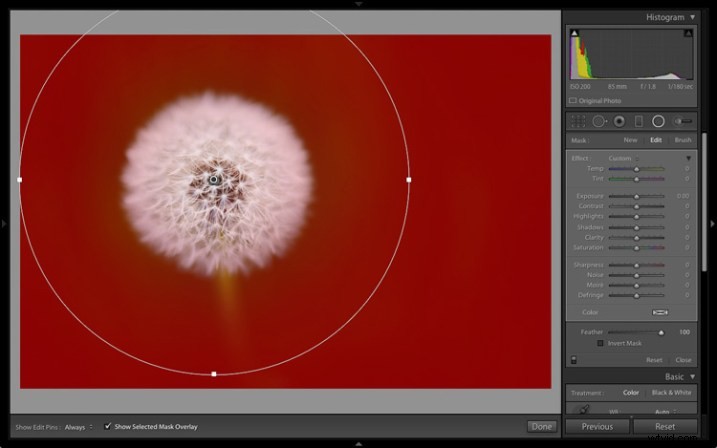
Veer:100
Opmerking:u kunt de sneltoets Shift+O gebruiken om de kleur van de maskeroverlay te wijzigen.
Toevoeging van aanpassingspenseel
Een probleem met de filters Gradueel en Radiaal in eerdere versies van Lightroom is dat de vorm van het masker vastligt. In Lightroom 6/CC heeft Adobe de mogelijkheid toegevoegd om het aanpassingspenseel te combineren met zowel de gegradueerde als de radiale filters.
Hier is een voorbeeld van hoe het werkt. Op deze foto wilde ik de bovenste helft van de muur donkerder maken zonder de brievenbus aan te tasten. In eerdere versies van Lightroom was de enige optie om het Aanpassingspenseel te gebruiken om in het onregelmatige gebied te schilderen. Nu kunt u in plaats daarvan het gegradueerde filter gebruiken.
Deze schermafbeelding toont het gebied dat wordt beïnvloed door het gegradueerde filter (ik heb de kleur van de overlay gewijzigd in groen omdat dit beter te zien is op deze afbeelding).
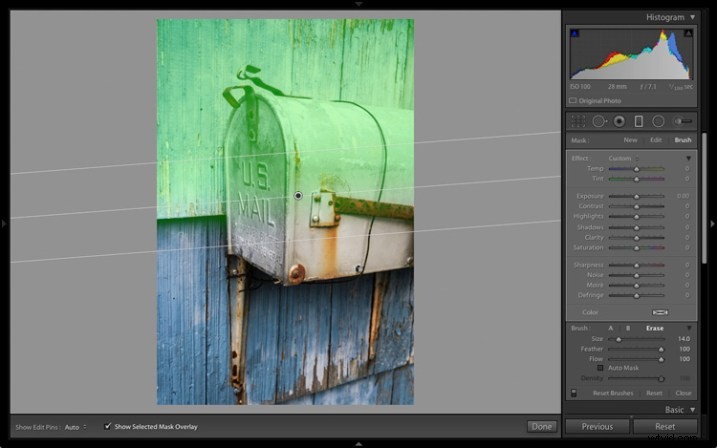
Om een Aanpassingspenseel toe te passen, gaat u naar het deelvenster Gegradueerd filter en klikt u op de optie Penseel rechtsboven. In dit voorbeeld heb ik ook de optie Wissen gekozen omdat ik een deel van de maskeroverlay wilde verwijderen.
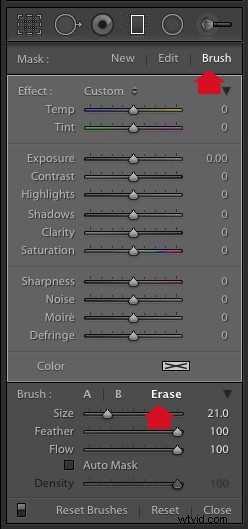
Dit is de gewijzigde maskeroverlay die de mailbox onthult.
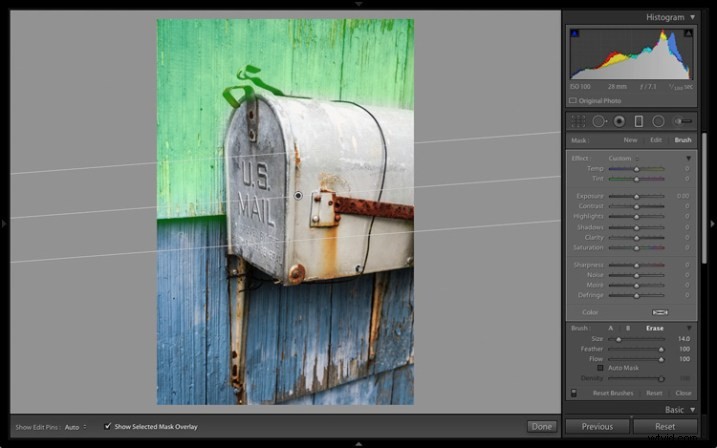
Dit is het resultaat.
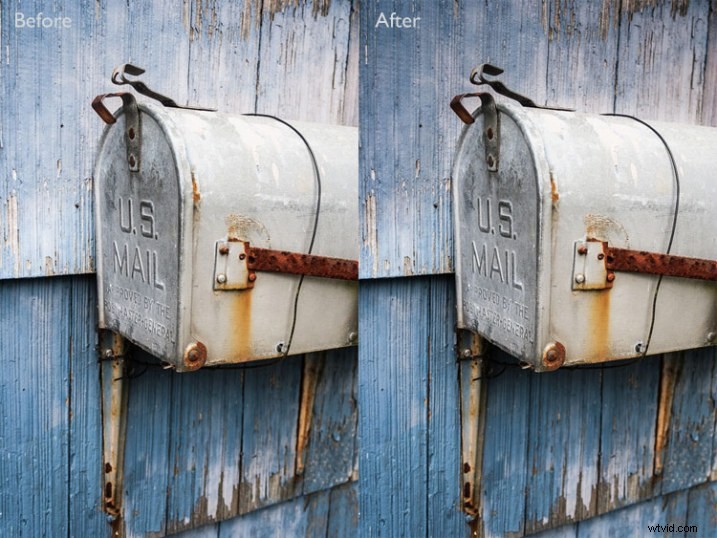
Jouw beurt
Deze verbeteringen zijn mijn favoriet omdat ze het veel gemakkelijker maken om mijn foto's in de module Ontwikkelen te verwerken. En jij dan? Heb je al een upgrade naar Lightroom 6/CC uitgevoerd? Zo ja, wat zijn je favoriete nieuwe functies? Laat het ons weten in de reacties.
De Mastering Lightroom-collectie 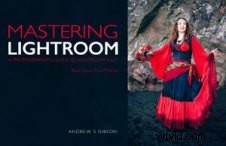
Mijn Mastering Lightroom e-boeken helpen u het meeste uit Lightroom te halen. Ze behandelen elk aspect van de software, van de module Bibliotheek tot het maken van prachtige afbeeldingen in de module Ontwikkelen. Klik op de link voor meer informatie of om te kopen.
