Toen Lightroom 5 werd uitgebracht, bevatte Adobe een uiterst handig hulpmiddel genaamd het radiaalfilter. De naam was echter niet echt duidelijk over wat het zou kunnen doen, dus veel mensen moeten nog ontdekken hoe nuttig en krachtig het kan zijn. Verdere verbeteringen zijn toegevoegd in Lightroom 6, met de mogelijkheid om het effect van de tool verder te bewerken met de Brush-functie.

Workflowproces
Een algemeen geaccepteerde praktijk bij het bewerken van afbeeldingen, is dat u eerst uw globale aanpassingen doet. Dit zijn degenen die het hele beeld in één keer beïnvloeden. Enkele voorbeelden van aanpassingen die u zou kunnen gebruiken zijn:
- Belichting
- Witbalans
- Contrast
- Wit of zwart punt
- Scherpte
- Helderheid
- Schaduwen en highlights
Zodra de globale aanpassingen zijn gedaan, kunnen de lokale aanpassingen worden gemaakt. Dit zijn wijzigingen die slechts in een klein deel van de afbeelding zijn aangebracht. Ze kunnen zijn om de afbeelding een laatste glans te geven of om wat onvolkomenheden te herstellen. Deze veranderingen moeten subtiel en gelaagd zijn met een delicate aanraking. Het zou niet duidelijk moeten zijn dat ze gemaakt zijn, maar als je klaar bent en de voor en na afbeelding vergelijkt, zou er enige verbetering zichtbaar moeten zijn.
Hoe het radiaalfilter past
Dit is waar het radiaalfilter kan worden gebruikt om gebieden met hoge lichten of helderheid toe te voegen aan het hoofdonderwerp, gebieden helderder of donkerder te maken of een aangepast vignet toe te voegen. Veel kleine details om je uiteindelijke afbeelding naar een hoger niveau te tillen.
Mijn voorbeeldafbeelding is een opname van een paar tijgerwelpen, genomen in de Melbourne Zoo in 2010. Het was erg donker en schaduwrijk in hun verblijf, dus de originele RAW-afbeeldingen zijn erg donker. Deze afbeelding is bewerkt in Lightroom 6 om alle vereiste globale aanpassingen toe te passen. Het is nu klaar om enkele gelokaliseerde tweaks toe te voegen met het radiaalfilter.

WAAR DE RADIAAL FILTER TE VINDEN EN HOE HET TE GEBRUIKEN
Het radiaalfilter bevindt zich in het rechterpaneel van de ontwikkelmodule. Onder het histogram staan zes vormen die linken naar verschillende gereedschappen. De ronde cirkel met een stip in het midden op de vijfde positie van links is het radiaalfilter.
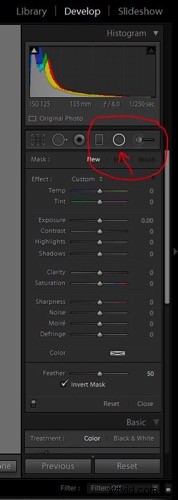
Wanneer u op de knop voor het radiaalfilter klikt (u kunt ook de sneltoets Shift+M gebruiken om het radiaalfilter te openen), wordt een paneel geopend met alle beschikbare bewerkingsopties voor deze tool.
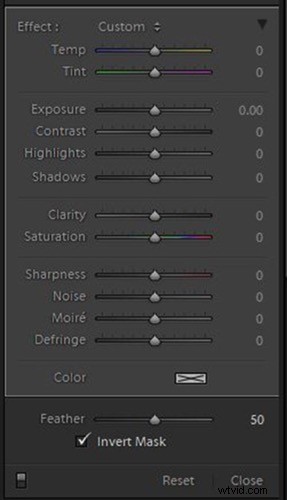
Het filter toevoegen en aanpassen
Als u op uw afbeelding klikt en de muis een beetje naar buiten sleept, vormt zich een ronde ellipsvorm met een middelste knop en vier bedieningshendels. Laat de muis los wanneer de vorm ongeveer de gewenste grootte heeft. Het radiaalfilter biedt alleen een ronde ellipsvorm, maar het heeft veel flexibiliteit bij het veranderen van de grootte en het platdrukken om een smalle ovale vorm te krijgen in plaats van een cirkel.
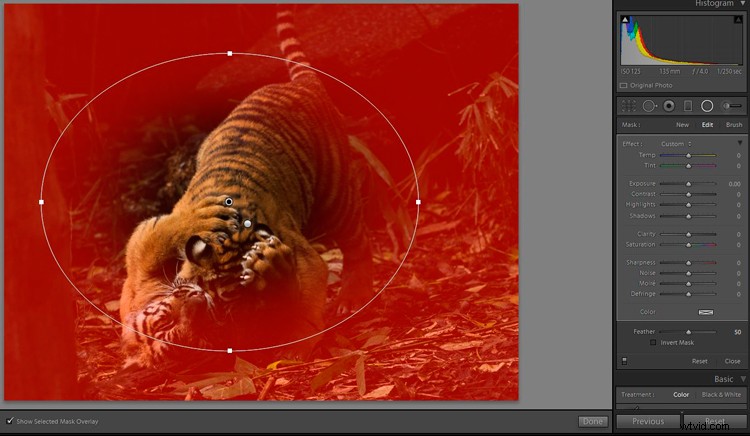
Door op de middelste knop te klikken en te slepen, kunt u het filter verplaatsen naar het deel van de afbeelding dat u wilt bewerken. Gebruik de bedieningshendels om de grootte en ook de vorm van de ellips te wijzigen.
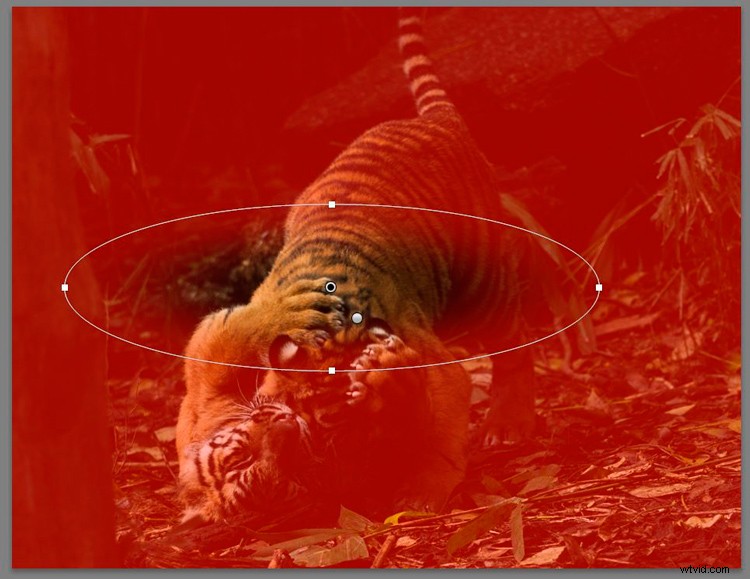
Welk gebied wordt getroffen
Lightroom stelt het bewerkingsgebied standaard in op BUITEN de ellips. Als u BINNEN het gebied wilt bewerken, vinkt u het vakje Masker omkeren op het paneel aan.
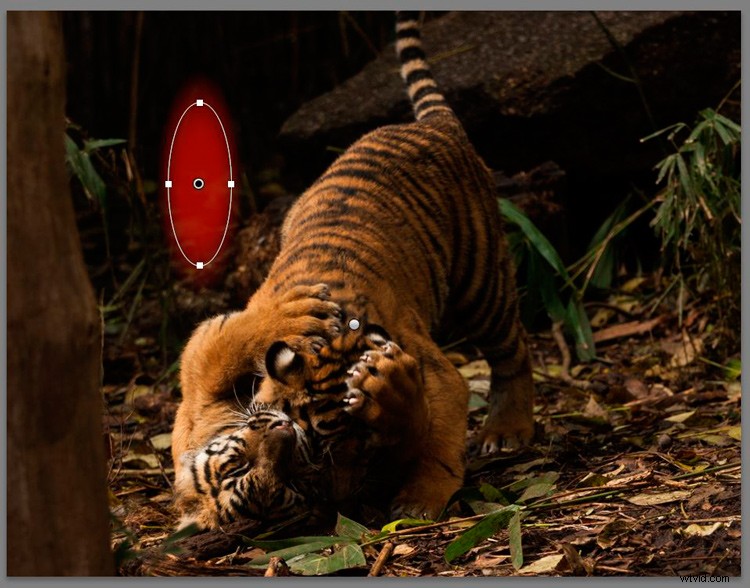
De rode kleur verschijnt als u Geselecteerde maskeroverlay weergeven hebt aangevinkt. Het is handig om te zien waar Lightroom het effect toepast en hoeveel doezelen je moet gebruiken.
OPMERKING:als u geen gekleurde overlay ziet zoals de rode die hier wordt weergegeven, drukt u op de sneltoets O voor "overlay". Houd shift ingedrukt en tik op O om de kleur van de overlay te veranderen.
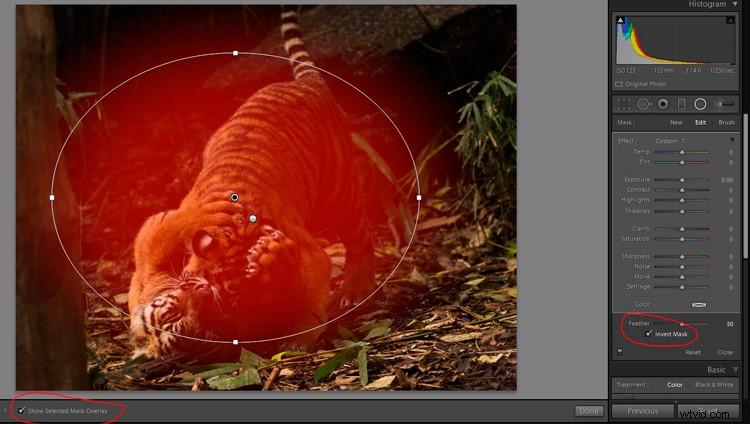
Opmerking:klik altijd op Sluiten of Gereed (of nogmaals op de sneltoets Shift+M) als u klaar bent met het bewerken van een bepaalde knop, zodat u de bewerkte afbeelding duidelijk kunt zien.
DE RADIAAL FILTER GEBRUIKEN OM EEN AFBEELDING TE BEWERKEN
In de voorbeeldafbeelding is het de bedoeling om de aandacht te vestigen op de tijgerwelpen, door wat aanpassingen aan het hoofd en de poten toe te voegen (het is niet 100% scherp vanwege het lage licht en de beweging terwijl ze aan het worstelen waren).
Een excentrisch randvignet toevoegen
Eerst voegen we een vignet toe om de storende elementen aan de rand van het frame donkerder te maken en de focus naar de welpen te brengen.
Omdat ze zich niet in het absolute midden van de afbeelding bevinden, zal de gebruikelijke vignettool voor na het bijsnijden niet werken. Dit is waar het radiaalfilter zo handig is, omdat je een vignet kunt toevoegen met de focus op een onderwerp dat niet in het midden is in plaats van je te beperken tot het midden van het frame.
Voor het vignet moet Masker omkeren NIET zijn aangevinkt, omdat het effect zich aan de buitenkant van de ellips bevindt.
Voeg het radiaalfilter toe en pas de vorm aan om vrij groot te zijn - u kunt de ellips indien nodig groter maken dan de werkelijke afbeelding. Keer het masker om en verlaag de belichting net genoeg om de randen van het kader donkerder te maken.

Voer het filter toe
Lightroom heeft een standaard veerinstelling van 50, wat best veel is, te veel voor deze afbeelding, dus pas de veer naar beneden aan. Pas op dat je niet te ver gaat, want dan wordt een harde rand zichtbaar.
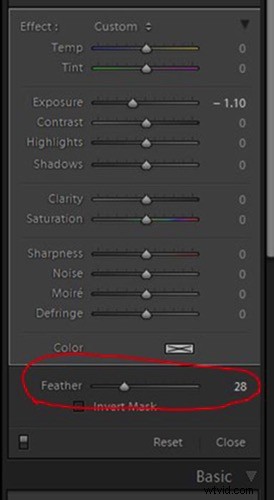
De rechterrand van het beeld heeft nog een lichte vlek van gebladerte. Dus voeg nog een lang radiaalfilter toe en verlaag de belichting een beetje.
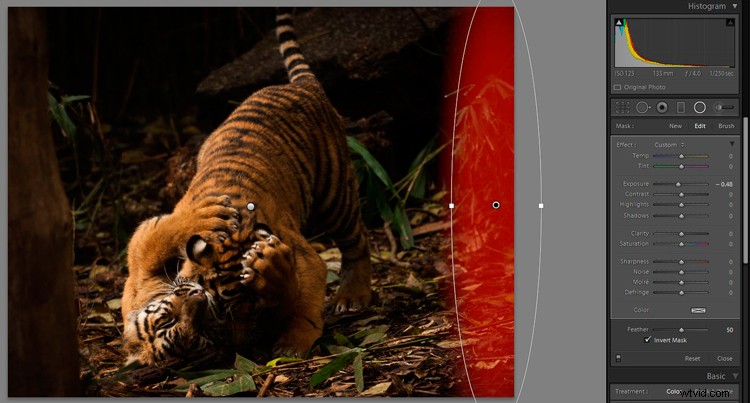
Er zijn geen vaste aantallen van hoeveel u met deze tool moet bewerken, u zult moeten experimenteren en gaan met wat goed voelt. Het goede nieuws is dat dit allemaal niet-destructieve bewerkingen zijn (de afbeelding is niet permanent gewijzigd), dus je kunt ze allemaal verwijderen en opnieuw beginnen, of de instellingen van een of alle bewerkingen wijzigen, zo vaak als nodig is.
Toonregeling op geselecteerde gebieden
Er is een lichtpuntje gebladerte aan de linkerkant, dat net achter de boomstam uitsteekt. Maak een nieuw radiaalfilter dat net groot genoeg is om het juiste gebied en de juiste vorm te bedekken met de bedieningshendels.
Keer het masker om en verlaag de belichting een beetje. Klik en sleep deze keer op de onderste bedieningshendel en sleep naar rechts totdat de ellips een beetje naar links helt en beter uitgelijnd is met de lijn van de boomstam.
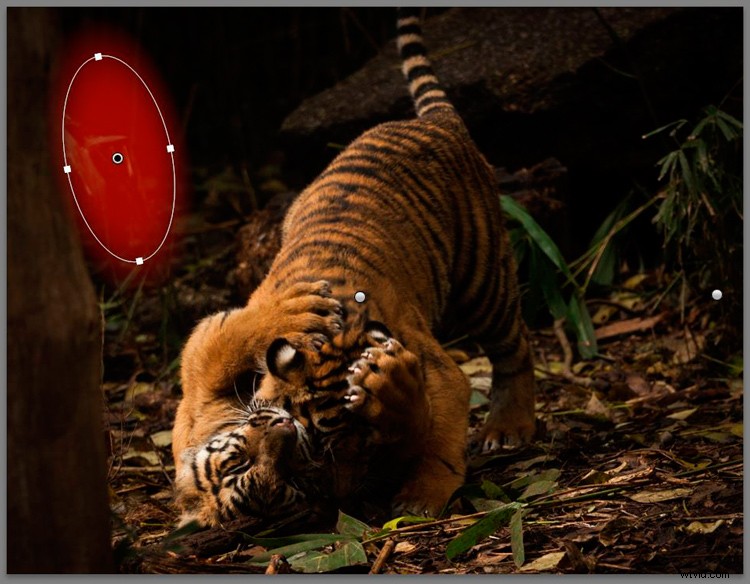
Focus op het onderwerp toevoegen
Nu is het tijd om wat helderheid en focus toe te voegen aan de tijgerwelpen. Voeg een nieuw radiaalfilter toe om het gebied aan de heldere kant van het hoofd en de poten te bedekken en breng de belichting een klein beetje omhoog. Dat is waar het zonlicht van nature valt, dus dat is het gebied dat moet worden opgehelderd. Zorg ervoor dat u alleen lichteffecten toevoegt aan de lichtere delen van de afbeelding, omdat het er een beetje vreemd uit kan zien als een donkerder gebied onnatuurlijk helder is.

Dit is een goed moment om te vermelden dat u VEEL kleine aanpassingen moet maken om gebieden met verschillende vormen te bedekken. Het is onhandig en kost tijd, maar je krijgt een beter resultaat als je de tijd neemt om op die manier te bewerken.
Het toevoegen van wat helderheid aan de zijkant van het gezicht en de poot in het zonlicht is de volgende stap. Maak een nieuw radiaalfilter met grootte, vorm en kanteling om bij het gebied te passen en keer het masker om. Voeg wat helderheid toe, en omdat dit beeld niet helemaal scherp is, gewoon een klein beetje scherpte. Wees voorzichtig met deze tools, want het is gemakkelijk om te ver te gaan en duidelijke effecten te krijgen.
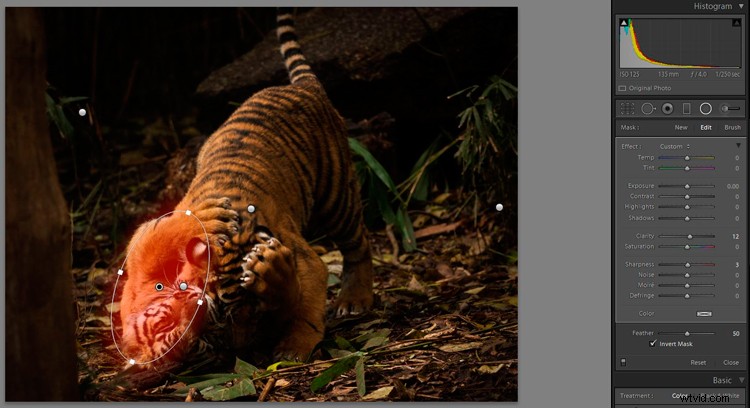
De vignetten hebben het algehele gebied in het midden een beetje donkerder gemaakt, dus laten we wat helderheid toevoegen. Voeg een radiaalfilter toe om het gebied rond de welpen te bedekken en pas de belichting een klein beetje aan. Verhoog ook de helderheid en verzadiging een zeer kleine hoeveelheid.
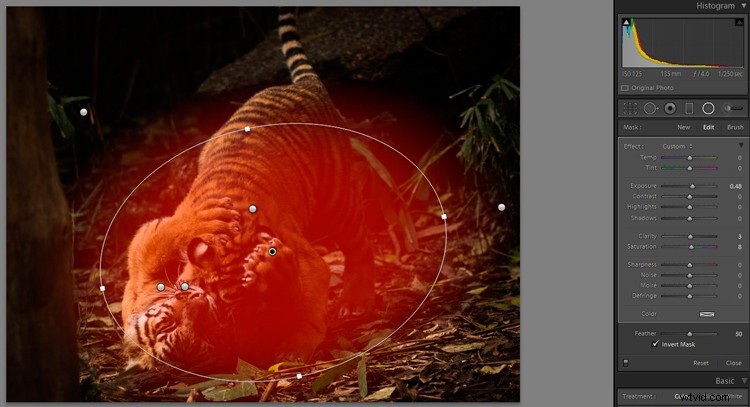
Voor en na vergelijking
Laten we daar stoppen en het BEFORE-beeld met globale aanpassingen alleen vergelijken met het NA-beeld met verschillende specifieke toepassingen van het radiaalfilter.
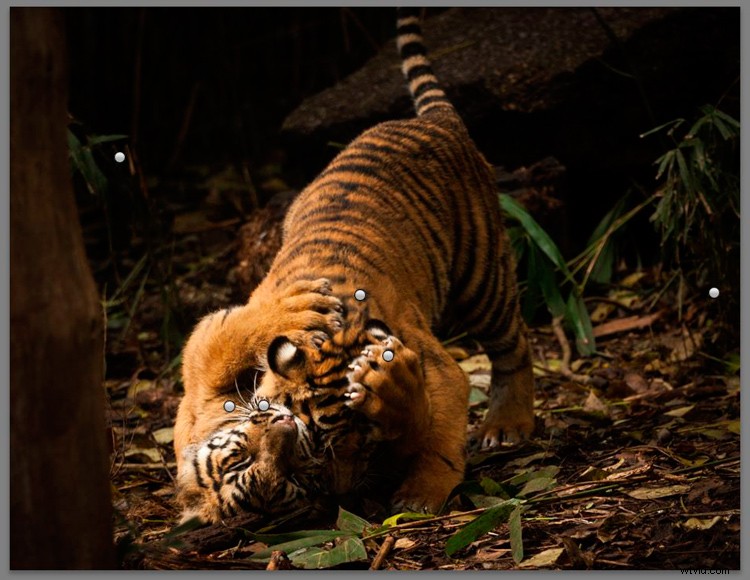
Eerst hebben we de voltooide afbeelding met alle stippen voor de verschillende individuele radiale filters toegevoegd.
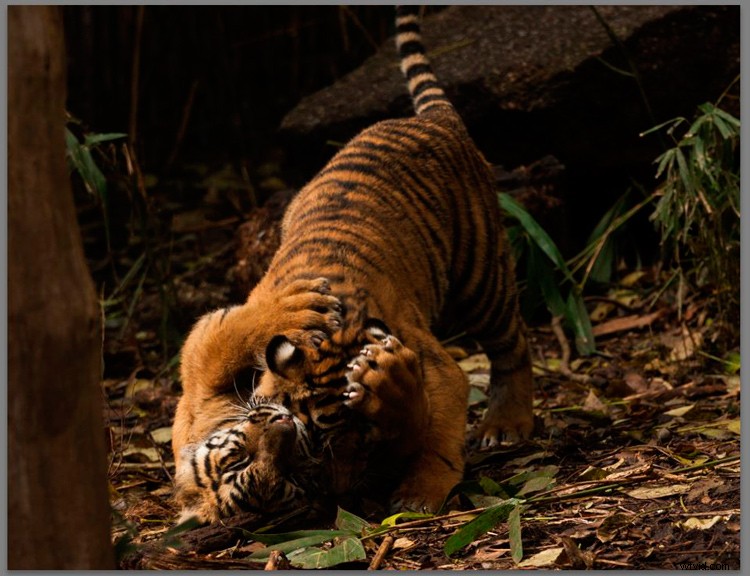
Dan hebben we de BEFORE-afbeelding.
Eindelijk de AFTER-afbeelding met zowel globale als lokale bewerkingen die zijn toegepast met het radiaalfilter.
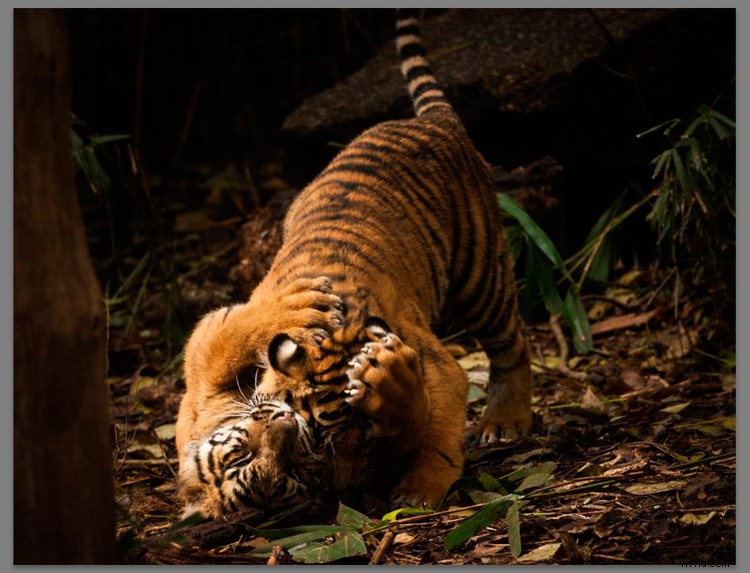
CONCLUSIE
Zoals u kunt zien, kan zorgvuldig gebruik van het radiaalfilter veel kleine subtiele veranderingen aan een afbeelding toevoegen en de focus op het onderwerp brengen. Het kan ook worden gebruikt om het onderwerp verder te verfraaien en het extra pit en levendigheid te geven.
Het radiaalfilter is een zeer capabel hulpmiddel waar u even aan moet wennen. De beperkte vorm heeft een aantal uitdagingen om ermee te leren werken om het beste effect te krijgen, maar het geeft je ook veel kracht en controle.
Heb je nog andere tips voor het gebruik van het radiaalfilter? Deel het alsjeblieft in de reacties hieronder.
