Adobe Lightroom is meer dan alleen een fantastische globale editor. Je kunt ook specifieke aanpassingen maken aan delen van je foto's met de superhandige Lightroom-snelkoppelingen zoals penseel- en maskertools.
Dit gaat verder dan aanpassingen die je aan je hele afbeelding kunt maken, zoals contrast toevoegen, belichting aanpassen en zelfs verscherpen uw afbeelding.
Laten we eens kijken hoe u deze geweldige Lightroom-functies kunt gebruiken, waaronder enkele die zijn toegevoegd in de 2017-update.

Wat is het aanpassingspenseel in Lightroom
Het Lightroom-penseel wordt het Aanpassingspenseel . genoemd . Het werkt als een penseel om een specifiek gebied van een afbeelding te maskeren en ermee te werken.
Je kunt dit penseel gebruiken om verschillende wijzigingen aan te brengen in een specifiek deel van je afbeelding. Als u bijvoorbeeld de tanden witter wilt maken of de oogkleur in een portret wilt verbeteren.
Het geeft u controle over wat u wilt isoleren.
U kunt dit penseel samen met andere hulpmiddelen gebruiken om gelokaliseerde wijzigingen aan te brengen naar je afbeelding.
De sneltoets voor het aanpassingspenseel is K . Je kunt het in elk van de Lightroom-modules activeren.
Je kunt het vinden in de Basis paneel onder het histogram. Klik eenvoudig op het penseelpictogram om het te activeren.
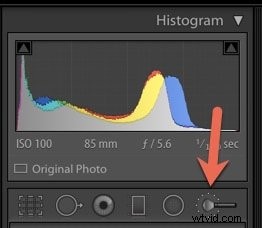
Om de grootte van het aanpassingspenseel te wijzigen, kunt u de linker- en rechterhaaktoets gebruiken. Gebruik [ om het penseel kleiner te maken en ] om het penseel groter te maken.
U kunt ook eenvoudig met uw muis scrollen.
Voor incrementele aanpassingen kunt u op de cijfers in de penseelparameters klikken die Grootte, Doezelaar, Stroom en Dichtheid aangeven en handmatig typen een nieuw nummer binnen.
A &B-borstels
Opmerking in de Borstel paneel dat er iets is dat de A- en B-penselen . wordt genoemd .
Soms heb je meer dan één penseelgrootte nodig als je aan een bepaalde afbeelding in Lightroom werkt.
Met de A+B-penselen kun je voorinstellingen maken van penselen die je heel vaak gebruikt. Bijvoorbeeld een penseel met een zachte rand en een penseel met een harde rand.
Of je kunt ze op bepaalde niveaus van dekking instellen, die vloei wordt genoemd. in Lightroom. Dit regelt de mate van toepassing van de aanpassing.
Merk op dat de Veer schuifregelaar helpt bij het creëren van een overgang met zachte randen tussen het geborstelde gebied en de omliggende pixels. De afstand tussen de binnenste en buitenste cirkels vertegenwoordigt de hoeveelheid aangebrachte veren.
De Densiteit bepaalt de mate van transparantie van de penseelstreken.
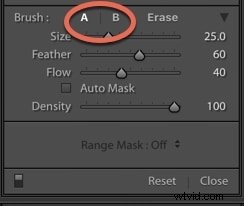
Nadat u een bepaalde reeks bewerkingen heeft doorgevoerd, klikt u op Nieuw in de rechterbovenhoek van het deelvenster Penseel om een nieuw penseel te maken.
Al uw schuifregelaars blijven ongewijzigd. Dubbelklik op Effect om alles weer op nul te zetten.
Wissen Tool
Het gummetje is precies hoe het klinkt. Het wordt gebruikt om aanpassingen die u in een gebied heeft aangebracht te wissen voor een preciezere toepassing.
U kunt bijvoorbeeld delen van een Gegradueerd filter wissen die u op een afbeelding hebt toegepast.
Als u uw penseel wilt wijzigen van een aanpassingspenseel in een gereedschap Wissen, drukt u op Optie op een Mac of de Alt toets op een pc.
U kunt het gumpenseel gebruiken met dezelfde sneltoetsen voor de hierboven genoemde grootte.
Aanpassingspenseeleffecten
Lightroom heeft al enkele presets van aanpassingsborstels en je kunt zelfs extra presets kopen bij externe providers. Deze zijn geweldig voor het retoucheren van portretten.
Je kunt voorinstellingen kopen waarmee je bijvoorbeeld tanden witter kunt maken en wangen en lippen roze kunt maken.
Klik op de vervolgkeuzelijst naast Effect
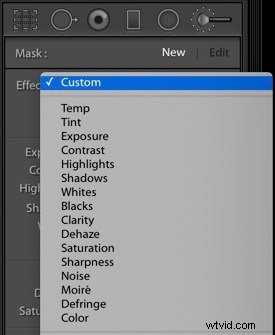
Aanpassingen maken door de schuifregelaars te slepen of op Effect te klikken om het pop-upmenu te activeren.
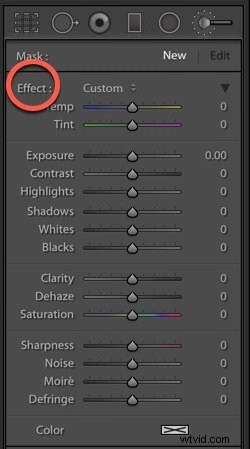
Hier ziet u hoe de verschillende schuifregelaars het specifieke gebied van uw afbeelding beïnvloeden wanneer u ze toepast met het penseel. Je kunt er zoveel samen gebruiken als je wilt.
Temp – past de kleurtemperatuur aan om koeler (blauw) of warmer (geel) te zijn
Tint – compenseer groene of magenta kleurzweem door de tegenovergestelde kleur toe te voegen
Belichting – stelt de helderheid van de tonen in een specifiek gebied van de afbeelding in
Hoogtepunten -herstelt verloren details in overbelichte hooglichten
Schaduwen – herstelt verloren details in onderbelichte schaduwgebieden
Wittinten – past de witte punten aan
Zwarten – past de zwarte punten aan
Contrast – voegt contrast toe aan de middentonen
Helderheid – verhoogt lokaal contrast
Dehaze – vermindert of verhoogt waas in de afbeelding
Scherpte – verbetert de randdefinitie om de details in de afbeelding naar voren te halen
Ruis – vermindert korrel-/luminantieruis
Defringe – verwijdert kleurranden langs randen
Kleur – wordt gebruikt om een tint toe te passen op een specifiek gebied van de afbeelding
Als u met het aanpassingspenseel werkt, moet u ervoor zorgen dat u nauwkeurige penseelstreken toepast, zodat u andere delen van uw afbeelding niet onbedoeld aantast.
Don vergeet niet om bevedering of dichtheidswaarden toe te passen die logisch zijn voor uw onderwerpen.
Enkele tips
- Je kunt de schuifregelaars op elk punt in je bewerkingsproces aanpassen;
- Meerdere penselen kunnen worden gebruikt om lagen te maken waarmee u verder kunt gaan dan 100 dichtheid;
- Je kunt het gebruiken om lokale luminantie-aanpassingen of aanpassingen in tint te maken;
- Als je een penseel wilt verwijderen, zorg je ervoor dat het is gemarkeerd met de zwarte cirkel in het midden en druk je op Verwijderen sleutel
Borstelsnelkoppelingen
Als u vertrouwd raakt met de sneltoetsen in Lightroom, bespaart u veel tijd. Dit zijn de belangrijkste voor het aanpassingspenseel.
K – open/sluit het aanpassingspenseel
H – verberg/toon pinnen
[ en ] – om de grootte van het aanpassingspenseel aan te passen
O – toon/verberg de overlay
Shift + O – om door een rode, groene of witte overlay te bladeren
Alt/Option – verander het aanpassingspenseel in een gum
Ctrl Z/Command Z – om de aanpassingsgeschiedenis ongedaan te maken
Automatisch maskeren
Automatisch maskeren is een functie waarmee u specifieke delen van uw afbeelding kunt targeten en kunt voorkomen dat het penseel overloopt in gebieden die u niet wilt beïnvloeden.
Deze functie is te vinden wanneer het aanpassingspenseel , gegradueerd filter of radiaal filter zijn geactiveerd. Het automatisch masker werkt hetzelfde, ongeacht welk gereedschap je gebruikt.
Nadat je een van deze gereedschappen hebt gebruikt om een aanpassing aan je afbeelding aan te brengen, gebruik je een penseel met de functie Automatisch maskeren aangevinkt om iets op te nemen of uit te sluiten. deel van de foto door eroverheen te schilderen.
De + in de gereedschapsborstel fungeert als uw gids. Zorg ervoor dat u het op het gebied of de tonen houdt die u wilt bewerken.
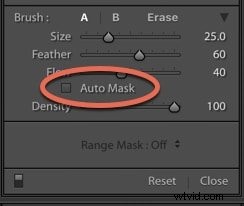
Het gereedschap Nieuw bereikmasker
Het Bereikmasker tool is een nieuwe functie die uitkwam in Lightroom Classic CC 2018.
In het verleden moest u, als u gebieden met dezelfde kleur of toon wilde aanpassen, deze afzonderlijk schilderen.
Met het bereikmasker tool, je kunt het in één keer toepassen, wat je bewerkingsproces echt versnelt.
In Lightroom is er soms meer dan één manier om een bewerking te benaderen. De tool Bereikmasker kan een benadering zijn die u kan helpen de efficiëntie in uw workflow te verhogen en nauwkeurigere lokale aanpassingen te maken voor meer creatieve controle.
Er zijn twee manieren om het bereikmasker toe te passen:er is de Kleur Bereikmasker en het Luminantiebereikmasker .
Laten we deze afzonderlijk bekijken.
Kleurbereikmasker
Het Kleurbereikmasker beperkt de lokale aanpassingstools tot een reeks kleuren of tonen.
Je kunt het vinden in Radiale filter , Afgestudeerd filter , en Aanpassingspenseel . Het wordt grijs weergegeven totdat je een lokale aanpassing aan je foto selecteert.
In de onderstaande afbeelding vond ik dat het cacaopoeder te oranje was. Ik wilde de kleurverzadiging verminderen en wat andere aanpassingen maken aan de tonen in dit deel van de afbeelding.
Ik begon met het maken van een snelle, eerste maskeerselectie met het radiaal filter hulpmiddel. Je wilt altijd bedenken welke tool geschikt is voor de taak.
Als ik bijvoorbeeld aan de achtergrond van deze afbeelding wilde werken en deze er minder blauw uit zou laten zien, zou ik het Graduated Filter

Ik koos voor het radiaal filter en een selectie gemaakt van de schaal met het cacaopoeder.

Ik heb Omkeren afgevinkt .
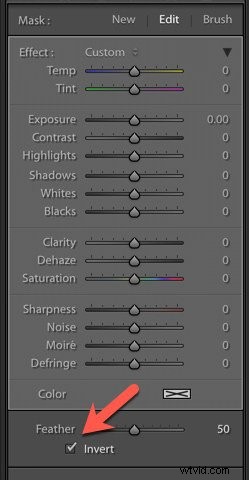
Omdat we nu alleen die bepaalde kleur willen beïnvloeden, gaan we naar de Bereikmaskerhulpmiddel en selecteer Kleur.
Vervolgens selecteren we de Eyedropper Tool om te helpen bij het kiezen van de kleuren of tonen waarop we ons willen richten.
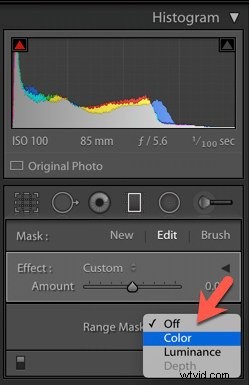
Er zijn een aantal manieren waarop we dit kunnen doen. We kunnen klikken en slepen op de kleur om te selecteren en het gebied, wat wordt aangegeven door een wit vak.
Of u kunt Shift + klikken ingedrukt houden op de gebieden die u wilt beïnvloeden.

Zodra ik mijn kleurselectie heb gemaakt, kan ik de schuifregelaars naar wens aanpassen.
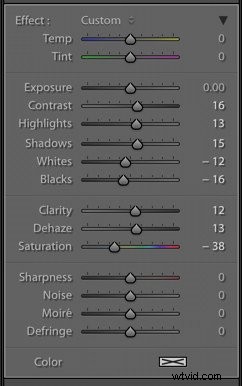
Ik bracht de verzadiging omlaag en maakte aanpassingen aan het contrast, hooglichten, schaduwen, wit en zwart.
Nu is mijn cacao niet zo oranje, maar ik heb de kopertint van het dienblad behouden.

Luminantiebereikmasker
Het Luminantiemasker past lokale aanpassingen toe op een gekozen gebied op basis van het helderheidsbereik van pixels die u selecteert. U kunt bijvoorbeeld een lokale aanpassing toepassen op de hooglichten of schaduwen
Hier heb ik het gegradueerde filter gekozen om aan de luminantie te werken in een close-up van kastanjes.
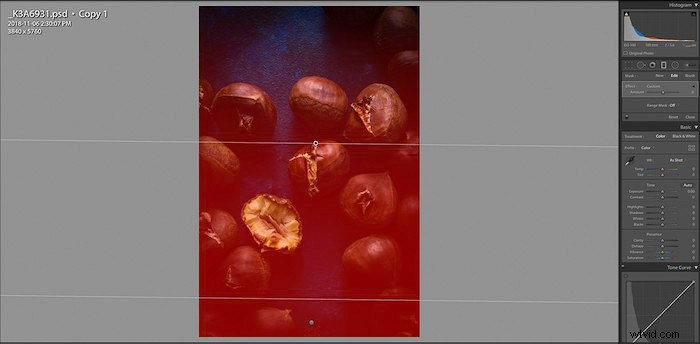
Selecteer de pipet in het bereikmaskerpaneel. Klik op en gebied op de foto die u wilt aanpassen. Deze tool is een snelkoppeling naar opties om de schuifregelaar Bereik te verfijnen.
Vink de optie Luminantiemasker weergeven aan om de luminantie-informatie in zwart-wit weer te geven.
Het rode gebied toont het daadwerkelijke gemaskeerde gebied, dat is waar de luminantie en lokale aanpassing zijn toegepast.
Gebruik de schuifregelaar Gladheid om aan te passen hoe vloeiend de daling is aan beide uiteinden van het luminantiebereik.

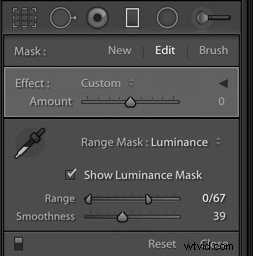
En hier is de uiteindelijke afbeelding.

Conclusie
Veel mensen denken dat je Photoshop nodig hebt om gelokaliseerde aanpassingen aan je afbeelding aan te brengen, maar je kunt snel en gemakkelijk veel doen met penselen en maskers in Lightroom.
De volgende keer dat je je foto's bewerkt, kun je met deze tools spelen om te zien hoe verschillende lokale aanpassingen kunnen uw afbeeldingen verbeteren en u meer creatieve controle geven over uw resultaten.
