Soms kan het voelen alsof er wat giswerk is om de juiste foto te maken. Je verandert iets, maakt nog een foto, kijkt naar het scherm aan de achterkant van de camera om dingen te corrigeren. En herhaal.
De beste manier om jezelf wat omslachtigheid (en veel outtakes!) te besparen, is door tethering. Met Lightroom kun je er rechtstreeks aan vastbinden, zodat het afbeeldingen importeert terwijl je fotografeert.
Net als veel van de beste fotografietrucs, is Lightroom-tethering eenvoudig als je eenmaal weet hoe! Ga aan de slag met onze stapsgewijze handleiding hieronder.

Wat is tethering?
Tethering is het verbinden van je camera met een computer, tablet of smartphone. Beelden verschijnen op het scherm terwijl u ze opneemt.
U kunt dit draadloos doen of met een standaard USB-kabel. Er zijn verschillende apps en programma's die tethering mogelijk maken.
Vandaag bespreken we hoe u rechtstreeks verbinding kunt maken met Lightroom met behulp van een USB-kabel.
Het belangrijkste voordeel van tethering is dat u afbeeldingen kunt bekijken terwijl ze worden gemaakt. Dit kan wat giswerk uit het fotoshootproces halen. Het kan het ook gemakkelijker maken om de foto's met klanten te bespreken terwijl ze worden gemaakt.
Het kunnen bekijken, analyseren en aanpassen van een foto tijdens een opname kan er ook toe leiden dat er later minder afbeeldingen moeten worden verwijderd. Minder afbeeldingen om te verwijderen betekent een snellere workflow voor u!
Er zijn niet veel nadelen aan tethering. De belangrijkste om in gedachten te houden is dat het het fotoshootproces langzamer maakt.
Door elk beeld te bekijken zoals het op het scherm verschijnt, neemt u tijdens de opname meer tijd om elke opstelling te perfectioneren.
Dit zou later in evenwicht moeten komen wanneer u minder foto's hoeft te bekijken tijdens uw postproductiewerk.
Lightroom-tethering gebruiken
Het enige dat u nodig hebt voor tethering met Lightroom, zijn uw camera, uw computer en een lange USB-kabel.
Een laptop werkt het beste voor draagbaarheid. U kunt overwegen om een kar op wielen te kopen om uw laptop op te laten rusten terwijl u fotografeert.
Laten we nu eens kijken naar de stappen voor het instellen van tethering naar Lightroom!
Stap 1
Sluit uw camera aan op een computer met een lange USB-kabel. Dit creëert een directe communicatielijn tussen de camera en de computer.
U wilt dat de kabel minstens 6 voet lang is. Houd er rekening mee dat je misschien een langere lengte nodig hebt als je van plan bent meer te bewegen tijdens de shoot.
Stap 2
Ga naar Bestand → Tethered Capture → Start Tethered Capture. Dit vertelt Lightroom dat je een gekoppelde sessie wilt starten.
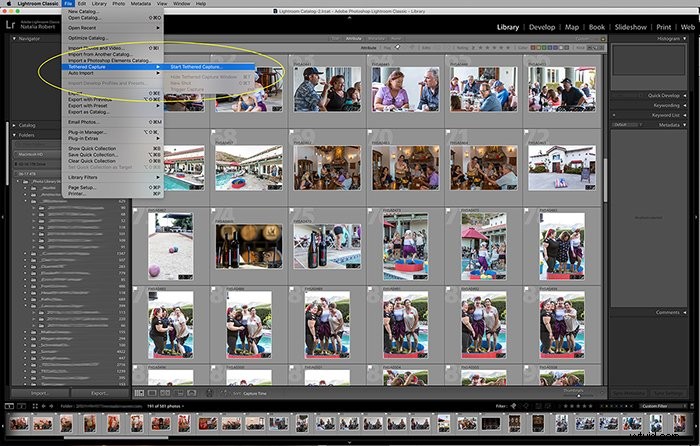
Stap 3
Er verschijnt een dialoogvenster waarin u de Lightroom-importinstellingen voor de hele sessie kunt instellen.
Hier kun je een paar dingen doen. U kunt uw sessie een naam geven en een locatie kiezen waar u de geïmporteerde bestanden wilt opslaan. U kunt ook een naamgevingspatroon instellen voor nieuwe bestanden, metadata toevoegen en trefwoorden toevoegen.
Zorg ervoor dat "Automatisch doorgaan uitschakelen" NIET is geselecteerd. Met automatisch doorgaan wordt de meest recente opname weergegeven.
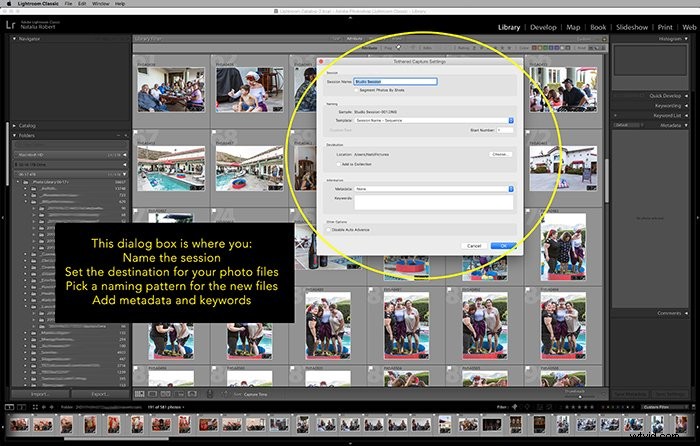
Stap 4
Klik op OK om te beginnen. Dit is waar LR je camera zal detecteren.
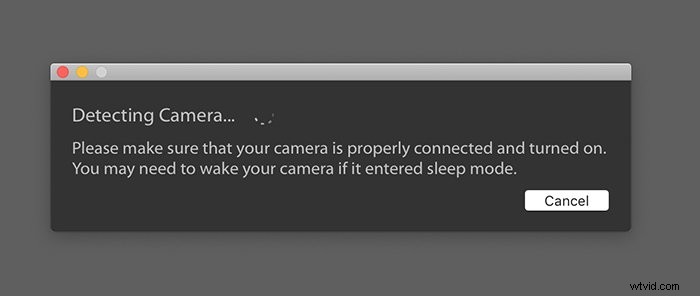
Stap 5
Begin met fotograferen!
Dingen om te weten
Met Lightroom-tethering kun je tijdens het fotograferen bepaalde camera-instellingen regelen. Je kunt zelfs een foto maken vanuit Lightroom! Je kunt de sluitertijd, het diafragma, de ISO en de witbalans aanpassen.
Je kunt ook een voorinstelling uit je bestaande bibliotheek selecteren om op alle foto's toe te passen wanneer ze worden geïmporteerd.
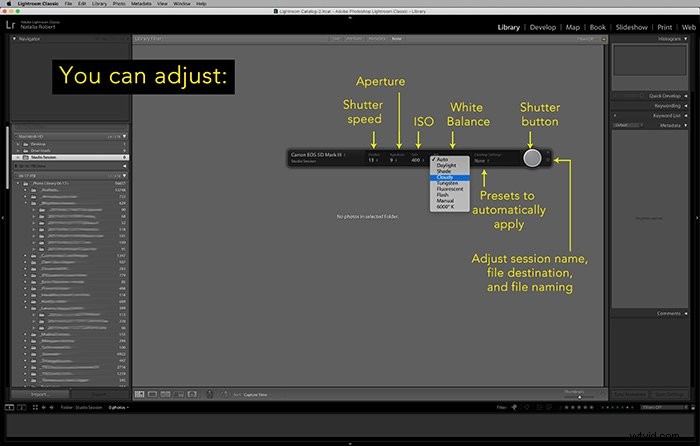
Als je problemen hebt met het detecteren van je camera door Lightroom, zijn er dingen die je kunt proberen.
Bevestig hier eerst dat uw camera compatibel is met Lightroom-tethering. Niet alle merken en modellen zijn dat.
Uw kabel werkt mogelijk ook niet goed, dus probeer hem te vervangen door een nieuwere om te zien of dat het probleem is.
Controleer ten slotte de firmware van uw camera en de geïnstalleerde LR-versie. Zorg ervoor dat ze allebei zijn bijgewerkt naar de nieuwste beschikbare versies.
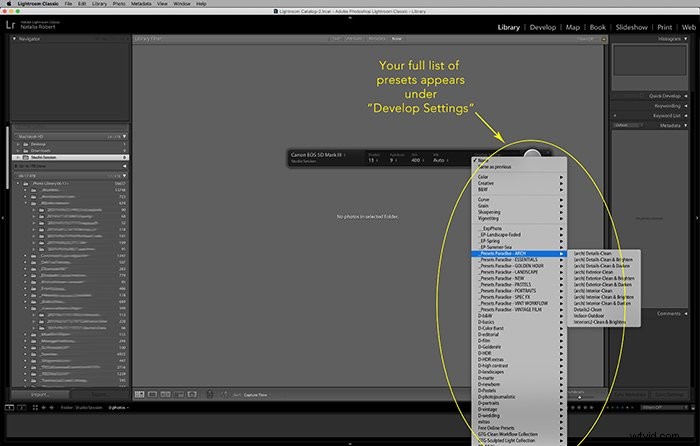
Conclusie
Of u nu productfotografie, portretfotografie of architectuurfotografie doet, het vastbinden van uw camera kan u veel kopzorgen besparen.
Door foto's te bekijken zoals ze zijn gemaakt, kun je ter plekke aanpassingen maken en je klant bij het proces betrekken!
Een van de gemakkelijkste oplossingen, vooral als u tethering begint te verkennen, is om rechtstreeks aan Lightroom te koppelen. Door de bovenstaande stappen te volgen, kun je gemakkelijk je volgende fotoshoot vastbinden!
