Soms bevindt u zich in een situatie waarin het onmogelijk is om de beste blootstelling te krijgen. Je zou een landschap kunnen fotograferen tijdens zonsondergang en eindigen met silhouetten en uitwaaierende luchten.
Gelukkig kun je dit probleem snel oplossen door de HDR-techniek te gebruiken. We laten u zien hoe eenvoudig het is om Lightroom HDR toe te passen.

Wat is HDR?
HDR is de afkorting voor High Dynamic Range . Het is een techniek waarmee u uw belichting kunt verbeteren door de schaduwen en hooglichten van een bepaalde afbeelding te egaliseren
In situaties waar de scène te contrastrijk is, kan het onmogelijk zijn om zowel de schaduwen als de hooglichten in één frame vast te leggen.
Probeer als experiment je kamer te fotograferen en het raam erbij te nemen.
Eerst meter voor het donkere interieur van de kamer. Als je een foto maakt, is de kans groot dat je een overbelicht venster krijgt.

Nu, meter voor het raam, en je zult zien dat het interieur er donker uitziet.

Door HDR te gebruiken, kun je je raam goed belichten en laten zien wat er in je kamer is.

Hoe werkt HDR?
High Dynamic Range begint niet met Lightroom. In plaats daarvan begint het in je camera. Als je de nodige stappen niet uitvoert met je camera, kun je helemaal geen HDR maken in je Lightroom.
Het eerste deel van HDR houdt in dat je drie tot negen foto's van een scène maakt. Het is de moeite waard om in RAW te fotograferen voor een eenvoudigere nabewerking.
Naast de juiste belichting moet je camera ook meerdere foto's maken die even onder- en overbelicht zijn.
Vervolgens kunt u Lightroom gebruiken om de bestanden te combineren via een proces genaamd HDR-foto samenvoegen . Het gebruikt de details in elk frame en voegt ze samen om een goed belicht beeld te creëren.

Hoe maak ik HDR-opnamen met mijn camera?
Als je de ingebouwde HDR-modus van je camera gebruikt, hoef je de afbeeldingen niet in Lightroom te verwerken. In plaats daarvan doet je apparaat de HDR-foto's voor je samenvoegen.
Maar deze automatische functie heeft een voorbehoud:je kunt het helemaal niet aanpassen als het alle foto's combineert. Daarom raden we aan dit proces handmatig uit te voeren.
Als je HDR handmatig wilt maken, moet je de bracketing-functie van je camera gebruiken . Maar voordat u begint, moet u in RAW fotograferen om ervoor te zorgen dat u uw beeldkwaliteit behoudt tijdens het bewerken.
Bracketing is een techniek waarmee u meerdere frames kunt maken met verschillende belichtingen. U kunt kiezen tussen drie tot negen afbeeldingen, afhankelijk van hoeveel details u wilt vastleggen. In de meeste gevallen zijn drie tot vijf foto's voldoende.
Om bracketing te gebruiken, hoef je alleen maar op de bracketingknop van je camera te drukken. Zodra je het activeert, zie je 0F op je scherm, wat 0 frames betekent.

Verplaats nu je subcommanderknop totdat je 3F ziet voor drie frames. Als je meer nodig hebt, beweeg dan de draaiknop opnieuw totdat je 5F, 7F, enzovoort ziet.

Nadat u de frames hebt ingesteld, hoeft u alleen maar op de ontspanknop te drukken. De camera maakt automatisch het exacte aantal foto's dat je hebt opgegeven.
Wanneer u uw afbeeldingen bekijkt, zult u zien dat elke foto die u maakt een andere belichting heeft, zoals u hieronder kunt zien. Het verschil is misschien subtiel, maar de belichting neemt per frame iets toe.
De eerste afbeelding is de reguliere belichting. Zoals je kunt zien, zijn de gebouwen donker en zie je nauwelijks de details.

De volgende is donkerder dan de eerste belichting.

En de laatste is helderder dan de andere twee.

Elke afbeelding bevat details die de andere niet hebben. Zodra je ze in HDR combineert, krijg je alle cruciale gegevens die je nodig hebt om een definitief beeld te maken met de juiste belichting.
(Je kunt meer lezen in ons artikel over hoe je HDR correct gebruikt.)
Hoe combineer ik HDR in Lightroom?
Nu je alle afbeeldingen hebt die je nodig hebt, is het tijd om HDR te combineren met Lightroom.
Lightroom HDR is relatief eenvoudig te doen.
Laad eerst al uw bracketing-afbeeldingen in uw Lightroom-bibliotheek.
Klik nu op de eerste afbeelding, druk op shift en klik vervolgens op de laatste om alle bestanden te selecteren die u nodig hebt. U kunt maximaal 9 bestanden gebruiken om een Lightroom HDR-afbeelding te maken.
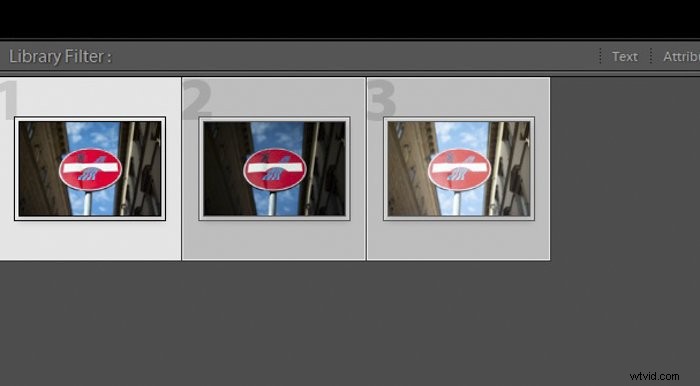
Zodra u al uw afbeeldingen heeft geselecteerd, klikt u met de rechtermuisknop en gaat u naar Foto samenvoegen . Zodra een nieuw menu verschijnt, kiest u HDR .
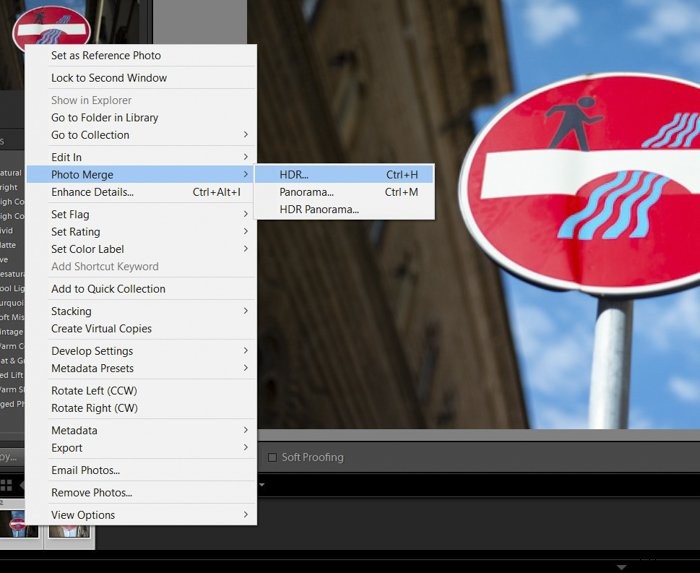
Wanneer u op Lightroom HDR klikt, verschijnt er een dialoogvenster.
Zorg ervoor dat Automatisch uitlijnen en Automatische instellingen worden gecontroleerd. Druk na bevestiging op Samenvoegen . HDR voor Lightroom start dan automatisch het samenvoegen van HDR-foto's.
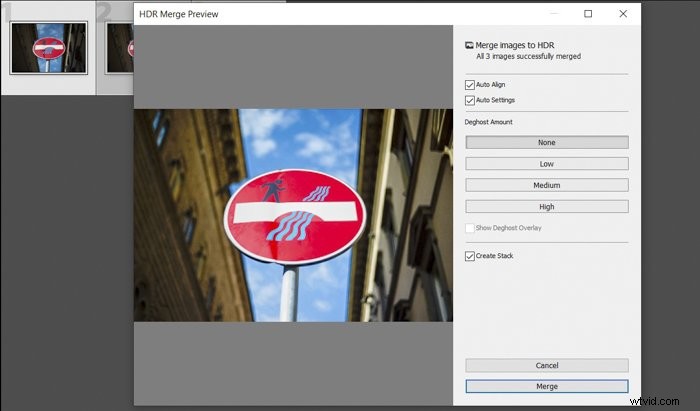
Na het samenvoegen van de foto's kunt u gerust op het bestand klikken en inzoomen om eventuele onvolkomenheden op te sporen. Als je er geen ziet, ben je klaar.


Spookbeelden uit uw HDR-afbeelding verwijderen
Af en toe ziet u mogelijk dubbele afbeeldingen die bekend staan als ghosting. Het gebeurt wanneer automatisch uitlijnen foto's niet samenvoegt omdat de bestanden niet precies op één lijn liggen.
Er zijn een paar scenario's die ghosting kunnen veroorzaken. Als u bijvoorbeeld de camera per ongeluk beweegt terwijl deze foto's maakt, kan de kadrering worden verstoord. Daarom vereist de HDR-techniek dat je je camera op een statief plaatst.
Als uw apparaat op dezelfde plaats blijft waar u foto's maakt, zien uw afbeeldingen er consistent uit. Als u foto's uit de hand maakt, zal de cameratrilling resulteren in een inconsistent HDR-beeld.
Soms kunnen bewegende elementen in uw scène, zoals passerende auto's, in elk frame op verschillende posities verschijnen. Als gevolg hiervan zullen de verschillende posities elkaar overlappen zodra u de foto's automatisch uitlijnt en toepast.
Dus wat als je wat ghosting ziet in je Lightroom HDR-bestand? Onze voorbeeldafbeeldingen hadden geen zichtbare nevenbeelden, dus kozen we Geen onder het Deghost-bedrag in het dialoogvenster HDR Lightroom. Maar als u afwijkingen ziet, kunt u kiezen tussen Laag , Gemiddeld , en Hoog afhankelijk van de ernst van de ghosting.
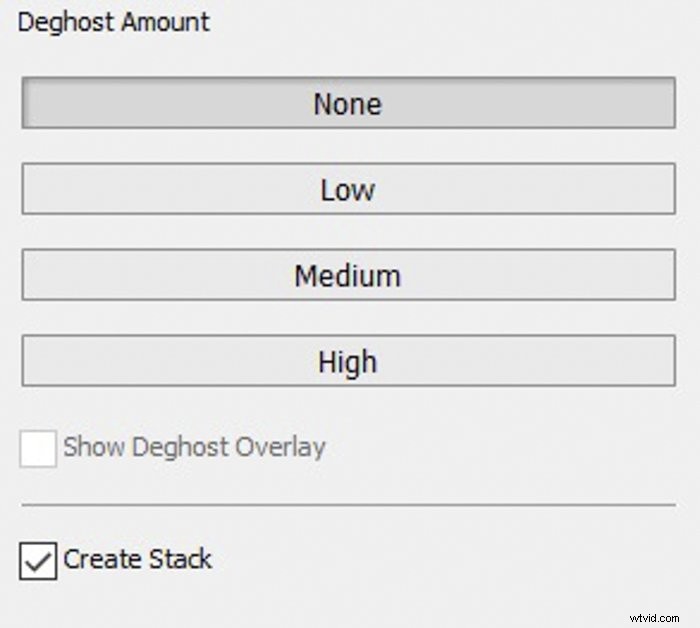
Maak verdere aanpassingen in Lightroom om het beeld te perfectioneren
Het feit dat u Lightroom HDR op uw afbeelding toepast, betekent niet dat deze perfect is.
Soms kan de belichting nog steeds een beetje afwijkend lijken. Als dit jou overkomt, kun je naar het basisaanpassingspaneel van Lightroom gaan en je belichtingsinstellingen aanpassen.
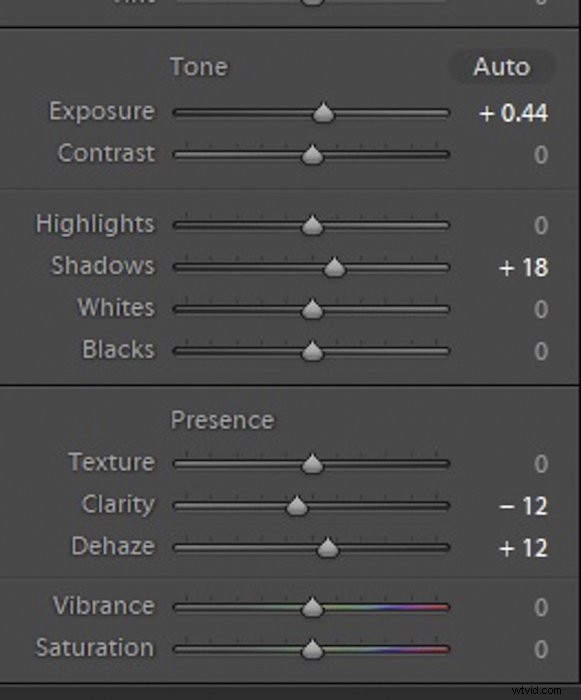
Begin met Belichting, Contrast, Hooglichten en Schaduwen. Als je bestand nog meer moet worden aangepast, is het tijd om naar het Tone Curve Panel te gaan .
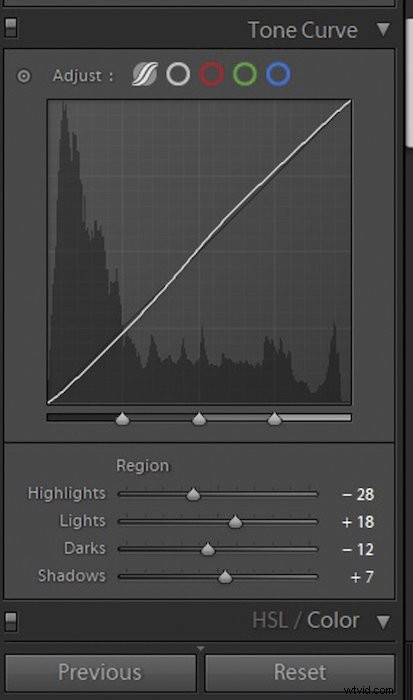
Overweeg onder Lightroom Tone Curve Panel te spelen met Hooglichten, Lichten, Donkere tinten en Schaduwen. Zorg ervoor dat je geen uitpuilende plekken of zelfs donkere gebieden met weinig details ziet.
Nadat u alle noodzakelijke Lightroom-aanpassingen heeft aangepast, kunt u gerust presets toepassen naar uw HDR-bestand als u dat wilt. Pas op dat u geen instellingen gebruikt die uw instellingen drastisch beïnvloeden.
Als je drastische veranderingen ziet, pas dan de belichtingsparameters aan totdat alles er goed uitziet.
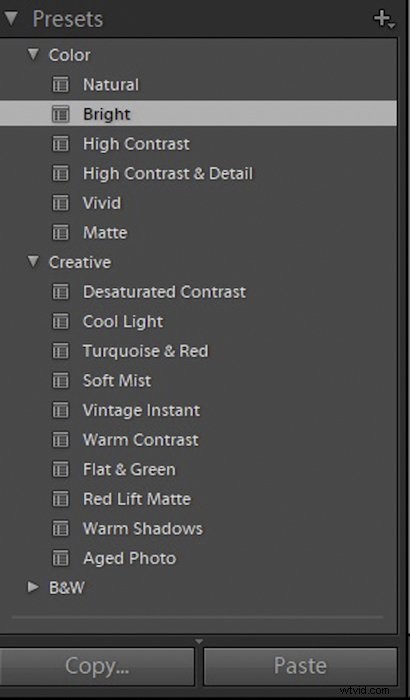
Het is vrij eenvoudig om HDR-afbeeldingen te overdrijven. Pas op dat u niet overboord gaat met uw bewerkingen en pas subtiele aanpassingen aan met uw schuifregelaars. Zorg ervoor dat de kleuren er nog steeds natuurlijk uitzien.
Je weet dat je te ver bent gegaan als de elementen op je foto beginnen te lijken op een verschrikkelijk impressionistisch schilderij.
Wanneer moet je HDR toepassen?
HDR-geluiden zijn ideaal voor het bereiken van de perfecte belichting in elke foto. Maar de waarheid is dat je het niet in elke situatie kunt gebruiken. Zoals we al zeiden, heb je het niet nodig als je een scène vastlegt met veel beweging.
HDR is ook niet nodig als je geen enorm contrast ziet tussen de lichten en de donkere kleuren in je afbeelding. Het meetsysteem van uw camera is uiterst nauwkeurig. Als het de eerste keer een goed belichte foto oplevert, hoef je geen extra foto's te maken.
HDR is perfect voor landschappen, omdat er helemaal geen beweging wordt vastgelegd. Wanneer je foto's maakt van vergezichten, kom je vaak variaties in verlichting tegen. De zon kan aan de ene kant van het frame fel zijn, terwijl de andere kant in de schaduw staat.

HDR is ook handig bij architectuur- en interieurfotografie. Alleen al de variaties in bouwmaterialen zorgen ervoor dat het licht zich op verschillende oppervlakken anders gedraagt.
Deuren en ramen laten ook veel licht binnen. Dit kan gebieden met helder licht en diepe schaduwen creëren.
We hebben een gedetailleerd gedeelte over HDR voor interieurfotografie in ons e-boek - Picture Perfect Properties!

Naast landschappen en vastgoedfotografie kun je ook voor creatieve doeleinden experimenteren met HDR.
Sommige mensen gebruiken het zelfs wanneer ze portretten maken. Als je nieuwsgierig bent om het te proberen, kun je ons artikel erover hier lezen.
Conclusie
HDR's maken in Lightroom is eenvoudig. Het enige dat u hoeft te doen, is de bestanden te selecteren die u nodig heeft en het effect met een paar klikken toe te passen.
In tegenstelling tot de ingebouwde HDR-functie van je camera, geeft Lightroom je wat speelruimte om je afbeeldingen tot in de perfectie te tweaken. Overweeg om Lightroom HDR op te nemen in uw workflow voor uw volgende fotoshoot!
