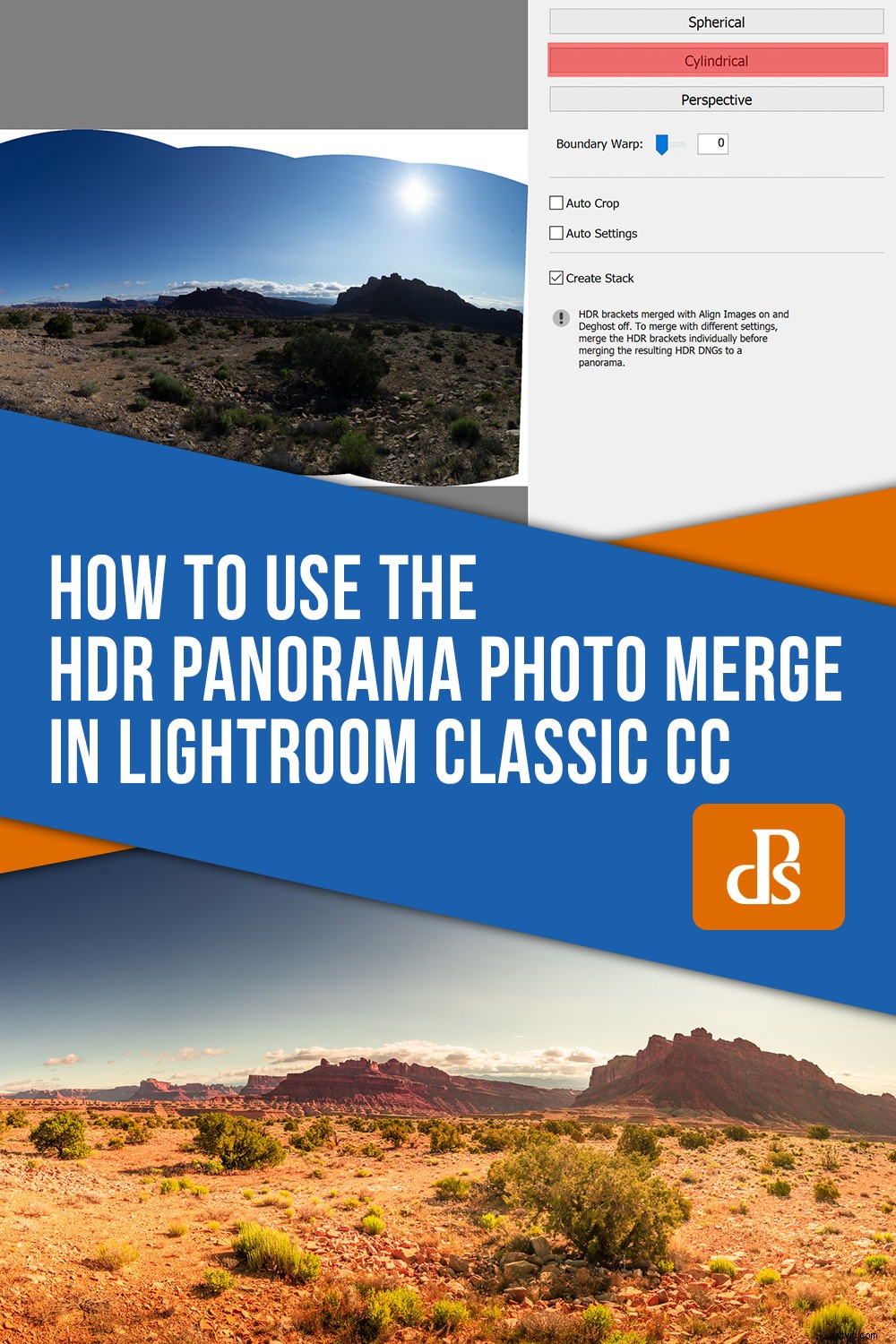Niet zo lang geleden schreef ik over vier van de nieuwste updates voor Lightroom Classic CC. Daarin hebben we gesproken over enkele van de nieuwe functies die Adobe onlangs aan Lightroom heeft toegevoegd. Een van die geweldige nieuwe toevoegingen was de eenstaps HDR Panorama Photo Merge. Dat is een mondvol naam, maar het is een ongelooflijk handig hulpmiddel waarmee we meerdere opnamen tussen brackets kunnen combineren tot een naadloos panoramisch beeld met hoog dynamisch bereik in, zoals de naam al doet vermoeden, in wezen een enkele stap. In dit artikel gaan we wat dieper in op de nieuwe eenstaps-stap HDR Panorama Photo Merge (geez)-functie en laten we je precies zien hoe je je afbeeldingen kunt vastleggen en combineren om een prachtig uitgevoerd panorama te maken.

Wat is een HDR-panorama?
High dynamic range (HDR) foto's en panorama's zijn niets nieuws in de wereld van fotografie. In feite zijn dat geen HDR-panorama's.
HDR-foto's zijn eenvoudig afbeeldingen die meerdere belichtingen combineren om een uiteindelijke foto te vormen met toon- en/of focusbereiken die veel verder gaan dan een enkele belichting. In dezelfde lijn zijn panoramische foto's aan elkaar gestikte afbeeldingen die een visueel perspectief bieden dat verder gaat dan wat met een enkele belichting kan worden verkregen (op enkele uitzonderingen na).
Zoals je misschien al geraden hebt, combineert een HDR-panorama meerdere foto's om een samengesteld beeld met een breed perspectief en een hoog dynamisch bereik te produceren.

Eerdere methoden voor het samenvoegen van meerdere afbeeldingen om HDR-panoramafoto's te maken, waren over het algemeen vervelend en moesten overstappen naar Photoshop. Gelukkig kun je met de nieuwe HDR Panoramisch-functie die is geïntroduceerd in v8.0 van Lightroom Classic CC, je afbeeldingen nu efficiënt combineren met slechts een paar muisklikken. Ik zal je laten zien hoe ik het bovenstaande HDR-panorama heb gemaakt door twaalf afzonderlijke foto's tussen haakjes in Lightroom te combineren.
Uw afbeeldingen verkrijgen om samen te voegen
Het eerste en misschien wel meest cruciale onderdeel van het maken van je HDR-panorama begint in je camera.
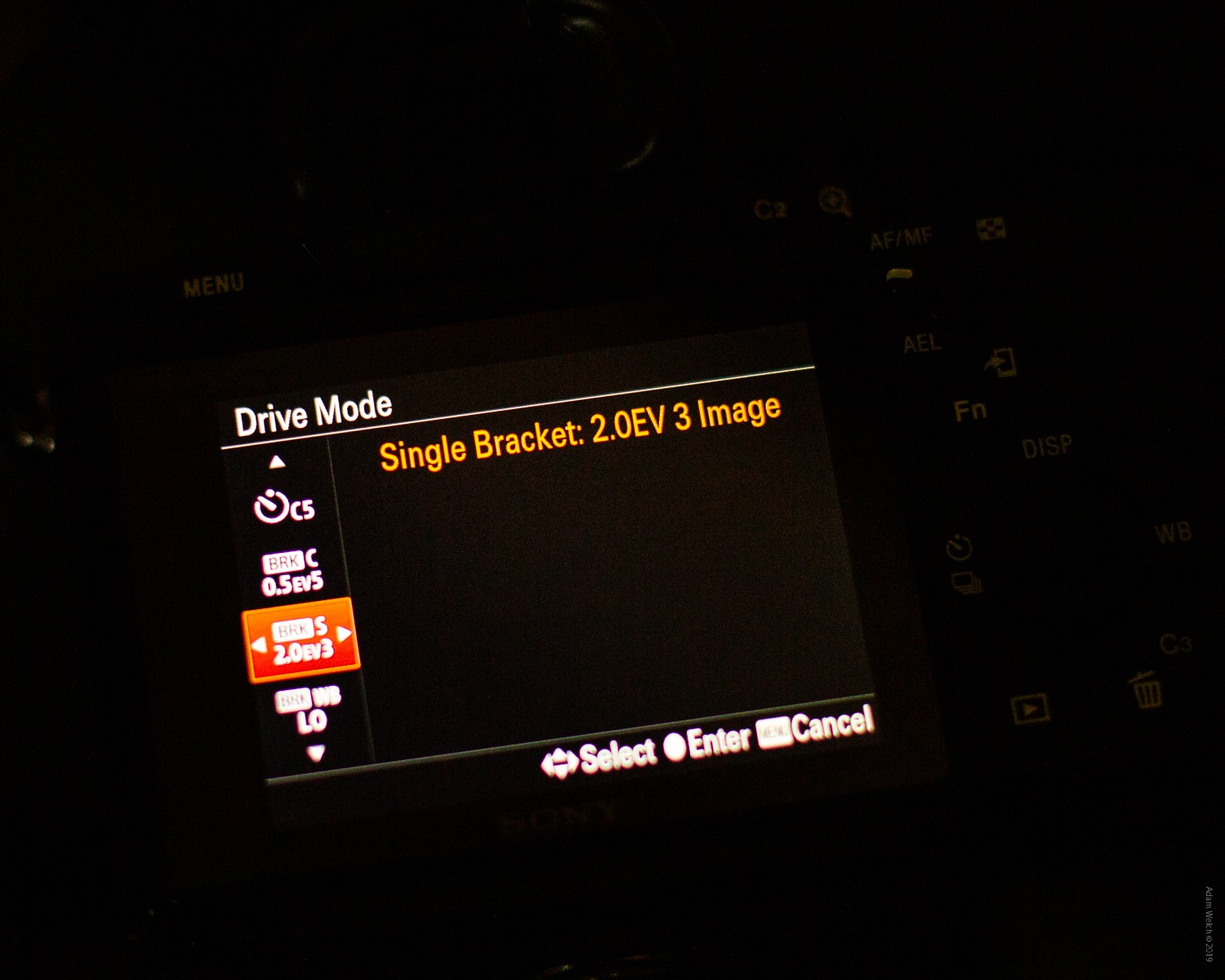
Lightroom stelt een aantal strenge criteria aan de afbeeldingen die u kunt combineren met behulp van de HDR-panoramafunctie in één stap. Al je afbeeldingen moeten aan AL deze regels voldoen voordat ze worden samengevoegd.
Dit zijn de "regels" voor afbeeldingen die u rechtstreeks vanuit Adobe wilt samenvoegen tot een HDR-panorama:
- Alle afbeeldingen in uw selectie moeten de belichtingsmetadata bevatten:belichtingstijd, f-getal en ISO.
- Elke reeks belichtingen in uw selectie moet hetzelfde aantal afbeeldingen hebben. Als je er bijvoorbeeld voor kiest om met drie afbeeldingen te bracketen, dan moeten alle sets in de selectie ook drie afbeeldingen gebruiken.
- Elke set belichtingsreeksen in uw selectie moet dezelfde belichtingsverschuivingen hebben. Als uw eerste set bijvoorbeeld belichtingsverschuivingen heeft van (0, -1, +1), dan moeten alle andere sets in de selectie het belichtingsverschuivingspatroon volgen. De beeldsets kunnen verschillende belichtingswaarden hebben; alleen het patroon voor belichtingsverschuivingen moet consistent zijn in alle sets.
- Elke set opnamen tussen reeksen moet aaneengesloten worden vastgelegd. Als u bijvoorbeeld een bracket-grootte van drie hebt overwogen bij het vastleggen van de afbeeldingen, dan worden de eerste drie afbeeldingen in de reeks onderdeel van een bracket-set. De volgende drie afbeeldingen in de reeks worden onderdeel van een andere bracketset, enzovoort.
- Binnen een reeks belichtingsreeksen mogen de afbeeldingen niet dezelfde belichtingswaarde hebben.
Hoewel u uw foto's in verticale of horizontale richting kunt maken, is het een goed idee om verticaal georiënteerde foto's te gebruiken als u van plan bent ze digitaal weer te geven. Dit voorkomt extreem lange, maar smalle beelden. Dit is natuurlijk helemaal aan jou.
De afbeeldingen combineren
Nu je het nogal veeleisende proces hebt doorlopen om je foto's daadwerkelijk te verkrijgen om ze samen te voegen, is de rest van de bewerking verfrissend eenvoudig in te vullen.
Selectie
Eerste dingen eerst. Selecteer in de Bibliotheekmodule van Lightroom Classic CC de afbeeldingen die je wilt gebruiken voor het HDR-panorama. Een eenvoudige truc om al je afbeeldingen in één keer te selecteren, is door de foto aan het begin van de serie te selecteren en vervolgens de Shift-toets ingedrukt te houden terwijl je op de laatste foto in de serie klikt. Hiermee worden automatisch al uw opnamen met bracketing tegelijk geselecteerd. Het scheelt je ook heel wat muisklikken als je veel foto's gebruikt.
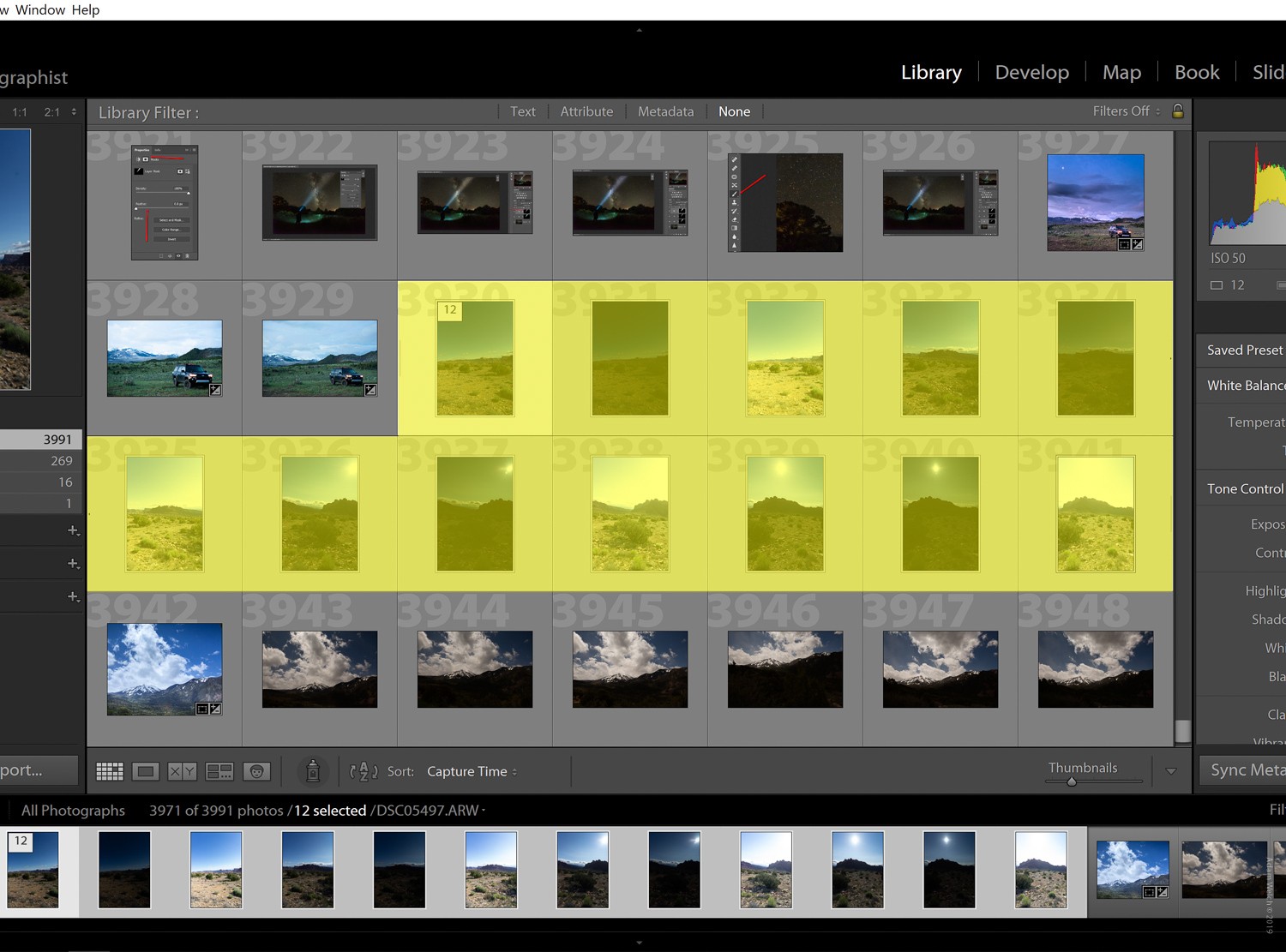
Zodra u al uw foto's hebt geselecteerd, klikt u met de rechtermuisknop op een van die afbeeldingen en kiest u Foto samenvoegen en vervolgens HDR-panorama.
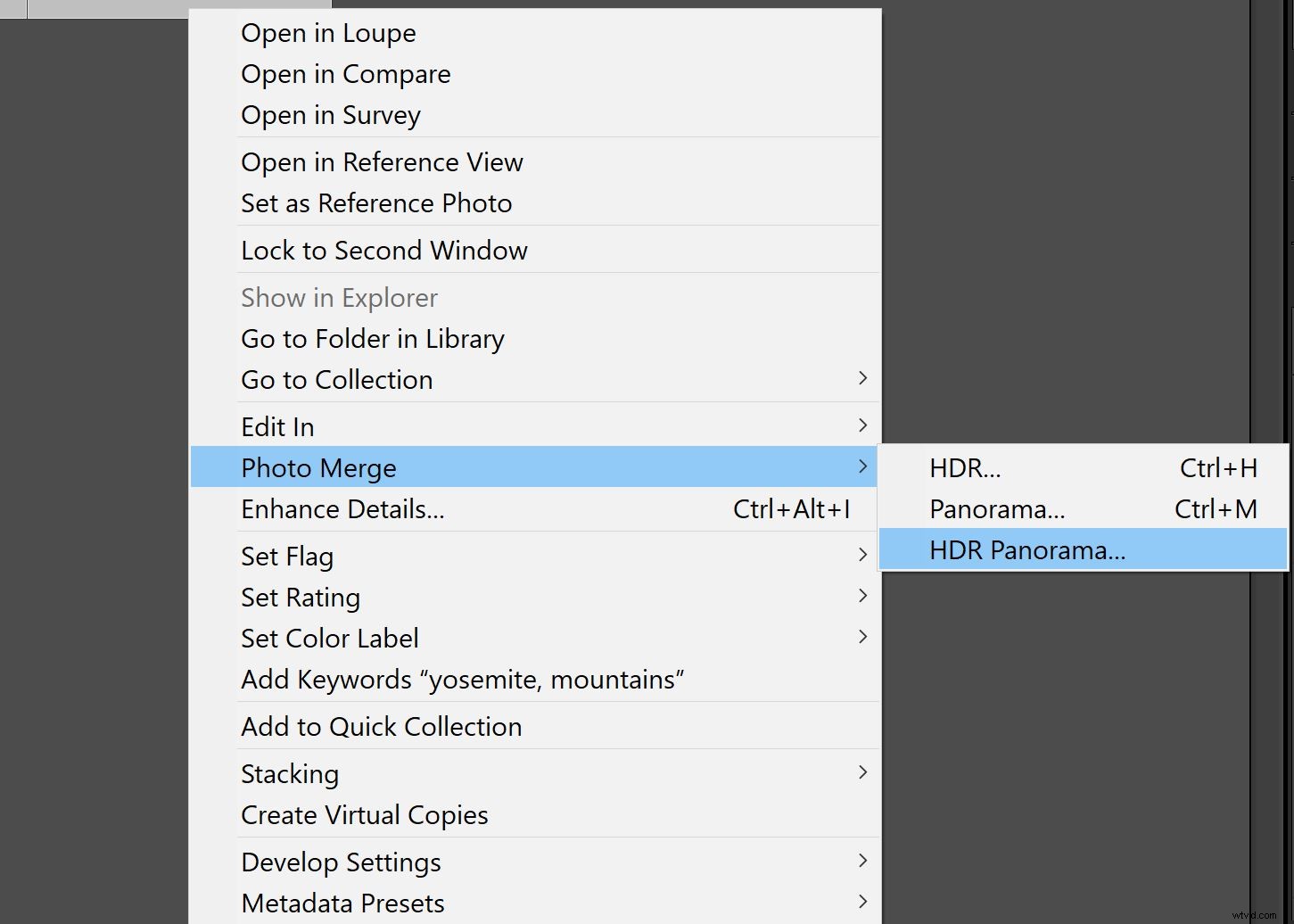
Hier leert u zeker of al uw afbeeldingen voldoen aan de vereisten voor samenvoegen. Als dat niet het geval is, ontvang je het verpletterende bericht 'Kan HDR-belichtingsbeugelgrootte niet detecteren. In plaats daarvan samenvoegen naar niet-HDR-panorama?' Dat betekent dat Lightroom de foto's indien mogelijk zal samenvoegen tot een normaal niet-HDR-panorama.
Als u echter uw plicht hebt gedaan en al uw afbeeldingen correct hebt verkregen, wordt uw foto weergegeven als een voorlopige slimme preview. Vanaf hier is het gewoon een kwestie van bepalen hoe u wilt dat Lightroom de uiteindelijke samenvoeging van uw afbeeldingen afhandelt. Je hebt nogal wat opties die van invloed zijn op het uiteindelijke product.
Projectiemodi
Zie projecties als de vorm van het canvas waarop Lightroom uw voltooide HDR-panorama schildert. Er zijn drie verschillende projectiemodi waaruit u kunt kiezen op basis van de aard van het panorama dat u maakt:
- Sferisch: Hierdoor worden de afbeeldingen uitgelijnd en getransformeerd alsof ze zijn toegewezen aan de binnenkant van een bol. Deze projectiemodus is geweldig voor panorama's met ultrabrede of meerdere rijen.
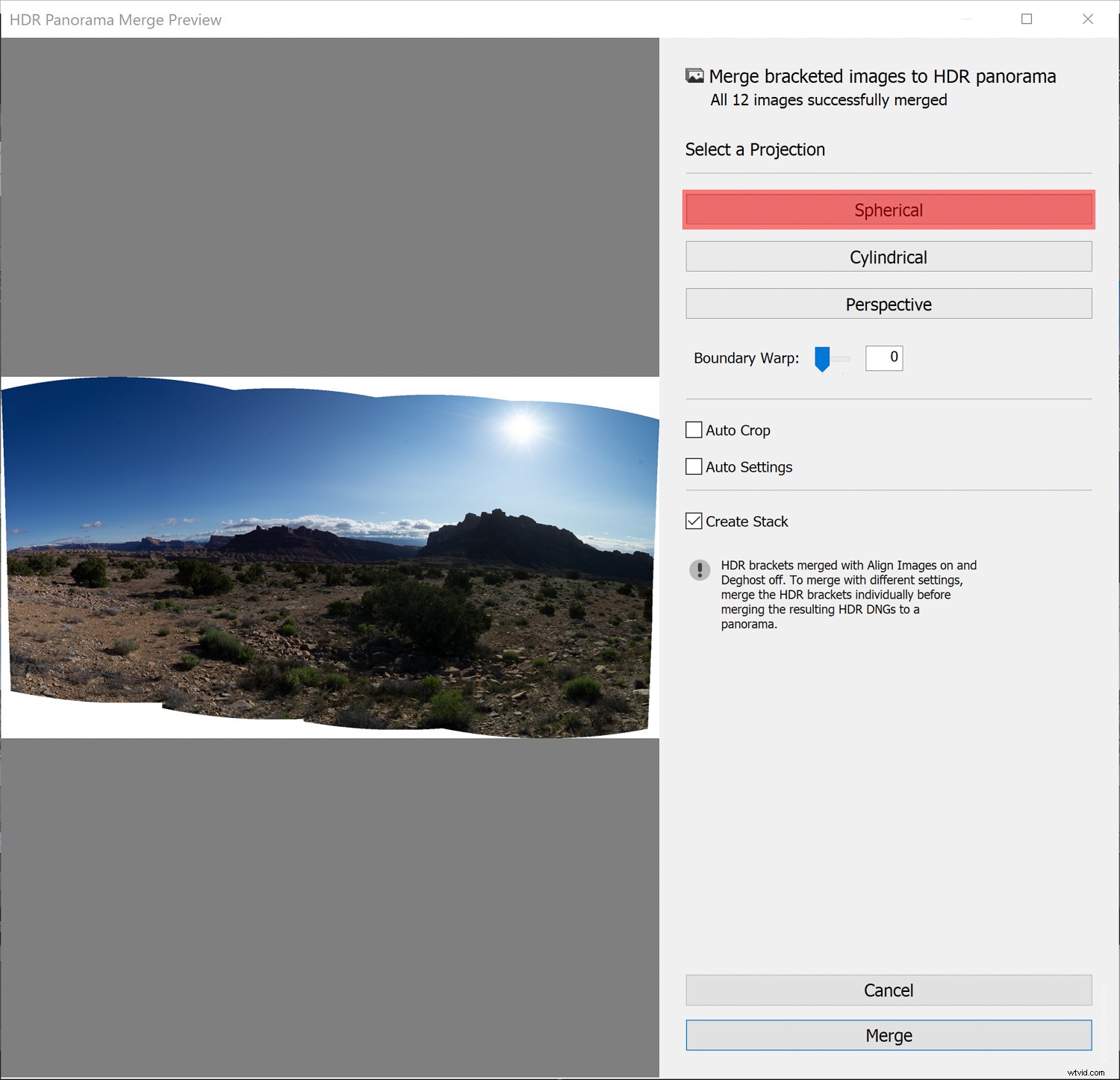
- Cilindervormig: Hierdoor wordt het panorama/HDR-panorama geprojecteerd alsof het aan de binnenkant van een cilinder is afgebeeld. Deze projectiemodus werkt goed voor brede panorama's, maar houdt ook verticale lijnen recht.
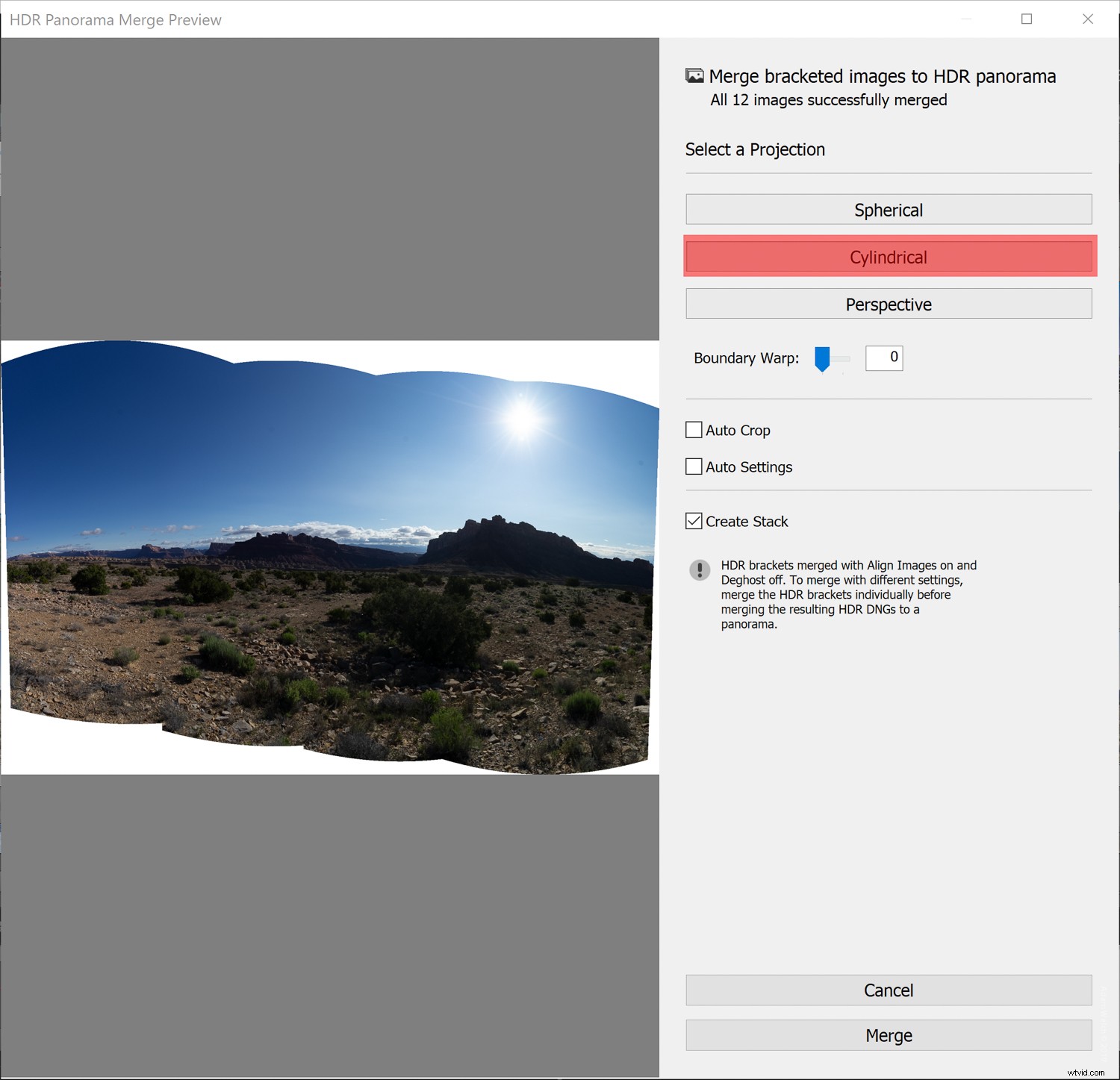
- Perspectief: Hiermee wordt het panorama/HDR-panorama geprojecteerd alsof het op een plat oppervlak is afgebeeld. Omdat deze modus rechte lijnen recht houdt, is het ideaal voor architectuurfotografie. Extreem brede panorama's werken mogelijk niet goed met deze modus vanwege overmatige vervorming aan de randen van het resulterende panorama.
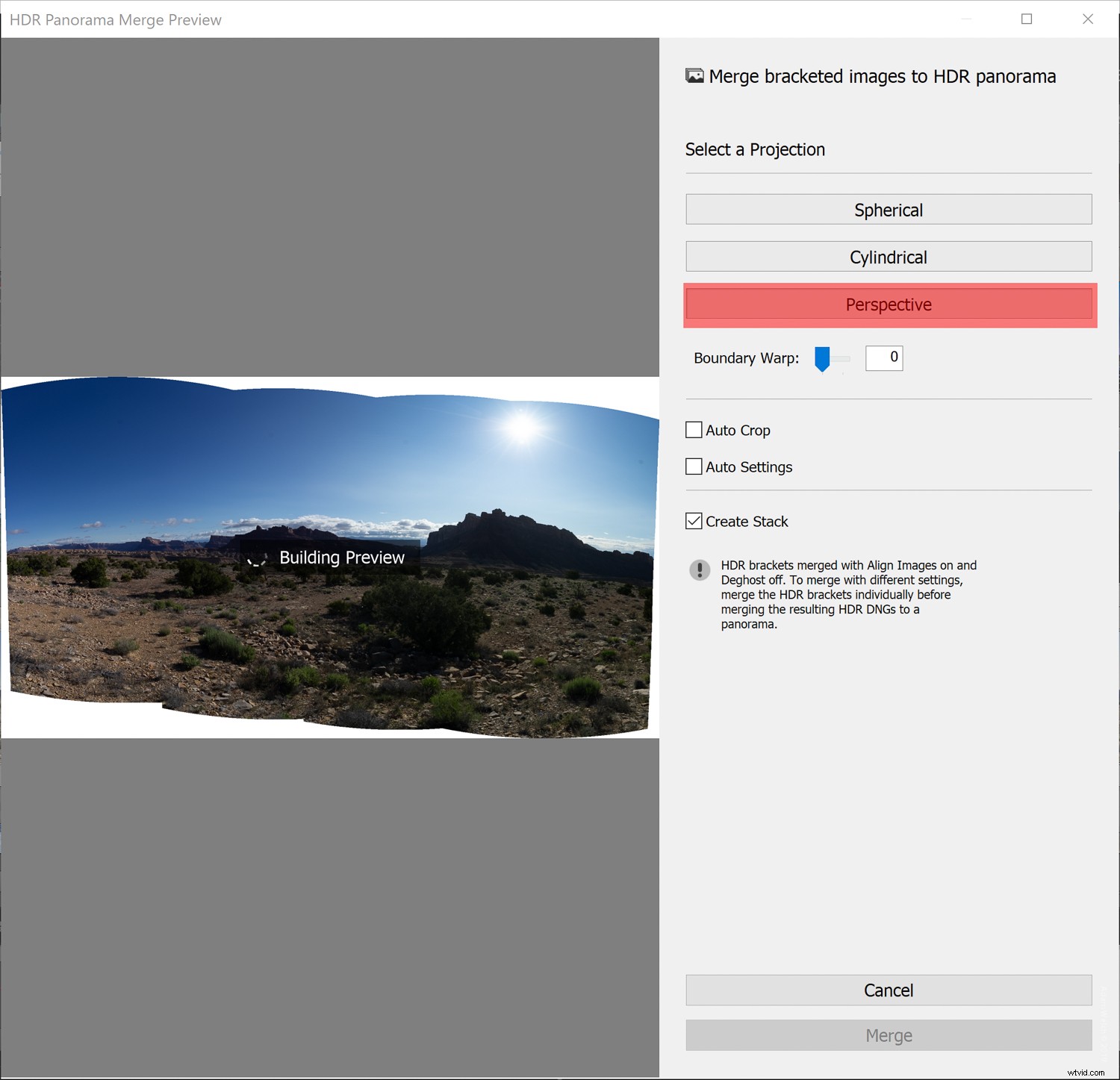
Boundary Warp
De hoeveelheid Boundary Warp is een manier om je samengevoegde HDR-panorama uit te rekken zodat het min of meer het frame van de geselecteerde projectiemodus vult. Met Boundary Warp heb je een schuifregelaar die varieert van 0-100 waarmee je alle inhoud van de foto die je na het bijsnijden verliest, kunt behouden.
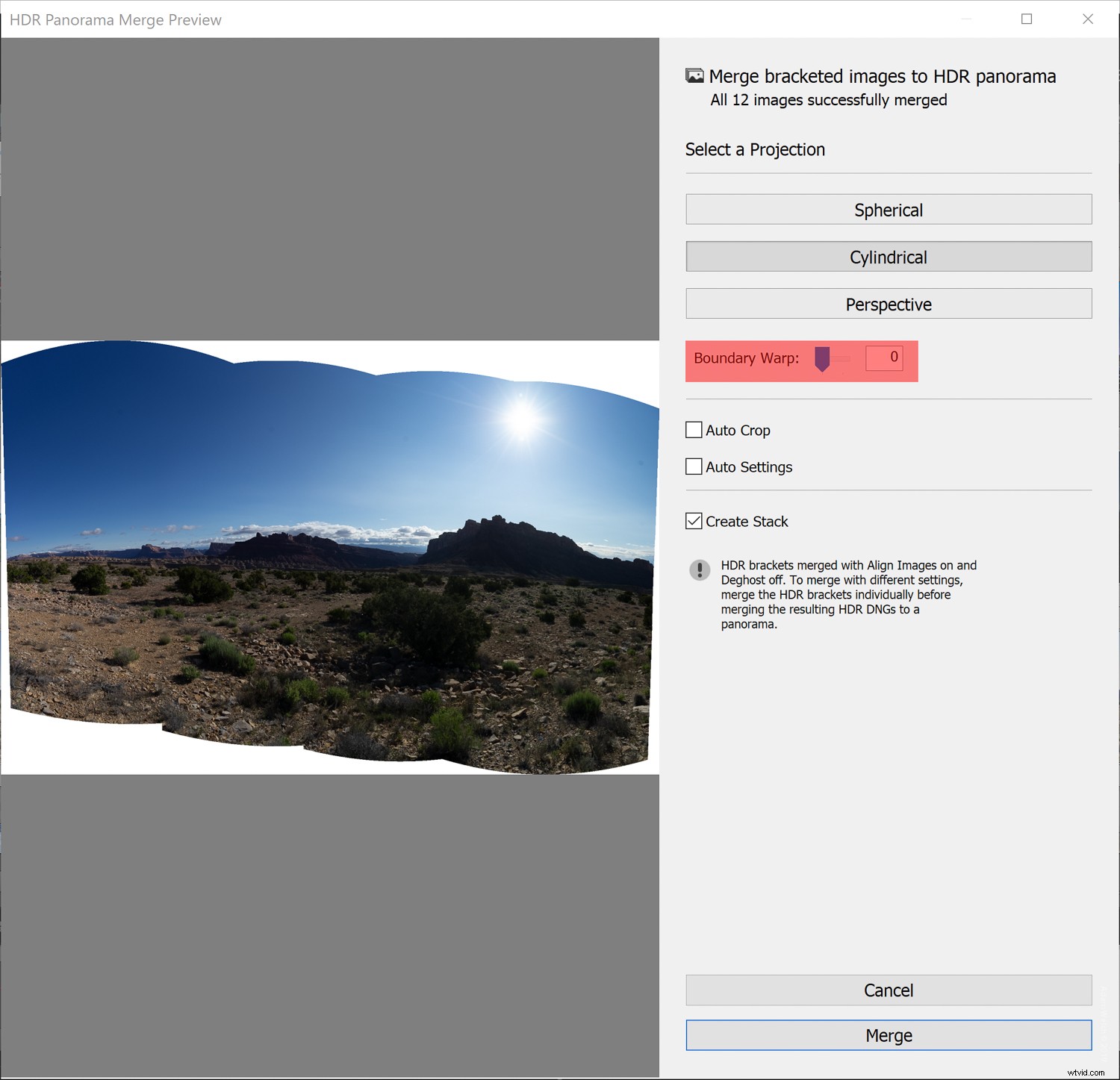
Experimenteer met verschillende Boundary Warp-instellingen totdat je een gulden middenweg bereikt tussen vervorming en behoud van inhoud.
Automatische instellingen/bijsnijden
Deze instellingen werken buitengewoon goed om u wat bewerkingstijd te besparen, in ieder geval aan de voorkant. Met de functies voor automatisch bijsnijden en automatische instellingen kan Lightroom uw voltooide HDR-panorama automatisch bijsnijden en verwerken. Hoewel je je afbeelding natuurlijk handmatig kunt bijsnijden en verwerken na het samenvoegen, heb ik gemerkt dat de functie voor automatische instellingen consistent uitstekende resultaten geeft.
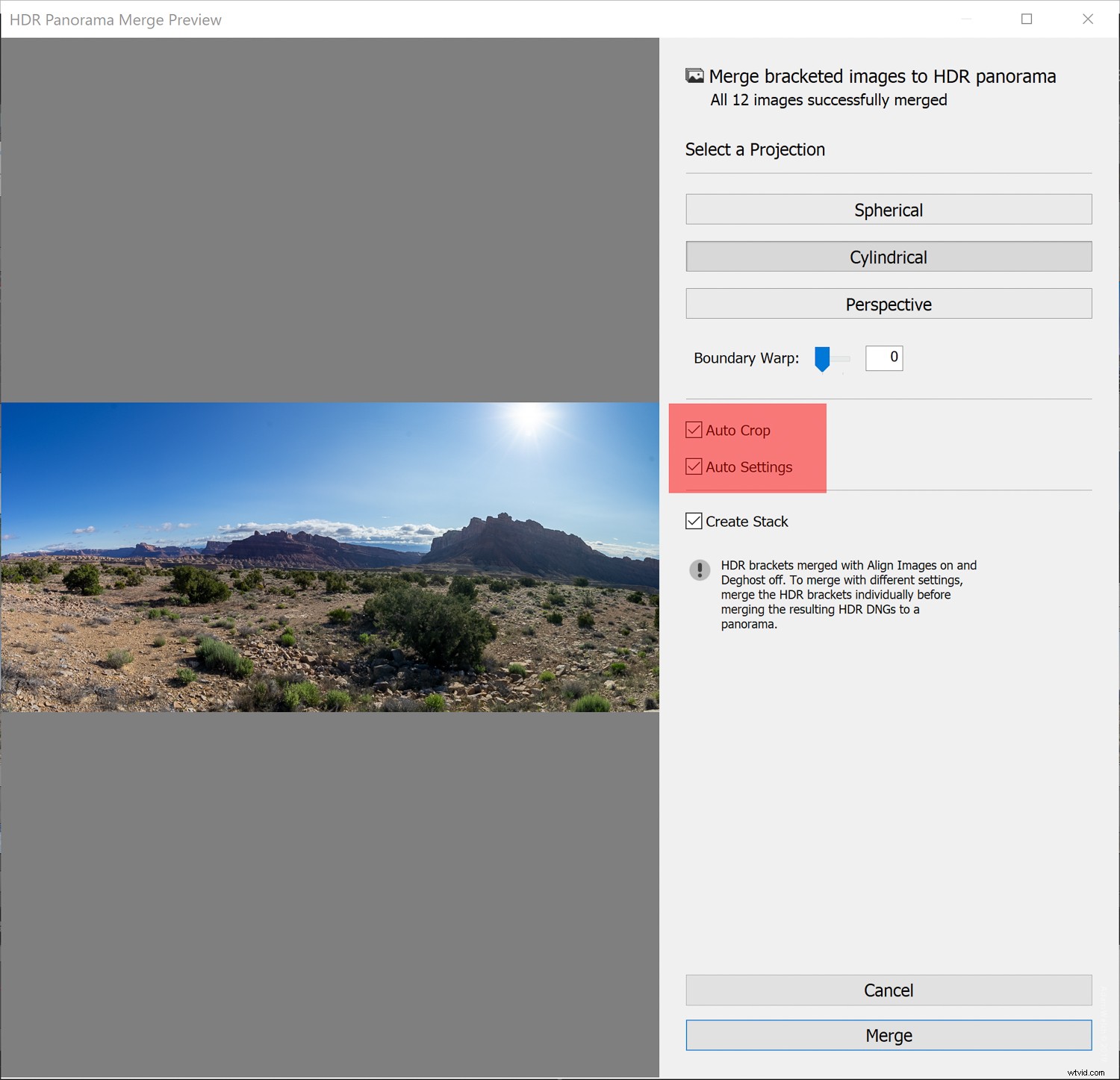
Stapelen
Overweeg stapelen als een bijzaak van uw post-panorama nabewerking. Het is een manier om al je eenden op een rij te houden, om zo te zeggen, en is vooral handig als je veel foto's hebt gebruikt om je HDR-panorama samen te stellen. Als u de stapeloptie kiest, worden alle afbeeldingen die voor uw HDR-panorama worden gebruikt, letterlijk gestapeld tot een groep met de samengevoegde afbeelding bovenaan. Dit helpt om je filmstrip netjes te houden en bespaart fysieke ruimte in de bibliotheekmodule.
Nadat u al uw selecties voor de HDR-pano-samenvoeging hebt gemaakt, is het tijd om op de knop 'Samenvoegen' te klikken. Dit begint het proces van het combineren van de afbeeldingen in een enkel DNG-bestand.

Nadat het samenvoegen is voltooid, heb je een afbeelding die je vrij kunt verwerken, net zoals je zou kunnen met elk ander digitaal RAW-bestand. Dit omvat het aanpassen van het automatisch bijsnijden en natuurlijk de automatische instellingen. Dit levert het uiteindelijke beeld op dat we eerder zagen.

Laatste overwegingen
Onthoud dat elke HDR-afbeelding per definitie al een samengestelde foto is. Als zodanig is het een combinatie van veel verschillende belichtingen die, als ze te ver worden geduwd, kunnen resulteren in een ongelooflijk nep uitziend eindproduct. Houd uw HDR-afbeeldingen altijd binnen het bereik van de redelijke realiteit, tenzij u opzettelijk voor een hyperrealistische aantrekkingskracht gaat. Zorg er in diezelfde zin voor dat de foto's voldoen aan alle hierboven genoemde criteria voor het samenvoegen van HDR-panorama's.
Probeer bovendien om de uiteindelijke samengevoegde foto in gedachten vooraf te visualiseren en maak uw foto's volgens het toonbereik en het perspectief dat u wilt bereiken. Bij twijfel is het altijd beter om te veel afbeeldingen te hebben om mee te werken dan niet genoeg.
Heeft u enkele HDR-panoramafoto's die u in Lightroom Classic CC hebt gemaakt? We zien ze graag! Deel ze gerust in de reacties.