Het is belangrijk om te leren hoe u het Lightroom-lenscorrectiepaneel gebruikt, omdat alle lenzen enige vorm van vervorming veroorzaken. Niet alle lenzen produceren direct merkbare vervorming.
Het is waarschijnlijker dat u lenscorrectie moet gebruiken voor foto's die u hebt gemaakt met zeer brede en zeer lange lenzen.
Wat betekent lenscorrectie?
Lichtstralen buigen en breken als ze door een lens gaan. Om natuurlijk ogende foto's te maken, moeten de lichtstralen allemaal op één lijn liggen en op de sensor van de camera worden gericht.
Als je een brede lens gebruikt, knijp je heel veel visuele informatie in het rechthoekig gevormde frame van de sensor van je camera.
Dit kan gebeuren omdat de lens het licht buigt. In sommige omstandigheden kan dit leiden tot vervorming in uw foto's.

Zulke foto's heb je vast wel eens gezien. Genomen met een zeer groothoeklens en met duidelijke vervorming. Dit staat bekend als 'barrelling' of fish-eye-effect wanneer extreem brede lenzen worden gebruikt.
Wanneer je lange lenzen gebruikt, wordt de vervorming het ‘speldenkusseneffect’ genoemd. Dit is het tegenovergestelde van barrelling.
Elke lens heeft een ander profiel. Lightroom detecteert het profiel uit de EXIF-gegevens op uw RAW-bestanden. U kunt dit vervolgens gebruiken in het Lenscorrectiepaneel om de problemen op te lossen die worden veroorzaakt door de vervorming die uw lens heeft veroorzaakt.
Vaak kiest Lightroom automatisch het juiste lenscorrectieprofiel. Bij oudere lenzen moet u deze handmatig selecteren.
Naast barreling en pin-demping is er nog een ander lensvervormingsprobleem. Dit staat bekend als chromatische aberratie in digitale afbeeldingen. Dit wordt weergegeven als banden met ongewoon uitziende kleuren.
Het is meestal zichtbaar langs heldere randen met een hoog contrast in uw foto's. Het zal duidelijker zijn met goedkopere en oudere lenzen.
Chromatische aberratie ziet eruit als een dunne lijn langs een rand. Het is meestal:
- Blauw
- Groen
- Geel
- Magenta
Ook lichtafval, het donkerder of lichter worden van de hoeken van een afbeelding kan een probleem zijn. Lightroom-lenscorrectie kan ook worden gebruikt om dit op te lossen.
Lenscorrectieprofielen gebruiken om vervorming te corrigeren
1. Open een afbeelding in de ontwikkelmodule van Lightroom
In Lightroom CC wordt het subpaneel voor lenscorrectie weergegeven wanneer u zich in de ontwikkelmodule bevindt. Het bevindt zich in het rechter zijpaneel tussen Detail en Transform.
Bij het bewerken van RAW-afbeeldingen heb je alle beschikbare opties met de meeste lensprofielen weergegeven. Als u jpeg-bestanden bewerkt, geeft Lightroom niet zoveel profielalternatieven weer.
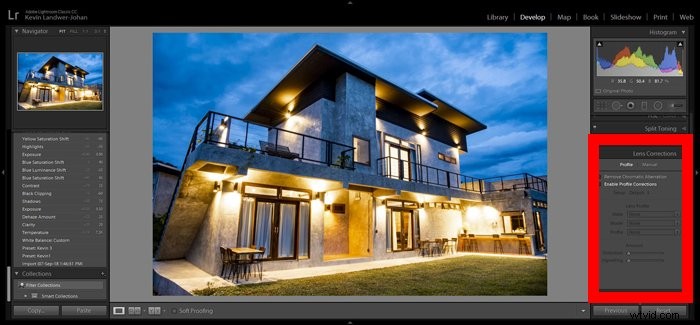
2. Kies uw modus voor het maken van correcties
U hebt twee hoofdmodi voor het gebruik van de lenscorrectiefunctie in Lightroom CC. Met de profielmodus lost Lightroom automatisch de meeste vervormingsproblemen op.
Hiervoor worden berekeningen gemaakt op basis van de lens waarmee de foto is gemaakt.
Als u een DSLR-camera gebruikt, moet u meestal de lens selecteren in het vervolgkeuzemenu. Op de meeste spiegelloze en micro 4/3-camera's kiest Lightroom automatisch de lens op basis van de EXIF-gegevens van de afbeelding.
Met behulp van de handmatige modus kunt u naar eigen inzicht correcties aanbrengen. Soms is dit nodig om uw foto's zo natuurlijk mogelijk weer te geven.
Meestal werkt de automatische modus goed, dus u hoeft deze handmatige lenscorrecties niet uit te voeren.
3. Chromatische aberratie verwijderen
Chromatische aberratie verwijderen is de eerste optie die u ziet onder de profielmodus.
Moderne lenscoatings hebben het optreden van chromatische aberratie aanzienlijk verminderd. Het is meestal een probleem langs randen in foto's met een hoog contrast.

Op deze foto is er vervorming langs de rand van de zwarte mouw van de dame tegen de heldere achtergrond. Meestal moet je tot 100% inzoomen om het te kunnen zien.

Als u het vakje Chromatische aberratie verwijderen aanvinkt, wordt het probleem vaak grotendeels of zelfs helemaal verholpen. Als dit niet het geval is, kunt u de functie handmatig aanpassen. Het pipet gebruiken onder de optie Handmatige modus.
Het selecteren van de kleur van de aberratie is de gemakkelijkste en meest effectieve manier om dit te doen. U kunt ook de schuifregelaars onder de kop Defringe gebruiken.

4. Profielcorrecties inschakelen
Als je een afbeelding hebt met barreling of het speldenkusseneffect, vink dan het vakje Profielcorrecties inschakelen aan.

Bevestig dat Lightroom de lens heeft gekozen die u hebt gebruikt om de foto te maken. Als dit niet het geval is, selecteert u de juiste lens in de vervolgkeuzelijst. In dit geval gebruikte ik een Nikon 24-120 mm zoomlens en Lightroom herkende deze.
Bij oudere lenzen moet u handmatig de juiste selectie maken.
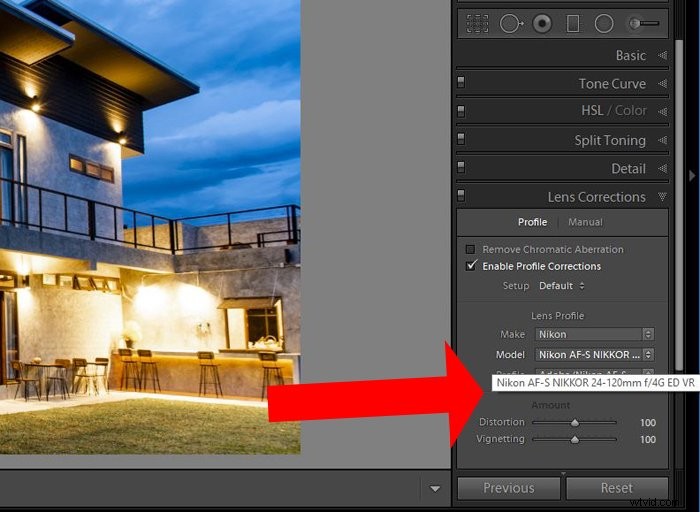
Door het vakje aan en uit te vinken, kunt u de gemaakte wijzigingen bekijken. Met standaard lenzen met brandpuntsafstand is dit misschien nauwelijks merkbaar.
Onder de lensprofielopties ziet u de schuifregelaars Vervorming of Vignettering. Als u met uw cursor over een van deze twee beweegt, wordt een rasteroverlay op uw afbeelding weergegeven.
U kunt vervolgens de schuifregelaars gebruiken om de aanpassingen te verfijnen als ze niet naar wens zijn.
5. De handmatige modus gebruiken om lenscorrecties te maken
Als u niet tevreden bent met de wijzigingen die de Lightroom-lenscorrectie automatisch aanbrengt, kunt u de handmatige modusoptie gebruiken.
Hierdoor kun je je afbeelding met het oog aanpassen en heb je meer controle dan wanneer je vertrouwt op de Lightroom-lensprofielen.
Met de schuifregelaar Vervorming kun je in deze modus meer aanpassingen maken dan wanneer je ervoor kiest om de Lightroom-lensprofielen te gebruiken.
Sleep de schuifregelaar in een van beide richtingen om het effect te zien. Er verschijnt een raster over uw afbeelding om u te helpen de wijzigingen die u aanbrengt te zien.

Als u de schuifregelaar veel moet slepen, ziet u mogelijk witte gebieden rond de randen van uw frame. Om dit te corrigeren, vinkt u het vakje Bijsnijden beperken aan, dat zich onder de schuifregelaar bevindt.
Ik heb mijn correctie in dit voorbeeld extreem gemaakt om dit te illustreren.
U kunt dubbelklikken op de schuifregelaar om de standaard opnieuw in te stellen.
6. Vignettering verminderen
Als vignettering een probleem is, kunt u de twee schuifregelaars onder deze kop gebruiken om dit te regelen.
Sleep eerst de schuifregelaar Bedrag om te zien hoe uw foto wordt beïnvloed. Gebruik vervolgens de schuifregelaar Middelpunt om te bepalen hoeveel van het gebied rond het middelpunt wordt gewijzigd.
Conclusie
Als u standaard lenzen met brandpuntsafstand gebruikt, zijn er niet zo veel problemen die u hoeft op te lossen met Lightroom Lens Correction.
Zeer brede en zeer lange brandpuntsafstand lenzen hebben vaak meer correctie nodig. Bij oudere lenzen kunnen de problemen van vervorming meer opvallen.
Vaak zullen de automatische standen voldoende correcties aanbrengen in je RAW-beelden. Het loont nog steeds om te controleren en ervoor te zorgen dat de aangebrachte wijzigingen uw foto's weergeven zoals u wilt dat ze eruitzien.
Op momenten dat de automatische correcties niet bevredigend zijn, kunt u de handmatige modus gebruiken om de schuifregelaars aan te passen om u het gewenste resultaat te geven.
