Wanneer u een nieuwe computer aanschaft, wilt u de overgang soepel kunnen laten verlopen. Lightroom is helemaal niet moeilijk om naar een nieuwe computer te verhuizen!
We gaan precies doornemen wat u moet doen om Lightroom van de ene computer naar de andere te verplaatsen.
1. Bereid je mappen voor
Dit is wat u moet doen voordat u Lightroom op de nieuwe computer installeert. U wilt er zeker van zijn dat u de zaken aan de achterkant op orde heeft.
De eerste stap is om uw mappen in Lightroom te bekijken. Organiseer ze in een duidelijke hiërarchie, zodat ze later gemakkelijker te vinden zijn.
Uw nieuwe computer vindt uw foto's mogelijk niet automatisch en u moet ze opnieuw koppelen.
Maak je echter geen zorgen als je je map nog niet eerder hebt georganiseerd. Het is eenvoudig om te doen! Klik met de rechtermuisknop op een map en selecteer "Toon bovenliggende map".
De bovenliggende map verschijnt. Het toont je de hiërarchie van mappen die je leiden naar waar de foto's daadwerkelijk zijn opgeslagen.
Het kan zijn dat u te ver naar boven gaat in de bovenliggende mappen. U kunt altijd op "Hide This Parent" klikken om die specifieke bovenliggende map te verbergen.
Ga door je mappen totdat je een duidelijke organisatie hebt getoond in Lightroom. Als je dat eenmaal hebt gedaan, ben je klaar voor de volgende stap!
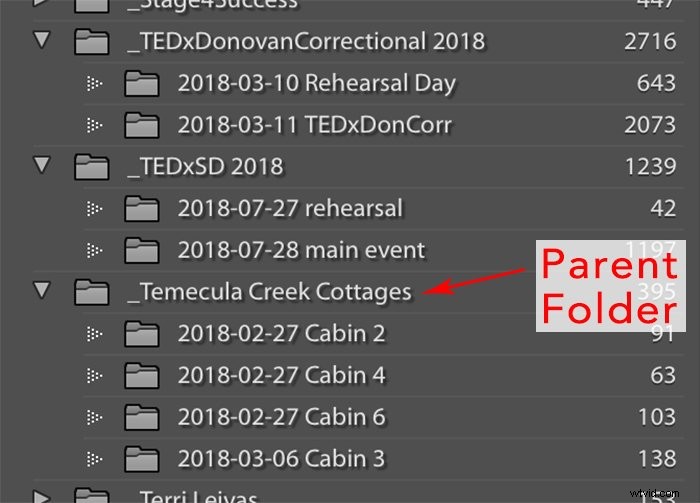
2. Maak een back-up van alles
Zoals bij elke grote verandering in software of hardware, moet u een back-up maken van bestanden en instellingen voordat u wijzigingen aanbrengt. Lightroom heeft een flinke lijst met items waarvan u een back-up wilt maken, dus laten we ze allemaal eens bekijken.
- Uw foto's . U zou al een back-up van uw foto's moeten maken. Maar zorg ervoor dat u een back-up maakt voordat u deze grote overstap maakt, zodat al uw nieuwste afbeeldingsbestanden veilig zijn. Als u niet zeker weet waar een bepaalde reeks foto's is opgeslagen, klikt u met de rechtermuisknop op de map en selecteert u "Toon in Finder".
- De catalogus . Hier bewaart Lightroom alle informatie over foto's die je hebt geïmporteerd en waaraan je hebt gewerkt. Hier wordt al je harde werk opgeslagen! Het bestand heeft de extensie .lrcat en u kunt uw Lightroom-cataloguslocatie hier vinden:
- Mac :Macintosh HD / Gebruikers / [uw gebruikersnaam] / Afbeeldingen / Lightroom / Lightroom Catalog.lrcat
- Vensters :C:\ Gebruikers \ [uw gebruikersnaam] \ Mijn afbeeldingen \ Lightroom \ Lightroom Catalog.lrca. Als u het niet in die mappen vindt, heeft u mogelijk de locatie van het catalogusbestand op een bepaald moment gewijzigd. U kunt de huidige locatie van het catalogusbestand vinden door naar Lightroom Classic> Catalogusinstellingen> tabblad Algemeen te gaan. Als je nog meer hulp wilt, klik dan op "Toon" en je gaat naar die map in Finder!
- Catalogus back-ups . In dezelfde map als het catalogusbestand ziet u een submap met de back-ups. Lightroom maakt automatisch back-ups van uw catalogus. Het is verstandig om een back-up te hebben van uw huidige catalogus, uw catalogus van zes maanden geleden en uw catalogus van een jaar geleden.
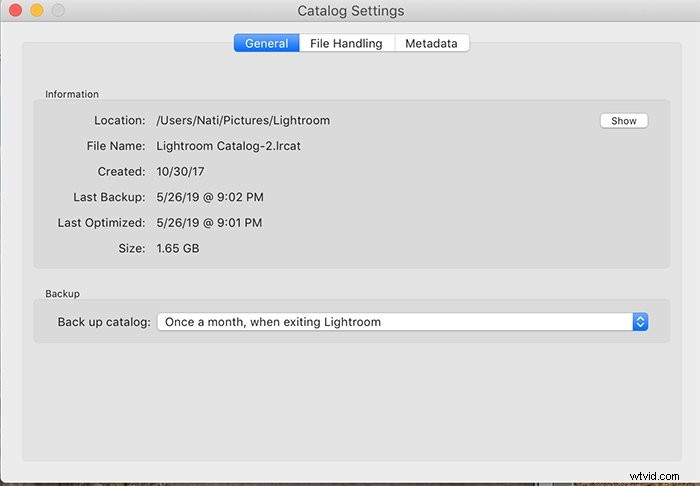
- De voorvertoningen . Als u een back-up van uw voorvertoningen kunt maken, bespaart u tijd bij het opnieuw opbouwen ervan op de nieuwe computer. Het is geen goed idee om er regelmatig een back-up van te maken, aangezien de bestanden groot zijn. U vindt de previews op dezelfde locatie als uw catalogus.
- Sjablonen en voorinstellingen . Of je nu gekochte presets gebruikt of je eigen presets hebt gemaakt, het is belangrijk om die bestanden niet kwijt te raken! Maak een back-up van al uw voorinstellingen en sjablonen. Dit omvat exportvoorinstellingen, voorinstellingen en penselen ontwikkelen, afdruk- of websjablonen en metagegevenssjablonen. Om te zien waar uw voorinstellingen worden opgeslagen, opent u uw Lightroom-instellingen en gaat u naar het tabblad Voorinstellingen. Als je het vakje voor "Voorinstellingen opslaan met deze catalogus" hebt aangevinkt, zou je de voorinstellingen moeten zien die zijn opgeslagen in dezelfde map als de catalogus. Als het vakje niet is aangevinkt, ga je gang en klik je op "Show Lightroom Presets Folder" en je gaat ernaartoe in Finder. De standaardlocaties voor voorinstellingen zijn:
- Mac:Macintosh HD / Gebruikers / [uw gebruikersnaam] / Bibliotheek / Toepassingsondersteuning / Adobe / Lightroom /
- Windows:C:\ Users \ [uw gebruikersnaam] \ AppData \ Roaming \ Adobe \ Lightroom \
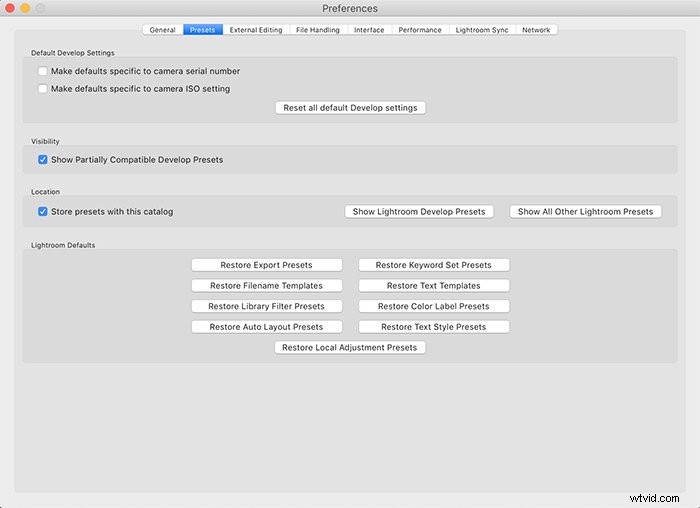
- Voorkeuren . Als u een back-up van uw voorkeuren maakt, hoeft u niet de tijd te nemen om ze allemaal opnieuw in te stellen. U vindt de voorkeuren die al voor u zijn opgeslagen in één bestand! Houd er in de volgende maplocaties rekening mee dat het bestand uw huidige versie van Lightroom zal tonen. De werkelijke bestandsnaam verandert bij elke update. De standaardlocaties voor voorkeursinstellingen zijn:
- Mac:Macintosh HD / Gebruikers / [uw gebruikersnaam] / Bibliotheek / Voorkeuren / com.adobe.LightroomClassicCC7.plist
- Windows:C:\ Users \ [uw gebruikersnaam] \ AppData \ Roaming \ Adobe \ Lightroom \ Preferences \ Lightroom Classic CC 7 Preferences.agprefs
- Plug-ins . Als u plug-ins hebt geïnstalleerd, is het verstandig om hiervan een back-up te maken en deze mee te nemen naar de nieuwe computerinstallatie. Om te zien waar uw plug-ins zijn opgeslagen, ga naar Bestand>Plug-In Manager en het zal een lijst van uw plug-ins hebben. Klik op elk ervan in de linkerkolom en de bovenkant van de rechterkolom toont het pad. Nogmaals, je kunt klikken op "Toon in Finder" voor Lightroom om je rechtstreeks naar die map in Finder te brengen!
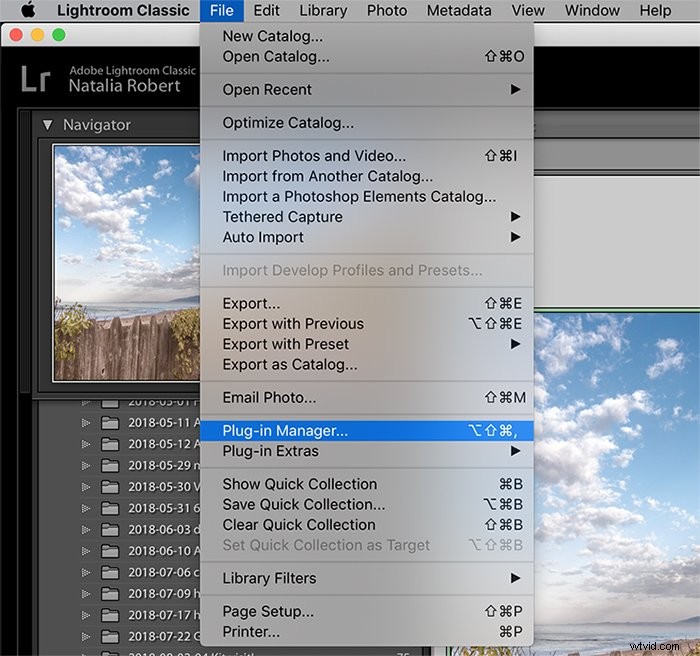
- Uw serienummer (als u geen Creative Cloud-abonnee bent). Als u een oudere installatie van Lightroom heeft, heeft deze mogelijk een serienummer. Zorg ervoor dat u dat nummer bij de hand houdt. Als u uw exemplaar bij Adobe hebt geregistreerd, kunt u inloggen op uw account. U vindt de serienummers onder "Mijn producten en services". Als je de originele schijven hebt, kun je waarschijnlijk ook de serienummers op de verpakking vinden.
3. Installeer Lightroom op de nieuwe computer
Nu ben je klaar om te installeren! Als je een ouder exemplaar op een schijf hebt, kun je installeren met dezelfde schijf die je oorspronkelijk hebt gebruikt.
Je hebt het serienummer van je product nodig om Lightroom opnieuw te installeren.
Als je je oudere product bij Adobe hebt geregistreerd of als je een abonnee bent, ga je rechtstreeks naar de Adobe-website op je nieuwe computer.
Log in op uw account en u krijgt toegang tot al uw producten, samen met hun downloads.
4. Bestanden overzetten naar de nieuwe computer
Vervolgens zet je al die bestanden waarvan je een back-up hebt gemaakt, over naar je nieuwe computer.
Let er goed op dat u ze op dezelfde paden plaatst als de oorspronkelijke locatie. Zo kan Lightroom ze gemakkelijk terugvinden.
Als u van platform wisselt, bijvoorbeeld van Mac naar Windows of vice versa, moet u de paden voor de bestanden op uw nieuwe platform in de gaten houden.
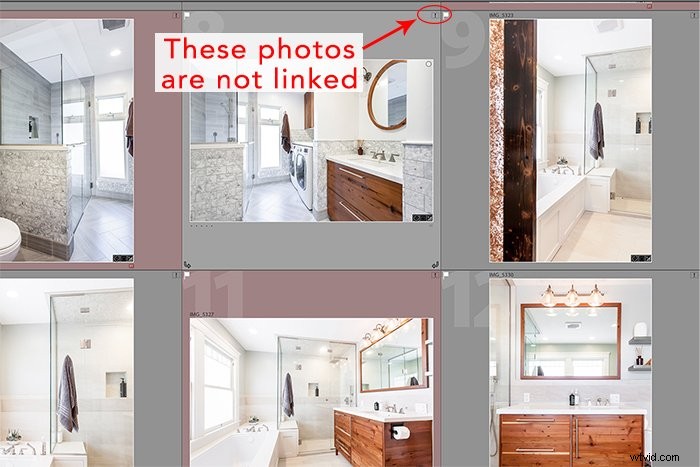
5. Open de catalogus op de nieuwe computer en koppel ontbrekende bestanden opnieuw
Voordat u Lightroom opstart, gaat u naar uw catalogusbestand en dubbelklikt u erop om die catalogus te openen. Eenmaal geopend in Lightroom, kijk eens of er geen foto's zijn gekoppeld.
Als foto's niet zijn gekoppeld, zie je een vraagteken of uitroepteken in de rechterbovenhoek van het fotovierkant.
Wanneer u een ontbrekende foto ziet, navigeert u naar de bovenliggende map voor die foto in de linkerkolom. Met de cursor over die bovenliggende map, klik met de rechtermuisknop en selecteer "Ontbrekende map zoeken".
Dit opent een Finder-venster waar u naar de juiste maplocatie kunt gaan en deze kunt selecteren. Hierdoor wordt die map opnieuw gekoppeld aan de foto's in Lightroom!
6. Controleer voorkeuren, voorinstellingen en plug-ins
De laatste stap is om je voorinstellingen, voorkeuren en plug-ins te bekijken om er zeker van te zijn dat ze er allemaal zijn!
Als je ziet dat er iets ontbreekt, controleer dan of ze in de juiste map staan of laad de plug-in opnieuw en je bent helemaal klaar.
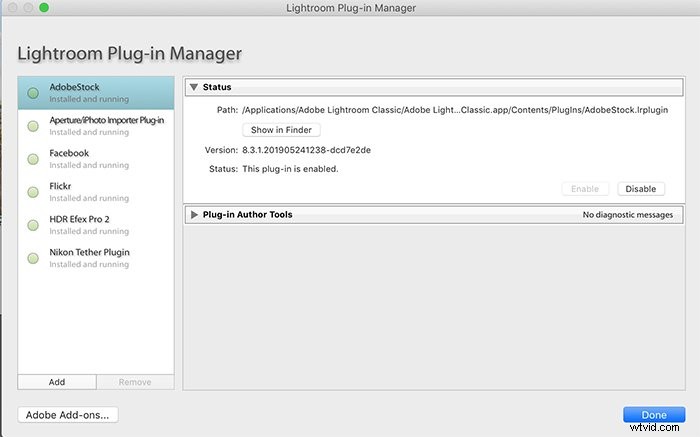
Conclusie
Lightroom verplaatsen van de ene computer naar de andere kan een moeilijke taak lijken. Maar het kan worden onderverdeeld in eenvoudige stappen!
Volg de bovenstaande stappen en let op waar bestanden worden opgeslagen. Je kunt in een mum van tijd weer gaan bewerken.
Bekijk ook eens onze artikelen over het gebruik van Lightroom mobiel of het maken van een watermerk in Lightroom!
