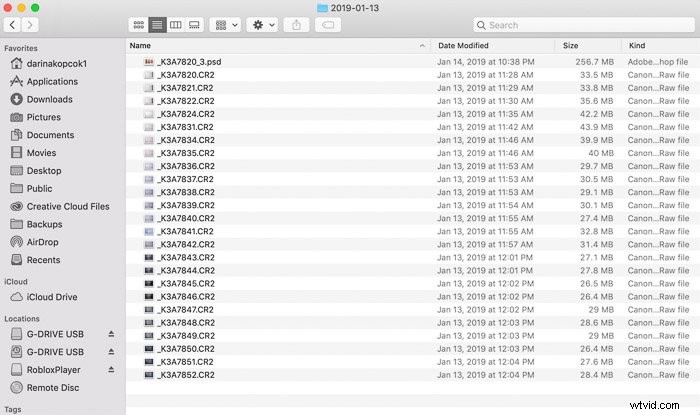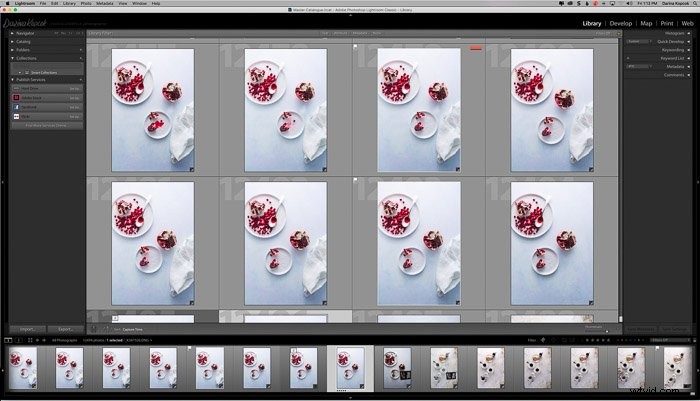De sleutel tot een efficiënte workflow is het implementeren van een aantal strategieën om de organisatieopties van Lightroom optimaal te benutten.
Hier zijn tien tips om u te laten zien hoe u foto's in Lightroom kunt ordenen en om u te helpen uw workflow in Lightroom beter te plannen.
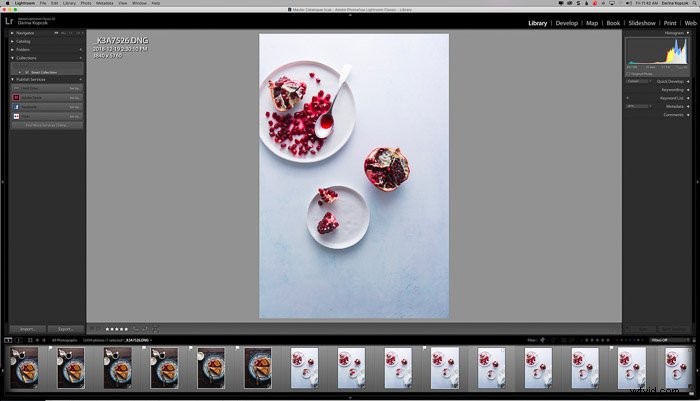
Kies waar u uw afbeeldingen wilt opslaan
Voordat je aan de slag gaat, moet je beslissen waar je je afbeeldingen wilt opslaan.
Of je nu een professional of een enthousiaste amateur bent, vroeg of laat krijg je waarschijnlijk duizenden RAW-bestanden te zien.
Deze nemen veel ruimte in beslag op de harde schijf van uw computer. Misschien wilt u uw afbeeldingen op externe schijven hebben.
Gelukkig zijn externe harde schijven tegenwoordig betaalbaar.
Omdat u ook ten minste twee back-ups van uw bestanden moet hebben, raad ik aan om twee externe harde schijven of een RAID-array . Dit geeft u omvangrijke opslagruimte en versnelt de gegevensoverdracht.
U moet ook een back-up maken naar een cloudservice zoals Backblaze. Dit is voor het geval je harde schijf uitvalt, wat helaas de hele tijd gebeurt.
Nadat u hebt besloten waar u uw afbeeldingen wilt opslaan, maakt u uw mappenstructuur. Er zijn verschillende manieren om dit te doen en u moet uitzoeken wat het beste voor u werkt.
Ik heb een Afbeeldingen map op mijn iMac die al mijn foto's bevat. In deze map heb ik sinds 2016 voor elk jaar mappen gemaakt. Mijn oudere foto's worden opgeslagen op externe harde schijven. Ik heb ze zelden nodig.
In elk van deze mappen zijn mappen op datum opgeslagen. Als ik op die mappen klik, kan ik al mijn RAW-bestanden zien. En de PSD-bestanden van afbeeldingen die ik van die specifieke fotoshoot heb bewerkt.
Hier kies ik er nu voor om mijn PSD-bestanden op te slaan. Vroeger bewaarde ik ze in één map met de naam "Working Copy".
In plaats van je mappen een naam te geven op datum, wil je ze misschien een naam geven op basis van de opname. Sommige fotografen ordenen niet graag op datum omdat ze niet kunnen onthouden wat er in een map zit door ernaar te kijken.
Misschien geeft u er de voorkeur aan om twee aparte mappen te hebben voor uw professionele foto's en uw persoonlijke. In dit geval kunt u een ander niveau van mappen toevoegen aan uw Afbeeldingen/Foto's map.
Of u kunt uw mappen helemaal van de harde schijf van uw computer houden. Gebruik in dat geval externe schijven.
Maak een hoofdcatalogus
Er is veel discussie over het hebben van één catalogus in Lightroom in plaats van meerdere catalogi.
Sommige fotografen hebben één hoofdcatalogus die hun afbeeldingen bevat. Anderen hebben verschillende catalogi, gerangschikt op shoot, thema of andere criteria die passen bij hun workflow.
Er is geen goed of fout antwoord. Nadat ik beide benaderingen heb geprobeerd, raad ik je aan om één hoofdcatalogus te gebruiken.
Het hele punt van het gebruik van een digitaal activabeheersysteem zoals Lightroom is om in de database te kunnen zoeken naar bepaalde foto's.
Je kunt niet overal zoeken meer catalogi in Lightroom. Je moet elke catalogus openen als je op zoek bent naar de beste foto's van verschillende shoots. Het is omslachtig om steeds van catalogus te wisselen.
U kunt ook niet van catalogus wisselen wanneer een proces actief is.
En als u Mobile Sync gebruikt, kunt u niet meer dan één catalogus gebruiken.
Sommige fotografen doen dat wel gebruik meerdere catalogi. De grondgedachte is dat ze minder bestanden verliezen als uw catalogus beschadigd raakt.
Als u regelmatig back-ups maakt, is dit geen probleem.
Soms willen fotografen ook hun persoonlijke werk scheiden van hun professionele werk. Of ze willen meerdere catalogi hebben voor verschillende werkgenres. Bijvoorbeeld het scheiden van huwelijksfotografie van portretten.
Als u besluit om meer dan één catalogus te gebruiken, bedenk dan hoe u uw catalogi gaat verdelen. En zorg ervoor dat er een back-up van wordt gemaakt.
Gebruik zo min mogelijk catalogi als u besluit deze route te volgen.
Een manier om georganiseerd te blijven met één catalogus is via Verzamelingen , waarover ik hieronder meer in detail zal treden.
Kies uw catalogusinstellingen
Voor elke catalogus die u maakt, moet u uw Lightroom-catalogusinstellingen wijzigen.
Als u slechts één catalogus gebruikt, hoeft u dit maar één keer te doen.
Ga naar> Lightroom (Mac) of> Bewerken (Windows) en kies> Catalogus-instellingen .
Onder de> Algemeen tabblad, bepaal hoe vaak u een back-up van uw Lightroom-catalogus wilt maken.
In> Bestandsverwerking , kunt u ervoor kiezen om Lightroom-weergavevoorbeelden te laten weergeven die overeenkomen met uw monitorresolutie, zoals ik heb gedaan.
Houd er rekening mee dat grotere voorvertoningen de prestaties beïnvloeden, aangezien de cache van Lightroom meer ruimte op uw harde schijf in beslag neemt
Onder de> Metagegevens tabblad, kunt u specificeren welke gegevens naar uw afbeeldingen worden geschreven.
De belangrijkste hier is> Wijzigingen automatisch naar XMP schrijven .
Het is handig om deze optie aan te laten, omdat al uw metadata en ontwikkelinstellingen op deze manier in het bestand worden geschreven.
Als u uw Lightroom-catalogus zou verliezen of beschadigd zou raken, blijft het afbeeldingsbestand behouden alle wijzigingen die u in Lightroom hebt aangebracht.
Ik kies ervoor om deze optie niet aangevinkt te laten. Het zou de prestaties van mijn computer vertragen. En het zou het verstoppen met duizenden XMP-bestanden die ik nooit zal gebruiken.
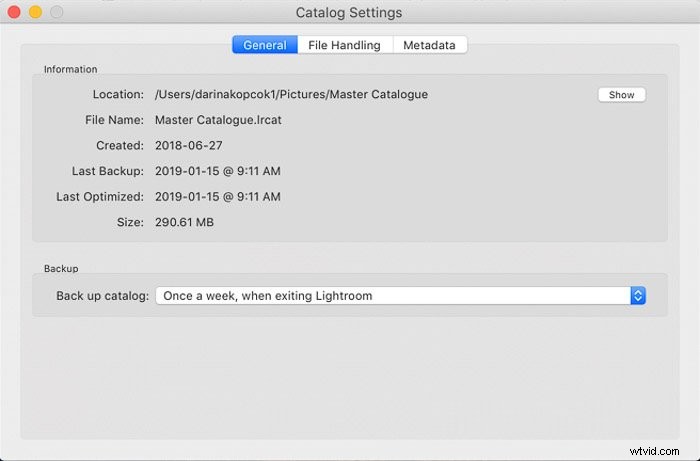
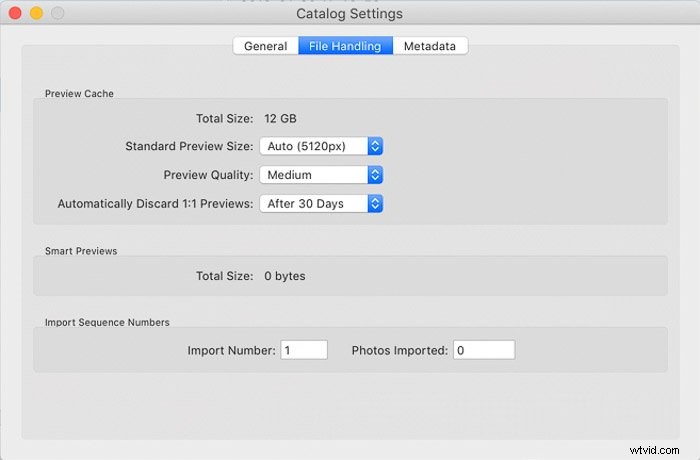
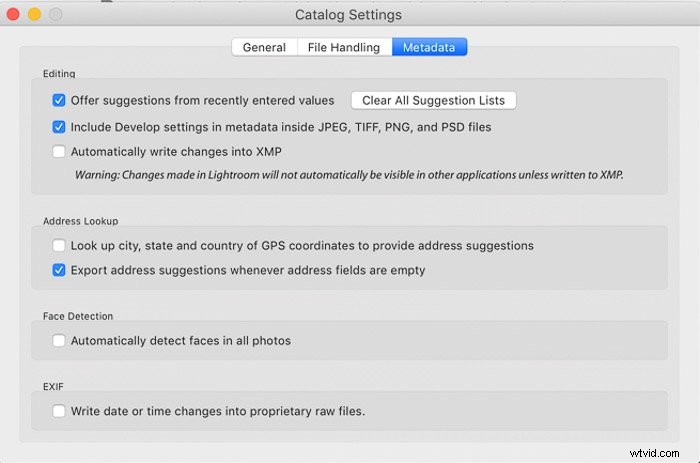
Kies uw voorkeuren
Wanneer u een nieuwe catalogus maakt of Lightroom gaat gebruiken, wilt u uw Voorkeuren . maken .
Als u meerdere catalogi gebruikt, wilt u misschien uw voorkeuren aanpassen aan uw behoeften voor de catalogus.
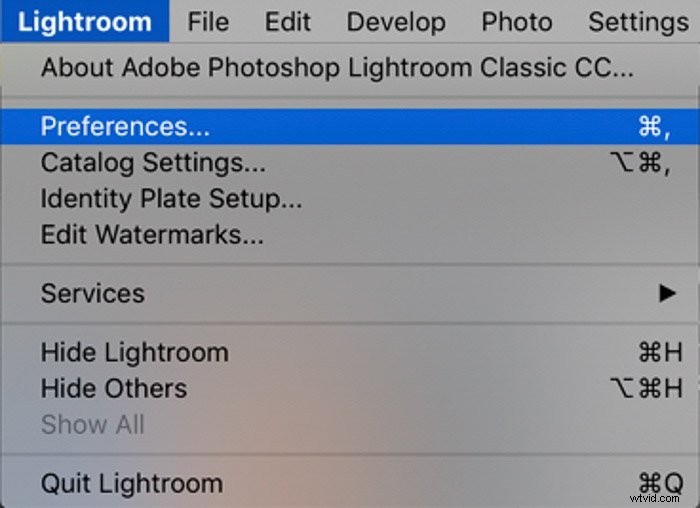
Onder de> Algemeen tabblad, waar staat> Standaardcatalogus en> Gebruik deze catalogus bij het starten je kunt de catalogus kiezen die je wilt laden wanneer je Lightroom start.
Het is niet nodig om de standaardinstelling te wijzigen als je maar één catalogus gebruikt.
Elk tabblad in detail doornemen in > Voorkeuren valt buiten het bestek van dit artikel. Maar> Externe bewerking is een belangrijk tabblad om te bekijken.
Hiermee kunt u het bestandsformaat en de kleurruimte specificeren die in andere externe toepassingen zoals Photoshop worden gebruikt.
Als u RAW-bestanden bewerkt, wilt u afbeeldingen bewerken met het beste formaat om beelddetails en kleurruimte te behouden.
Dit betekent het gebruik van ProPhoto RGB op 16 bits. De resolutie moet 240 of 300 dpi zijn. U kunt ervoor kiezen om ZIP als compressiemethode te gebruiken.
Ik vink ook> Stapel met origineel af zodat afbeeldingen die extern zijn bewerkt, aan het originele RAW-bestand gehecht blijven.
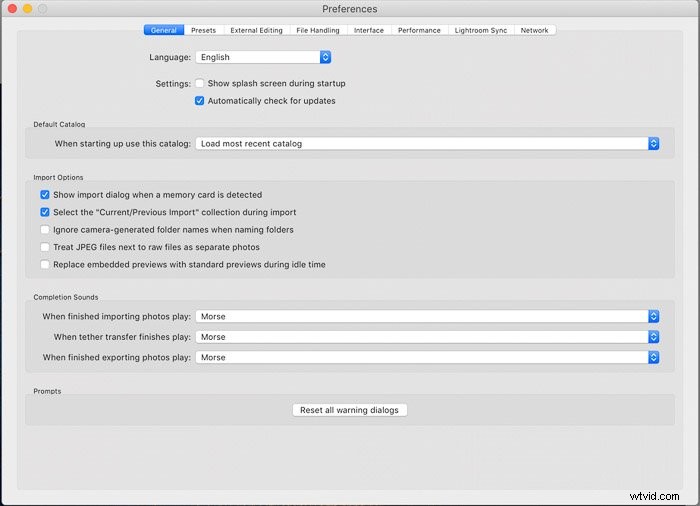
Beslis hoe Lightroom met uw bestanden omgaat
De Bestandsverwerking sectie in de Bibliotheek van Lightroom module heeft enkele keuzes die u kunt gebruiken voor een betere bestandsorganisatie en prestaties.
Voor Build Previews , kies Minimaal , waardoor u tijd bespaart tijdens het importeren van bestanden.
U kunt ook kiezen voor 1:1 om volledige voorvertoningen te genereren. Dit versnelt de tijd die nodig is om uw bestanden te renderen wanneer u erop inzoomt. Je hebt voldoende opslagruimte nodig voor deze optie.
Dit kan een goede keuze zijn voor bijvoorbeeld trouwfotografen. Ze moeten het proces van het bewerken van honderden, zo niet duizenden bestanden met een hoge resolutie tegelijk versnellen.
Ik raad aan om altijd Don't Import Suspected Duplicates te hebben. Opgewonden. Hierdoor kan Lightroom geen afbeeldingen importeren die al op uw harde schijf staan.
Dit kan gebeuren als u uw geheugenkaart niet na elke opname opruimt.
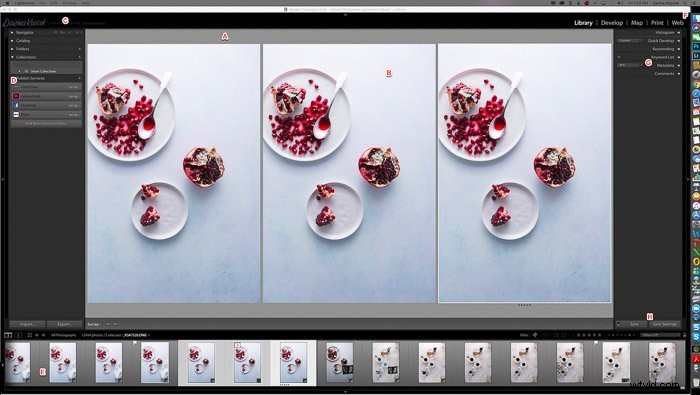
Gebruik metadatavoorinstellingen
U kunt metagegevenssjablonen voor uw bestanden maken die kunnen worden weggeschreven naar elke import die u in Lightroom maakt.
Metagegevens zijn essentieel om u te helpen afbeeldingen in Lightroom te vinden.
Als u op zoek bent naar afbeeldingen van een bepaalde opname of afbeeldingen die een bepaald element bevatten, kunt u ernaar zoeken in de Bibliotheekfilterbalk met behulp van een Tekst attribuut.
Als ik bijvoorbeeld een potentiële klant heb die een licentie wil voor een afbeelding van kersentaart, kan ik zoeken op het woord 'taart' of 'kersen'. Dit zal alle afbeeldingen met deze attributen lokaliseren.
Dit scheelt een hoop tijd en frustratie. Als je geen trefwoorden in de metadata van je afbeeldingen hebt gezet, moet je door je hele catalogus scrollen om die afbeeldingen te vinden!
Het is ook belangrijk om je copyrightinformatie in je afbeeldingen te zetten.
U kan een sjabloon maken die u elke keer dat u in Lightroom importeert, kunt kiezen. Deze informatie wordt in al uw afbeeldingen ingesloten.
Als u uw afbeeldingen importeert, gaat u naar> Toepassen tijdens importeren. Kies> Nieuw . Voer de Copyright-informatie in en druk vervolgens op>
Maken .
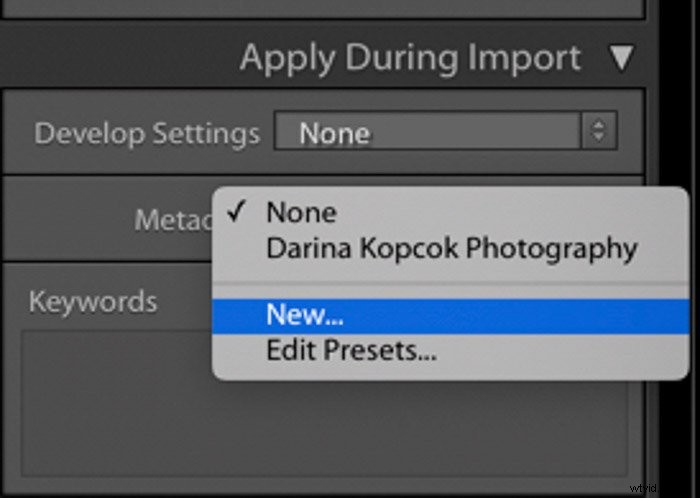
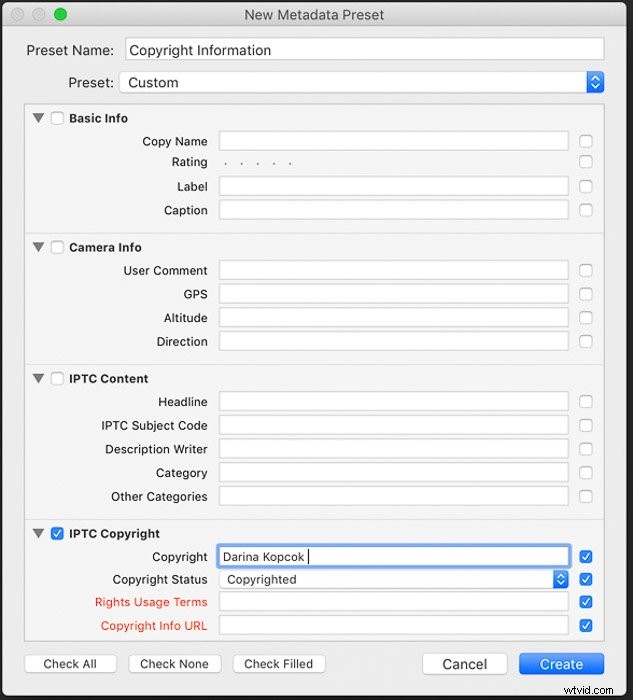
Een systeem maken voor het gebruik van vlaggen, sterren en kleurlabels
Elke fotograaf heeft een ander systeem voor het gebruik van de verschillende beoordelingstools in Lightroom. De methode die je kiest, kan worden beïnvloed door het aantal foto's dat je normaal gesproken tijdens een sessie maakt.
Als foodfotograaf maak ik niet honderden foto's tegelijk zoals een huwelijksfotograaf dat doet.
Een trouwfotograaf zal heel snel een eerste selectie moeten maken van de afbeeldingen die ze nog een keer willen zien. Het is een goed idee om vlaggen te gebruiken om die afbeeldingen aan te geven.
Hitting X zal een foto automatisch weigeren. Als u uw caps lock ingeschakeld houdt, gaat Lightroom automatisch naar de volgende afbeelding voor een nog sneller selectieproces.
Alleen u kunt beslissen wat het beste werkt voor uw workflow. Maar ik zal mijn proces delen voor het geval je het wilt gebruiken.
Zodra ik het in Lightroom heb geïmporteerd, markeer ik de afbeeldingen die ik op het eerste gezicht leuk vind. En degene die niet werken verwijder ik.
Als ik ze nog eens doorneem, geef ik degene die ik wil bewerken 3 sterren. Nadat ik ze in Lightroom heb bewerkt, geef ik ze 4 sterren en voltooi ik mijn bewerkingsproces in Photoshop.
Ik sla de afbeelding op zodat het PSD-bestand in mijn Lightroom-filmstrip verschijnt als ik klaar ben. Dat is het bestand dat ik 5 sterren geef om te laten zien dat het bewerkingsproces is voltooid.
Ik wijs het dan een kleurlabel toe. Rood betekent bijvoorbeeld dat de afbeelding voor mijn aandelenportefeuille is. Geel is voor klantwerk.
Dit is wat voor mij werkt, maar je kunt ervoor kiezen om het anders te doen.
Hoewel Lightroom een 5-sterrensysteem heeft, vind ik dit te veel en het vertraagt de beoordeling werkwijze. Ik gebruik slechts 3-5 sterren bij het beoordelen van mijn werk.
Als ik deze afbeeldingen snel moet vinden, kan ik ernaar zoeken in de bibliotheekmodule met het Bibliotheekfilter .
Ongewenste afbeeldingen verwijderen
Een impact op uw organisatie is het aantal afbeeldingen dat u heeft. Vooral als veel van die afbeeldingen afgekeurd zijn.
In de loop der jaren heb ik de slechte gewoonte ontwikkeld om de meeste van mijn afbeeldingen te bewaren voor het geval ik ernaar terug zou willen.
Na een tijdje werd het aantal echter van nutteloze beelden die ik in mijn Lightroom-filmstrip had, gaf me stress. En mijn harde schijf verstopt.
Nu maak ik er een punt van om meedogenlozer te ruimen.
Ik verwijder de meeste van mijn afgewezen foto's bij het importeren als ik ze een of twee keer heb bekeken.
Jij kan dit doen door op X . te drukken om de foto's te weigeren en vervolgens met de rechtermuisknop op een afbeelding in de filmstrip te klikken.
Kies>Foto's verwijderen . Lightroom zal u dan vragen of u de afbeelding van uw harde schijf wilt verwijderen of uit Lightroom wilt verwijderen.
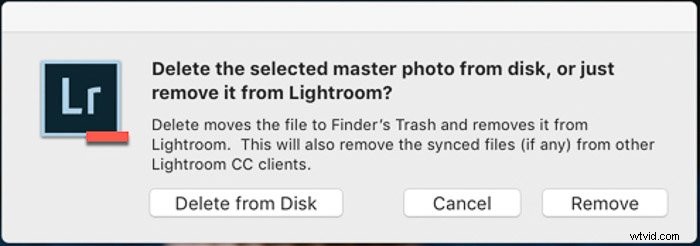
In Lightroom, een collectie is als een fotoalbum.
Het is een manier om met één klik toegang te krijgen tot je belangrijkste of beste foto's.
Als je deze functie nog niet hebt gebruikt, kun je teruggaan en verzamelingen maken van je favoriete afbeeldingen . Of categoriseer de uiteindelijke afbeeldingen van een klantshoot.
Zoek naar de afbeeldingen in het Bibliotheekfilter balk volgens de vereiste parameters.
U kunt ook naar> Bewerken . gaan en> Selecteren op vlag ,> Selecteren op beoordeling , of> Selecteren op kleurlabel .
Als je je favorieten hebt bepaald, ga je naar> de Collecties paneel en klik op>
het pictogram Nieuwe collectie (+) en kies> Collectie maken .
Geef het een naam die de inhoud direct herkenbaar maakt.
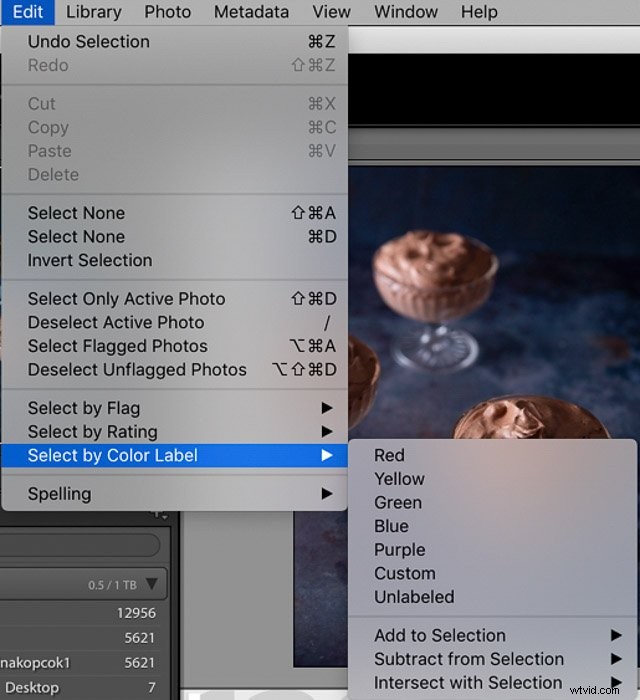
Conclusie
Een belangrijk onderdeel van de nabewerking van Lightroom begint al voordat u het programma opent.
Lightroom heeft geen speciale bestandsstructuur. Wanneer u een map maakt in Lightroom, maakt u een map aan op uw harde schijf.
Dit betekent dat u een goede mappenstructuur nodig heeft voordat u zelfs maar aan de slag gaat met bewerken.
Houd het eenvoudig en overzichtelijk op de root van het programma. Dit zal u later veel kopzorgen besparen.