
Lightroom is een uitstekend programma voor het bewerken en beheren van uw afbeeldingsbestanden. Als het gaat om het organiseren en ontwikkelen van uw foto's, is Lightroom onverslaanbaar. Er zijn echter momenten waarop het langzamer gaat; zoals wanneer het voorvertoningen maakt. Om dit aan te pakken, volgen hier tien tips die Lightroom Classic CC sneller laten werken.
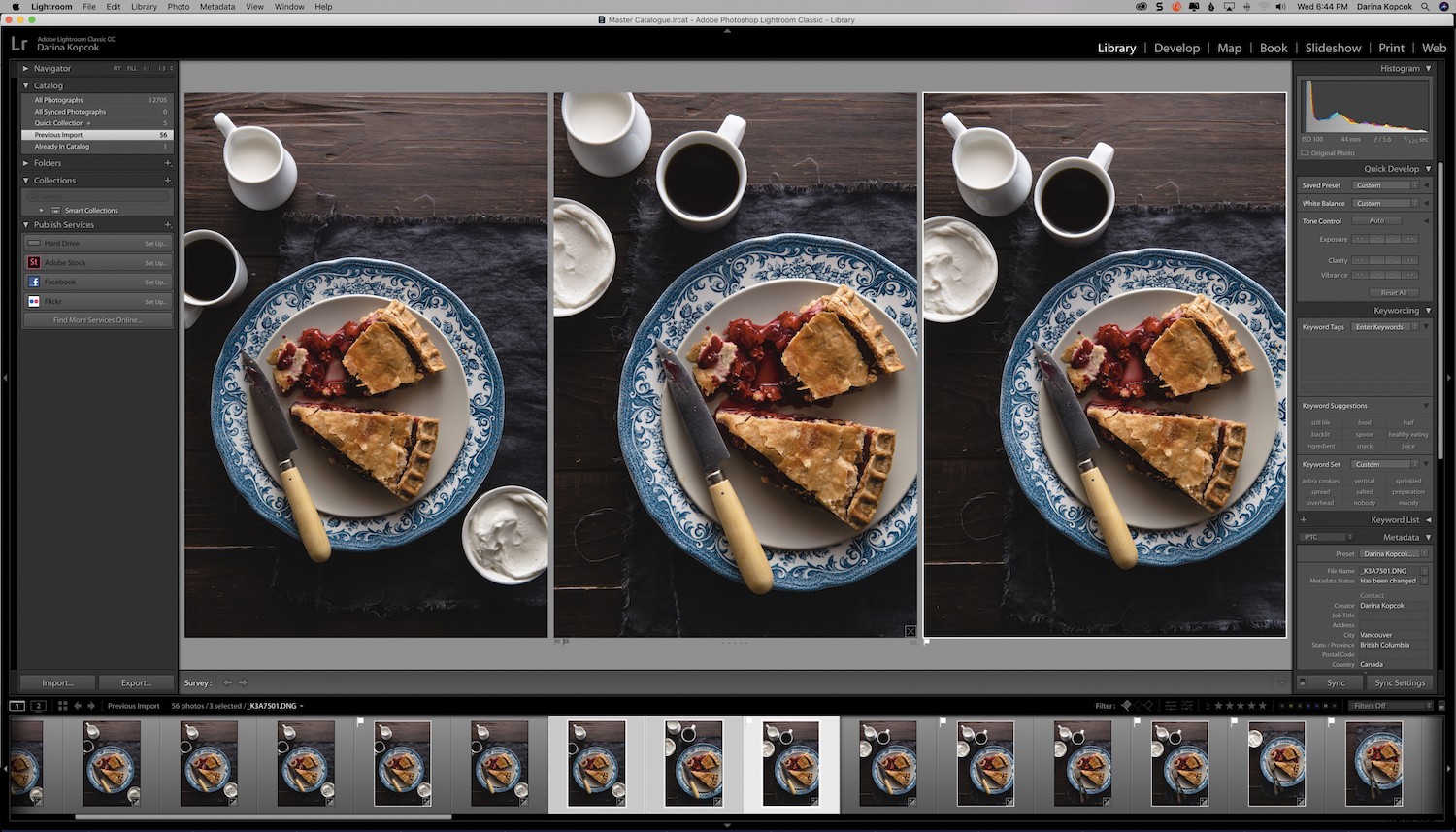
Lichtroom regelmatig bijwerken
Laten we beginnen met de eenvoudigste tip:update Lightroom regelmatig.
Er wordt gezegd dat Adobe achter de schermen ijverig heeft gewerkt aan het verbeteren van de prestaties van Lightroom, dus het is belangrijk om het up-to-date te houden.
Om te controleren op updates, klik op -> Help in de bovenste menubalk in Lightroom en klik vervolgens op -> Updates om ze te installeren.
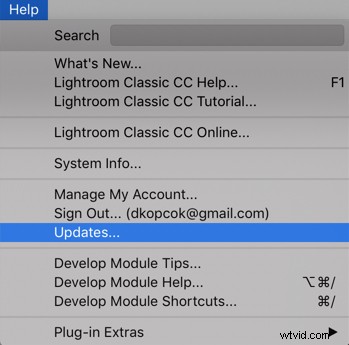
Optimaliseer uw catalogus
Lightroom werkt het catalogusbestand voortdurend bij, maar uiteindelijk kan de datastructuur minder optimaal worden.
Lightroom heeft een optie 'catalogus optimaliseren' die u kunt inschakelen om de prestaties te verbeteren.
Ga voor toegang tot deze optie naar Lightroom -> Voorkeuren en klik op -> Prestaties .
Klik vervolgens op -> Prestaties optimaliseren .
Stel Lightroom in om regelmatig een back-up te maken en stel het in om de catalogus na de back-up te optimaliseren.
U kunt zo vaak een back-up maken als u wilt. Zorg ervoor dat je altijd de nieuwste back-up hebt voor het geval je Lightroom-catalogus beschadigd raakt.
Zorg ervoor dat u eerdere back-ups weggooit om te voorkomen dat ze uw computer vertragen.
Hierover straks meer.
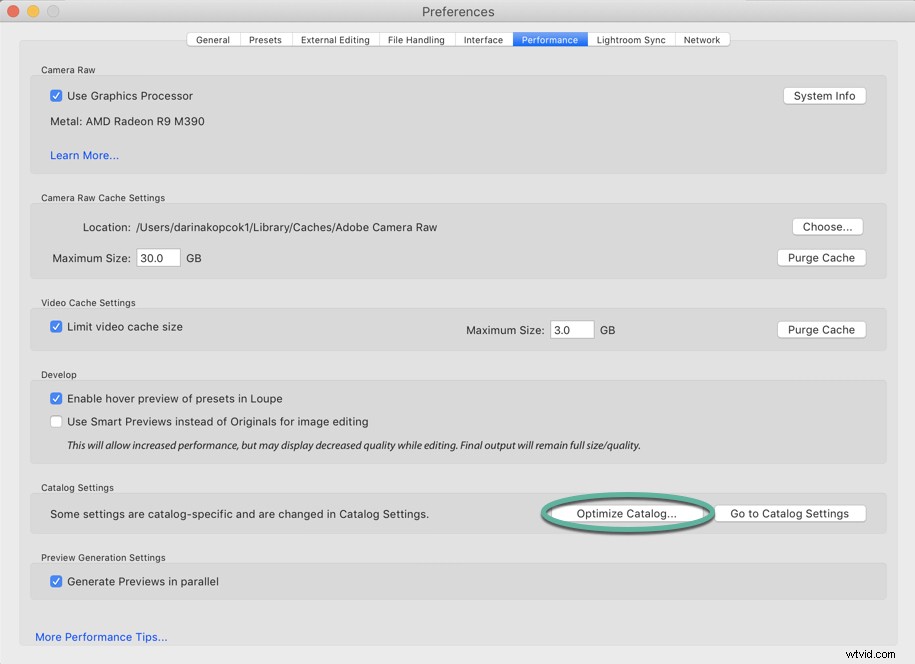
Sla uw Lightroom-catalogus en previews op uw hoofdharde schijf op
Lightroom slaat uw catalogus en voorbeeldbestanden standaard op uw harde schijf op.
Om te controleren waar de catalogus- en voorbeeldbestanden zijn opgeslagen, gaat u naar Lightroom -> Catalogus-instelling (Mac) of -> Bewerken -> Catalogus-instellingen (PC).
De catalogusnaam is een .lrcat-bestand en de locatie is te vinden onder de -> Algemeen tabblad.
Het voorbeeldbestand is een .lrdata bestand en het wordt op dezelfde locatie opgeslagen.
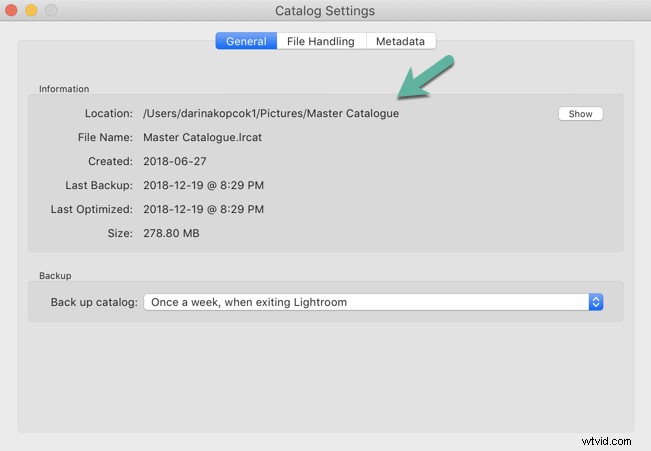
Controleer de ruimte op uw harde schijf
Als de harde schijf van uw computer bijna leeg is, wordt Lightroom langzamer, net als alle andere programma's die u tegelijkertijd gebruikt, zoals Photoshop.
Uw belangrijkste harde schijf heeft minimaal 20% vrije ruimte nodig om Lightroom optimaal te laten werken.
Houd er rekening mee dat Lightroom een van de redenen kan zijn waarom u weinig ruimte heeft!
Als u Lightroom hebt ingesteld om elke dag een back-up van uw catalogus te maken of elke keer dat u deze afsluit, kan dat ertoe leiden dat er veel ruimte wordt ingenomen door back-upbestanden.
Verwijder al deze back-upbestanden, behalve de laatste paar back-ups die u hebt gemaakt.
Het is belangrijk om de nieuwste back-up te hebben voor het geval uw Lightroom-catalogus beschadigd raakt, maar dat is alles wat u echt nodig heeft.
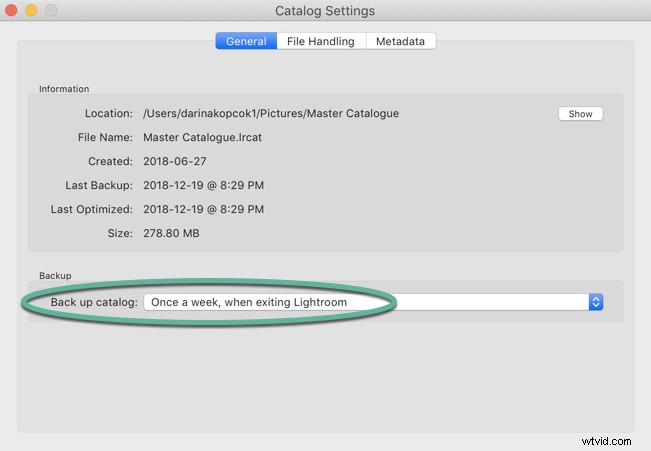
Converteer uw afbeeldingen naar DNG bij het importeren in Lightroom
DNG is een afkorting voor Digital Negative. Het is een RAW-bestandsindeling gemaakt door Adobe.
Wanneer u een bestand converteert naar DNG, worden Lightroom-advertenties Fast Load Data naar het bestand, wat resulteert in een gedeeltelijk verwerkt voorbeeld waarmee Lightroom snellere voorbeelden kan weergeven in de Ontwikkelen module.
Adobe beweert dat een DNG-bestand met Fast Load Data tot acht keer sneller kan worden geladen.
Een ander voordeel van het converteren naar DNG-bestanden is dat het kleinere bestanden zijn dan andere RAW-indelingen en 20% minder ruimte innemen op uw harde schijf.
U moet dit inschakelen Gegevens snel laden onder uw Lightroom Voorkeuren tabblad.
Ga naar -> Bestandsverwerking en vink Snellaadgegevens insluiten . aan . Zorg ervoor dat u DNG . heeft geselecteerd als de bestandsextensie.

Bewerk uw afbeeldingen met de door Adobe aanbevolen aanpassingsstappen
De panelen in de Ontwikkelen module zijn georganiseerd volgens een voorgestelde workflow.
Adobe raadt ook aan om aanpassingen in Lightroom in een bepaalde volgorde te volgen om de prestaties te maximaliseren. Ze zijn als volgt:
- Plekgenezing
- Lenscorrectie
- Transformaties
- Algemene aanpassingen
- Lokale aanpassingen
- Verscherpen
- Ruisonderdrukking
Telkens wanneer u een bewerking aanbrengt, past Lightroom deze toe en berekent het de eerder gemaakte aanpassingen. Hoe meer aanpassingen je toepast, hoe meer Lightroom vertraagt.
Dit helpt bij het bijhouden van uw bewerkingen, maar vertraagt uw systeem omdat Lightroom aanpassingen berekent terwijl u aan het bewerken bent.
Persoonlijk houd ik me aan deze volgorde, behalve dat ik begin met het aanpassen van mijn witbalans.
Ik laat ook gedetailleerde bewerkingen over aan Photoshop. Het herhaaldelijk gebruiken van de vlekgenezende borstel kan Lightroom bijvoorbeeld aanzienlijk vertragen. U kunt deze tool beter in Photoshop gebruiken, die ook nauwkeuriger is.
Ook het bewerken van uw afbeeldingen in de volgorde waarin ze in uw Lightroom-filmstrip verschijnen, kan van invloed zijn op de snelheid.
Lightroom slaat afbeeldingen in de cache op voor snellere prestaties in de Ontwikkelen module.
Het laadt automatisch de volgende en vorige afbeeldingen in de filmstrip onder uw foto's in het geheugen.
In de onderstaande schermafbeelding is de actieve afbeelding gemarkeerd met een lichtere grijze achtergrond. De afbeeldingen aan weerszijden zijn ook in het geheugen geladen voor snelle toegang.

Standaardvoorbeelden bouwen bij importeren
Lightroom biedt verschillende voorbeeldinstellingen voor uw afbeeldingen.
Hoewel er verschillende meningen zijn over wat de optimale voorbeeldinstelling is, raad ik aan om standaardvoorbeelden te maken bij het importeren.
Dit vertraagt het importproces, maar het zal de bibliotheekmodule responsiever maken wanneer u de geïmporteerde afbeeldingen bekijkt. Lightroom rendert de voorvertoningen van uw SSD, in plaats van ze te bouwen vanuit de RAW-bestanden.
Zorg ervoor dat je voorvertoningen zo dicht mogelijk bij de breedte van je scherm staan.
Ik werk bijvoorbeeld op een 27-inch iMac met een 5120 x 2880 ingebouwd retina-display. Dit betekent dat mijn scherm moet worden ingesteld op 5120 pixels.
Om deze aanpassing te maken, gaat u naar de -> Catalogusinstellingen en kies -> Bestandsverwerking .
Kies de grootte van de previews onder -> Standard Preview Size .
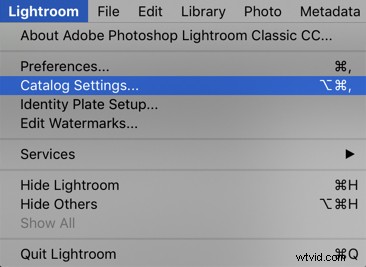
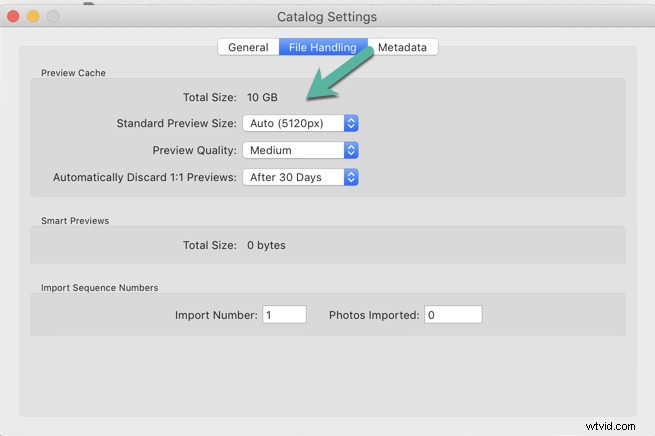
Maak uw Camera RAW-cache groter
Lightroom heeft een Preview Cache, die wordt opgeslagen bij uw catalogusbestand en wordt gebruikt in de Bibliotheek bekijken.
Het heeft ook een Camera RAW-cache, die de afbeeldingsdatum laadt wanneer u zich in de Ontwikkelen . bevindt module.
De standaardgrootte hiervoor is 1 GB, wat de prestaties vertraagt doordat Lightroom tijdens het bewerken afbeeldingen in en uit de cache wisselt.
Ik raad aan om de Camera RAW-cache in te stellen op 20 of 30 GB.
Om deze optie in te stellen ga je naar je Lightroom -> Voorkeuren en klik op -> Prestaties.
Stel de gewenste maximale RAW-cache-instellingen in.
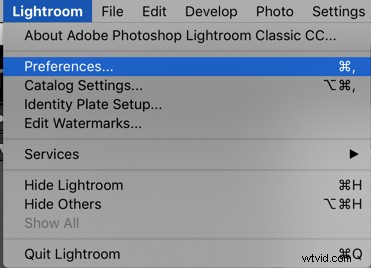
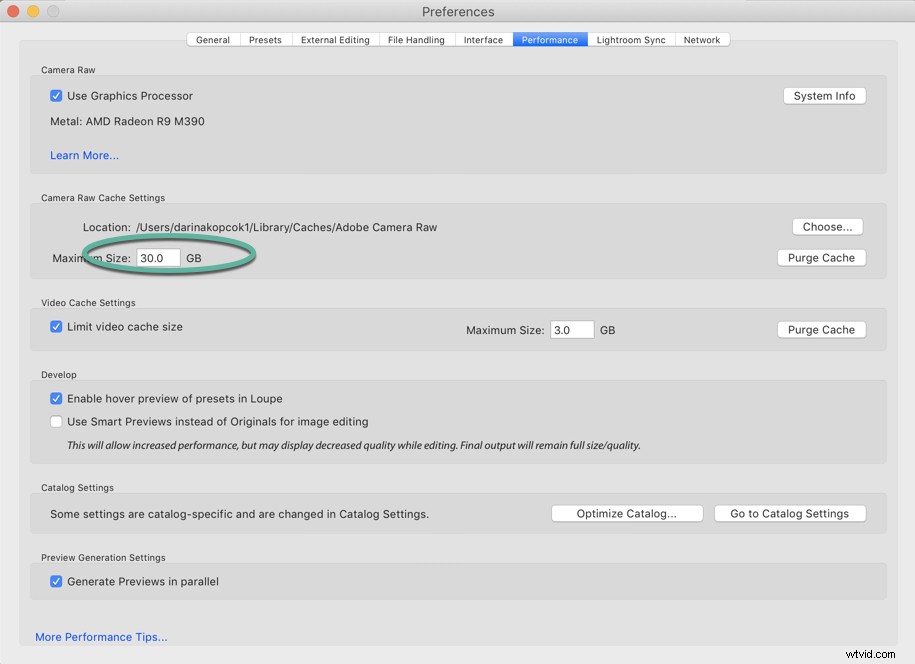
XMP-schrijven uitschakelen
Lightroom houdt de bewerkingen bij die u aanbrengt in de Ontwikkelen module in zijn catalogus. Als er iets met deze catalogus gebeurt, kunt u al uw gegevens kwijtraken.
Lightroom kan worden geconfigureerd om de ontwikkelinstellingsgegevens naar een XMP-bestand te schrijven. Dit is een klein bestand dat de bewerkingsinformatie bevat en naar de harde schijf van uw computer wordt geschreven op dezelfde plaats als uw originele RAW-bestand.
Het probleem is dat het schrijven van wijzigingen in dit bestand je computer erg kan vertragen.
Ik raad aan om deze functie uit te schakelen en ervoor te zorgen dat je in plaats daarvan altijd een actuele back-up hebt.
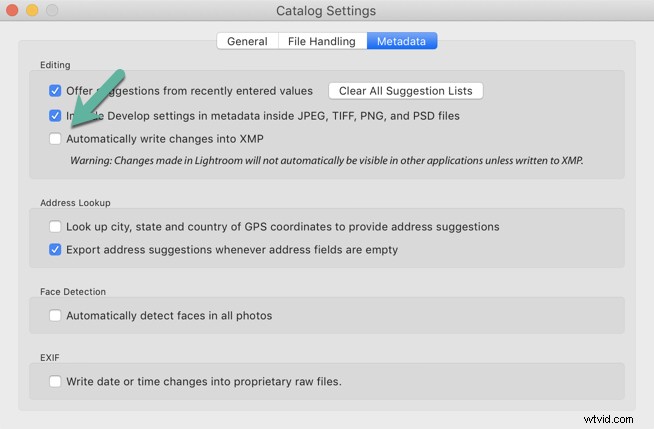
Pauze adres- en gezichtsopzoekfuncties
Met Lightroom kunt u het afbeeldingsadres opzoeken op basis van de GPS-gegevens, of de mogelijkheid om naar gezichten te zoeken.
Als u deze opties echter op de achtergrond laat uitvoeren, kan Lightroom langzamer werken. Je kunt ze dus het beste pauzeren terwijl je je foto's aan het bewerken bent.
Je kunt ze opnieuw opstarten als ze relevant zijn voor je bewerkingsproces.
Als voedselfotograaf gebruik ik deze functies bijvoorbeeld niet, dus ik heb de mijne permanent op "pauze" ingesteld.
Om toegang te krijgen tot deze functies, gaat u naar waar uw naam wordt weergegeven in de linkerbovenhoek van de Lightroom-interface en klikt u op de pijl ernaast om het vervolgkeuzemenu te openen. Kies -> Pauze.
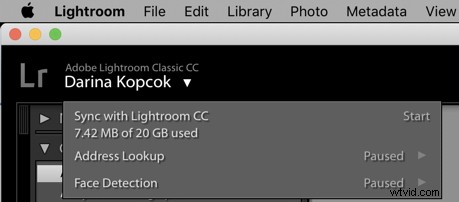
Tot slot
Als het gaat om het archiveren, organiseren en algemeen beheer van uw foto's, is Lightroom een geweldig programma.
Hopelijk helpen deze tips je om het meeste uit het programma te halen en de prestaties te versnellen, zodat je minder tijd hoeft te besteden aan het bewerken en meer tijd aan fotograferen!
