Helen Bradley legt uit hoe je Lightroom-bestanden en een catalogus met succes naar een nieuwe schijf kunt verplaatsen.
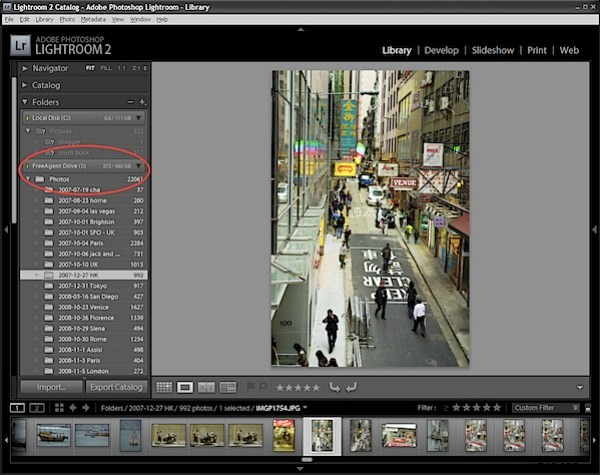
Een probleem waar veel mensen mee worstelen, is hoe je een Lightroom-catalogus met succes van de ene computer naar de andere of van een lokale harde schijf naar een verwisselbare schijf kunt verplaatsen.
Ik heb deze situatie net onder ogen gezien en heb van mijn eerste poging een koninklijke puinhoop gemaakt, hier is mijn mening over de slimste manier om dit te doen.
Het probleem bij het verplaatsen van de catalogus en bestanden voor mij was dat ik de bewerkingsgeschiedenis van mijn bestanden niet wilde verliezen, dus het was van cruciaal belang dat alles correct werd verplaatst en uiteindelijk was de ideale methode om Lightroom verantwoordelijk te maken voor de verhuizing, zodat het de hele tijd op de hoogte bleef van wat er gebeurde.
Stap 1
Begin met het maken van een back-up van uw Lightroom-catalogus en bestanden. Als alles goed gaat, heeft u in ieder geval uw back-ups.
Stap 2
Sluit uw externe schijf aan (of start de nieuwe computer op) en kopieer één foto naar de hoofdmap op de schijf, of als u wilt dat uw fotomappen worden opgeslagen in een map met de naam Foto's, bijvoorbeeld, en niet in de hoofdmap , maak deze map en kopieer er één foto naar. Er moet een afbeelding in een map staan om de afbeelding (en de map) in de Lightroom Folders-verzameling te kunnen importeren.
Stap 3
Zoek nu uw Lightroom-map die uw catalogus en voorbeeldafbeeldingen bevat en verplaats deze naar de nieuwe schijf. Dit moet gebeuren met Lightroom gesloten.
Stap 4
Start Lightroom en het zal melden dat het de catalogus niet kan vinden - tot nu toe zo goed. Wijs Lightroom naar de Lightroom-map op uw nieuwe schijf en klik op het catalogusbestand (het heeft de lrcat-extensie) - Lightroom opent de catalogus en vindt alles intact omdat u nog niets hebt verplaatst - behalve de catalogus.
Stap 5
Kies in Lightroom Bestand> Importeren van schijf en importeer de enkele afbeelding die u hebt gekopieerd naar de map op uw nieuwe schijf. Hiermee wordt de hoofdmap voor uw afbeeldingen op de nieuwe schijf toegevoegd aan de Lightroom Folders-verzameling.
Stap 6
Zorg ervoor dat de bibliotheek zichtbaar is en dat het gebied Mappen is geopend. Sleep nu elke map met afbeeldingen van uw lokale schijf naar uw nieuwe schijf in de Lightroom-mapweergave. Ik heb deze map voor map gedaan, maar je kunt, als je wilt, de hoofdmap van je oude schijf slepen en de partij naar je nieuwe map op de nieuwe schijf slepen - het hangt ervan af hoe je alles georganiseerd wilt hebben. Lightroom werkt behoorlijk snel bij het verplaatsen van de bestanden, dus het duurt niet te lang. Het meest onhandige deel van de verplaatsing voor mij was dat Lightroom slechts één map tegelijk kan verplaatsen, dus het proces moest handmatig worden gecontroleerd - wanneer een map werd verplaatst, sleepte ik de volgende, enzovoort.
Als u dit liever doet, kunt u alle mappen met uw foto's buiten Lightroom verplaatsen. Dit zou een eenvoudiger proces zijn dan binnen Lightroom als u dezelfde algemene mappenstructuur wilt behouden. Start vervolgens Lightroom en klik in de lijst Mappen met de rechtermuisknop op de oude hoofdmap en kies Maplocatie bijwerken en wijs naar de nieuwe locatie voor de bestanden.
Zodra de Lightroom-catalogus en al uw fotobestanden en -mappen op de externe schijf of op de nieuwe computer staan, zijn uw afbeeldingen op elk moment direct toegankelijk door Lightroom te openen.
Probleem met externe stationsletters
Als u een externe schijf gebruikt om uw Lightroom-catalogus en bestanden op te slaan, kunt u problemen ondervinden bij het aansluiten van de schijf op een tweede computer, omdat deze mogelijk een andere stationsletter heeft. Als dit gebeurt, toont Lightroom u nog steeds voorvertoningen voor al uw afbeeldingen, maar u zult waarschuwingen voor ontbrekende bestanden tegenkomen als u er een probeert te bewerken. De eenvoudigste oplossing op dit moment is om met de rechtermuisknop op de hoofdmap in de mappenlijst in Lightroom te klikken en Maplocatie bijwerken te kiezen. Navigeer om deze hoofdmap op uw externe schijf te vinden en wanneer u deze vindt, worden alle afbeeldingen in die map onmiddellijk gevonden.
