Inleiding
Deze tutorial komt uit de Lightroom 4 Workshop Collection. Inclusief 27 uur A tot Z Lightroom 4-educatie en het industriestandaard Lightroom 4 Preset System. DPS-gebruikers kunnen 10% korting krijgen door de DPS10-couponcode te gebruiken bij het afrekenen. Klik op de link hierboven voor meer informatie/aankoop.
Overzicht
In deze zelfstudie geven we u een snelle tip bij het importeren van afbeeldingen in Lightroom, zodat u niet meer hoeft te zoeken naar import- en doelmappen.
Stap 1. Maak uw catalogus
Als u nog geen Lightroom-catalogus hebt gemaakt, laten we dan doorgaan en er nu een maken. Open Lightroom en ga naar Bestand -> Nieuwe catalogus.
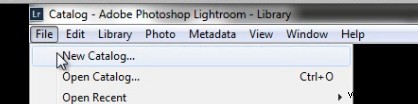
Geef uw catalogus een beschrijvende naam en een bestemmingsmap naar keuze. Vergeet niet om uw naamgevingsconventies consistent te houden voor een efficiënte en georganiseerde workflow. Onze naamgevingsconventie is als volgt:
JAAR.MAAND.DAG – NAMEN TYPE FOTOGRAFIE
Dus voor dit voorbeeld hebben we het volgende:
2013.02.11 - Cesar en Ashley Engagement die is getypt in de bestandsnaamlocatie die wordt weergegeven in de onderstaande afbeelding.
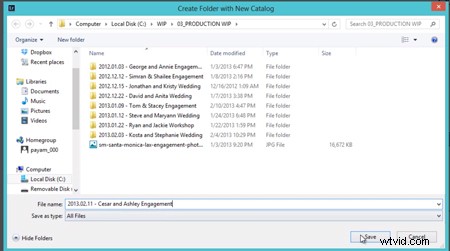
Nadat je op 'Opslaan' hebt geklikt, wordt Lightroom gesloten en opnieuw geopend met de nieuwe catalogus die klaar is om afbeeldingen te importeren.
Stap 2. De "mappen" maken
We zullen de afbeeldingen rechtstreeks importeren in een map in de linkerpanelen met de naam "Mappen". Maar eerst moeten we een map maken waarin de afbeeldingen moeten worden geïmporteerd. Klik in het mappenpaneel eenvoudig op het pictogram "+" om een nieuwe map te maken, zoals hieronder weergegeven.
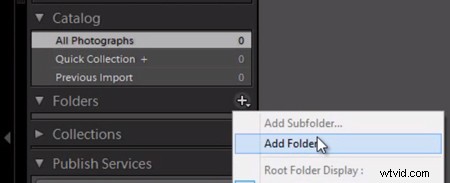
Selecteer nu dezelfde map waarin we onze catalogus hebben opgeslagen om de map te maken waarin we de originele afbeeldingen willen plaatsen. We doen dit om ervoor te zorgen dat de afbeeldingen altijd met de catalogus meebewegen als de catalogus ooit wordt overgedragen.
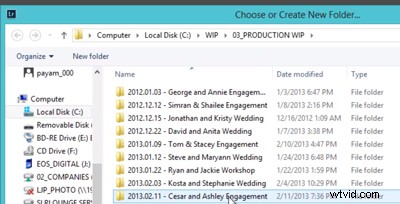
Om een nieuwe map voor uw originele afbeeldingen te maken, klikt u met de rechtermuisknop in het inhoudsgebied van de map en selecteert u "Nieuwe map". Onthoud dat we dit allemaal doen vanuit het dialoogvenster "Map toevoegen" in Lightroom, niet in het besturingssysteem.
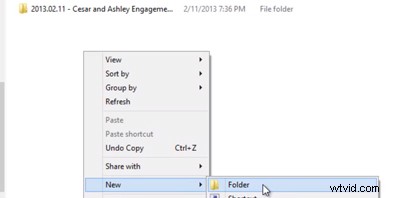
Typ "00_Originals" of de naam van uw keuze voor de map om uw originele afbeeldingen te bevatten. Nogmaals, houd uw naamgevingsconventies consistent voor een betere organisatie. Klik vervolgens op "Map selecteren".
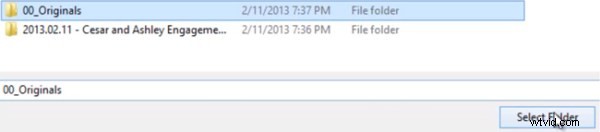
Stap 3. Rechtstreeks importeren in mappen
Nu we onze map hebben gemaakt. We hebben twee opties om te importeren. Optie nummer 1 is om met de rechtermuisknop te klikken op de map die wordt weergegeven onder het mappenpaneel en "Importeren naar deze map" te selecteren, zoals hieronder weergegeven.
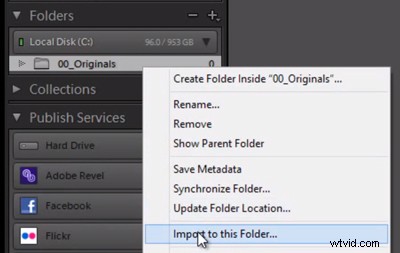
Hierdoor wordt onze importdialoog geopend en wordt de bestemming automatisch ingesteld op de map "00_Originals" zonder dat we onze bestemming handmatig hoeven te selecteren zoals we dat normaal zouden doen.
Workflowtip:pas een workflowpreset toe bij importeren
Voordat u met het importproces begint, selecteren we altijd een importvoorinstelling die het meest van toepassing is op het type afbeeldingen dat wordt geïmporteerd. In onze studio gebruiken we over het algemeen de voorinstelling "Extra zachte kleur" voor portretsessies van het Lightroom 4 Preset-systeem van SLR Lounge, zoals hieronder weergegeven.
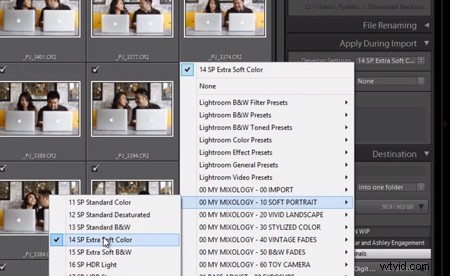
Als u klaar bent, selecteert u "Importeren" rechtsonder in Lightroom.
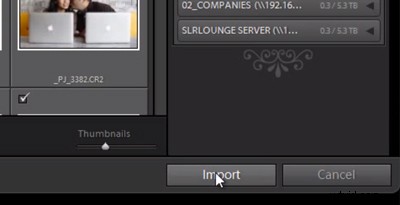
En dat is het! Hopelijk helpt deze kleine snelle tip over importeren je om afbeeldingen net iets efficiënter te importeren.
Meer informatie met de Lightroom 4 Workshop Collection!
Dit was een voorbeeld-tutorial uit de Lightroom 4 Workshop Collection. Een verzameling van bijna 30 uur video-educatie die alles leert, van de basisprincipes van Lightroom tot geavanceerde onbewerkte verwerkingstechnieken.
De LR4 Workshop Collection bevat ook het veelgeprezen Lightroom 4 Preset System dat is ontworpen om gebruikers in staat te stellen vrijwel elke look en elk effect te bereiken binnen 3-5 simpele klikken. Van basiskleurcorrectie, vintage fades, zwart-witeffecten, tilt-shift-effecten, faux HDR, retoucheren, detailverbetering en nog veel meer. Klik op de bovenstaande links voor meer informatie.
