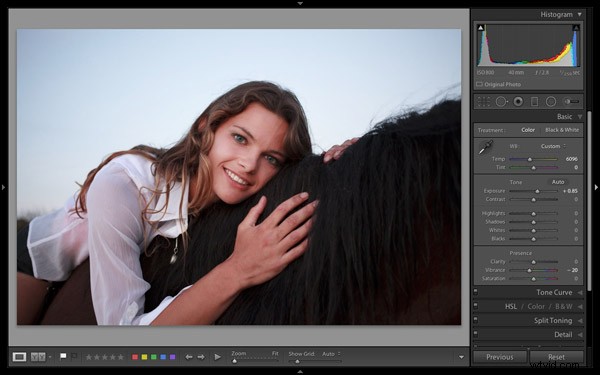
Uit een peiling van Digital Photography School eerder dit jaar bleek dat de meerderheid van de lezers hun nabewerking in Lightroom uitvoert. Lightroom trekt voortdurend gebruikers omdat het niet alleen een fotoprocessor is, maar ook helpt bij het ordenen, zoeken en bekijken van uw foto's. Als Lightroom nieuw voor u is, kunnen deze tips u op weg helpen.
1. De Lightroom-catalogus begrijpen
De Lightroom-catalogus is een database met alle informatie die Lightroom over uw foto's heeft. Het bevat metadata, records van eventuele bewerkingen die u heeft aangebracht, sterbeoordelingen, trefwoorden, collecties en de locaties waar uw foto's zijn opgeslagen.
De catalogus is belangrijk en voor maximale gemoedsrust moet u Lightroom zo instellen dat er elke keer dat u het programma sluit een reservekopie maakt. Doe dit door naar het tabblad Algemeen . te gaan in Lightroom> Catalogusinstellingen en het instellen van Back-up catalogus naar Elke keer dat Lightroom wordt afgesloten :
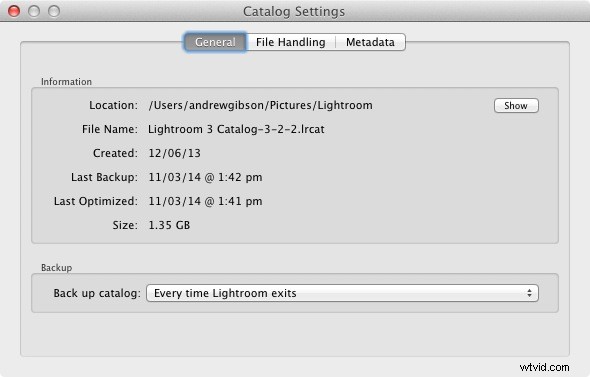
De volgende keer dat u Lightroom afsluit, krijgt u de keuze waar u de back-up wilt opslaan. Het is een goed idee om deze op een aparte harde schijf op te slaan dan die met uw Lightroom-catalogus (op de hoofdharde schijf van de computer). Als de back-up en de originele catalogus op dezelfde harde schijf staan, en het mislukt, ben je beide kwijt.
2. Waardeer de voordelen die het gebruik van Lightroom u biedt
Het belangrijkste voordeel van het gebruik van Lightroom is dat het het hart van uw nabewerkingsworkflow wordt. U kunt het meeste van wat u nodig hebt in Lightroom doen:van foto's bekijken, ordenen, zoeken en key-worden tot nabewerking en export. Als u een foto in Photoshop of een ander programma moet afmaken, kunt u deze eerst exporteren vanuit Lightroom en vervolgens terugbrengen naar Lightroom wanneer u klaar bent, waar de twee versies naast elkaar zullen bestaan.
Dit diagram toont de workflow:
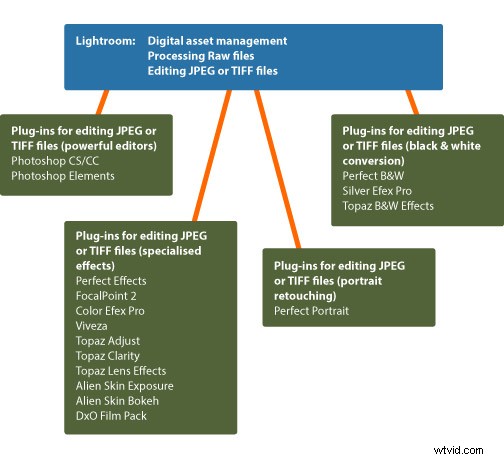
Een ander voordeel is dat Lightroom u ruimte op de harde schijf bespaart. Bedenk wat er gebeurt als u een Raw-bestand in Photoshop verwerkt. U begint met het converteren in Adobe Camera Raw, opent het bestand vervolgens als een 16-bits TIFF in Photoshop zelf, voordat u het uiteindelijk opslaat. Afhankelijk van het formaat waarin je het opslaat, krijg je ofwel een Raw-bestand en een JPEG, of een Raw-bestand en een 8-bits of 16-bits TIFF.
In Lightroom daarentegen worden alle bewerkingen die u op uw foto's uitvoert, opgeslagen als tekstopdrachten in uw Lightroom-catalogus. Dit neemt veel minder ruimte in beslag en je hoeft je bestanden alleen maar naar een ander formaat (JPEG, TIFF etc.) te exporteren als je ze ergens voor nodig hebt.
U kunt nog meer ruimte op de harde schijf besparen door uw Raw-bestanden naar de DNG-indeling te converteren wanneer u ze in Lightroom importeert. Hierdoor werkt Lightroom ook sneller. Dit wordt in meer detail behandeld in mijn artikel Lightroom sneller maken door DNG te gebruiken.
3. Leer wat u wel en niet kunt doen in de module Ontwikkelen
Lightroom is in de eerste plaats bedoeld voor het verwerken van Raw-bestanden, hoewel het ook kan worden gebruikt voor het bewerken van JPEG's en TIFF's. Dit alles gebeurt in de module Ontwikkelen. Zelfs als u een Raw-bestand verwerkt met de bedoeling het naar een ander programma te exporteren (zoals Photoshop of een plug-in), is het een goed idee om eerst zoveel mogelijk bewerkingen uit te voeren in Lightroom.
Waarom? De belangrijkste reden is dat het gebruik van Lightroom u ruimte op de harde schijf bespaart, zoals eerder vermeld. Wanneer u een foto exporteert om in een plug-in te gebruiken, converteert Lightroom deze eerst naar een 16-bits TIFF (of een ander formaat naar keuze). Dit doet het voordeel van het gebruik van Lightroom om ruimte op de harde schijf te besparen teniet, dus u moet dit waar mogelijk vermijden.
Dingen die u niet kunt doen in de module Ontwikkelen, zijn alles met lagen, HDR-afbeeldingen maken door tonemapping, belichtingsmenging, texturen toevoegen, samengestelde afbeeldingen maken of mooie randen toevoegen. Hiervoor heb je Photoshop of een ander programma nodig.
4. Portretten retoucheren in Lightroom
Er zijn veel Lightroom-plug-ins beschikbaar die zijn ontworpen om u te helpen portretten te retoucheren. Er zijn er inderdaad zoveel dat het moeilijk is om te weten welke goed zijn, vooral omdat sommige meer kosten dan Lightroom zelf.
Hoewel je misschien een plug-in (of Photoshop) nodig hebt voor hoogwaardig retoucheerwerk, heeft Lightroom een ingebouwde Aanpassingspenseelvoorinstelling dat zal het werk voor u doen. Het heet Verzacht de huid en is een snelle en gemakkelijke manier om een portret te retoucheren.
Deze voor (links) en na (rechts) vergelijking laat zien wat u kunt bereiken in Lightroom:
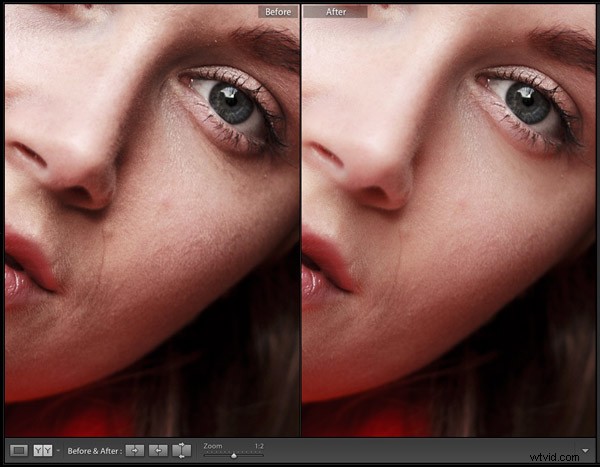
Dit is een goed voorbeeld van leren wat u binnen Lightroom kunt bereiken, waardoor u tijd, ruimte op de harde schijf en de kosten van het aanschaffen van een andere plug-in bespaart.
Zie voor meer informatie over het retoucheren van portretten in Lightroom:Portretten professioneel retoucheren in Lightroom
5. Leer uw afbeeldingen te ordenen in de Bibliotheekmodule
Als Lightroom nieuw voor u is, bent u eraan gewend om uw foto's in mappen op uw harde schijf te ordenen. In Lightroom is dat echter anders. Er is maar één module (Bibliotheekmodule) die je direct toegang geeft tot de mappen op je harde schijf. De anderen gebruiken in plaats daarvan allemaal Verzamelingen.
Lightroom is zo ingesteld omdat Adobe wil dat je je foto's ordent in Collecties. Het voordeel van deze manier van werken is dat een collectie afbeeldingen kan bevatten die zich in een groot aantal mappen bevinden en ze samenbrengen op een manier die voor u logisch is. U kunt uw afbeeldingen ordenen op datum, onderwerp, namen van mensen of op een andere nuttige manier. Mijn artikel Lightroom-verzamelingen gebruiken om uw workflow te verbeteren, gaat hier dieper op in.
6. Bepaal vanaf het begin hoe u kleurlabels, sterbeoordelingen en trefwoorden gebruikt en houd u eraan
Dit is het moeilijkste advies om op te volgen, want als je begint, ben je nog steeds aan het uitzoeken hoe je deze functies kunt gebruiken. Naarmate uw begrip van Lightroom groeit, zult u ontdekken hoe u deze dingen kunt gebruiken op een manier die bij u past. Houd er rekening mee dat consistentie je vriend is. Als u (bijvoorbeeld) kleurlabels op één manier begint te gebruiken en na een paar maanden van gedachten verandert, kan dit verwarring veroorzaken.
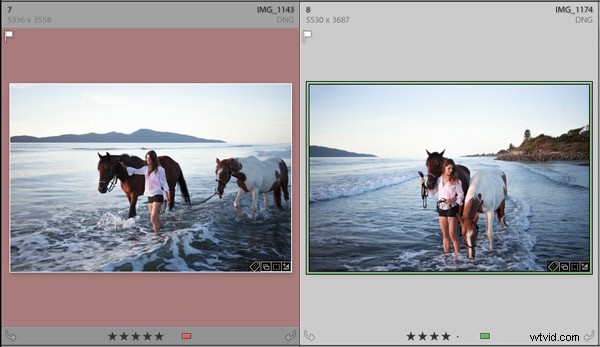
Lees mijn artikel Creatieve manieren om zoekwoorden te gebruiken in Lightroom 5 voor hulp bij zoekwoorden.
7. Zet al je Raw-bestanden in één map op een externe harde schijf
Dit maakt het gemakkelijk om er een back-up van te maken. Als je hulp nodig hebt bij het bepalen van een bestandsstructuur, dan zal mijn artikel Foto's organiseren voor Lightroom je helpen. Het belangrijkste voordeel van het bewaren van alle Raw-bestanden in één map is dat er gemakkelijk een back-up van kan worden gemaakt. Ik raad u aan om uw Raw-bestanden op ten minste twee verschillende harde schijven te back-uppen. Aangezien het uitvallen van de harde schijf onvermijdelijk is (het is altijd een kwestie van wanneer, niet of, zelfs als het jaren in de toekomst ligt), is het verstandig om meerdere exemplaren te hebben. Op die manier, als het ergste gebeurt, is het een ongemak, geen ramp.
Op naar jou
Nu is het jouw beurt. Welk advies zou je geven aan nieuwe Lightroom-gebruikers? Wat had je vanaf het begin willen weten?
Lightroom beheersen:boek twee
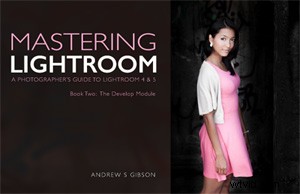 Mijn nieuwe e-boek Mastering Lightroom:Book Two – The Develop Module leert u hoe u uw Raw-bestanden in Lightroom kunt verwerken voor spectaculaire resultaten. Het is geschreven voor Lightroom 4 &5 en leidt u door elk paneel in de module Ontwikkelen en laat u zien hoe u uw foto's creatief kunt bewerken. Het is nu tijdelijk 40% korting bij Snapndeals.
Mijn nieuwe e-boek Mastering Lightroom:Book Two – The Develop Module leert u hoe u uw Raw-bestanden in Lightroom kunt verwerken voor spectaculaire resultaten. Het is geschreven voor Lightroom 4 &5 en leidt u door elk paneel in de module Ontwikkelen en laat u zien hoe u uw foto's creatief kunt bewerken. Het is nu tijdelijk 40% korting bij Snapndeals.
