Wanneer u klaar bent met het uitvoeren van uw basiskleurcorrectie op een afbeelding in Lightroom, bent u klaar om te kijken naar het verscherpen van de afbeelding. In eerdere berichten heb ik de basisprincipes van verscherpen uitgelegd en hoe je het hoogdoorlaatfilter in Photoshop kunt gebruiken om een afbeelding te verscherpen. Vandaag laat ik je zien hoe je kunt verscherpen in Lightroom.
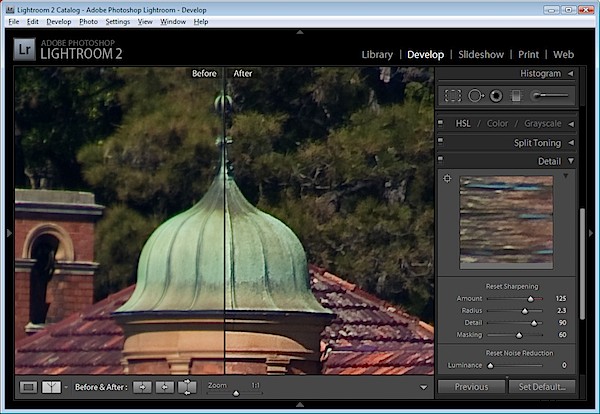
U vindt de verscherpingstools in het gedeelte Detail in de Lightroom Develop-module.
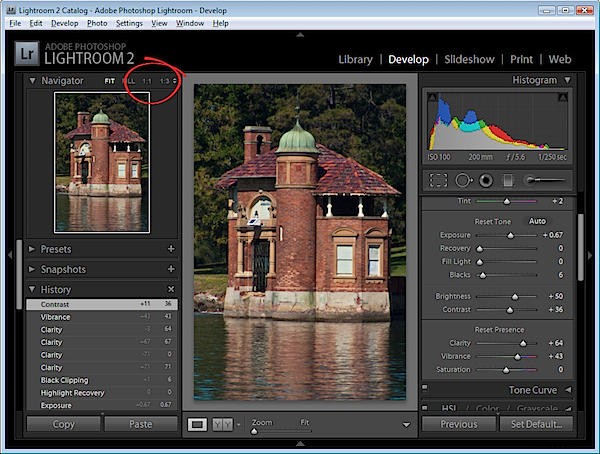
Het is het beste om aan de afbeelding te werken in een verhouding van 1:1, omdat dit ervoor zorgt dat de schuifregelaars die u gebruikt, aan het werk op de afbeelding te zien zijn. Als u zich niet in ten minste 1:1-weergave bevindt, moet u vanuit het kleine voorbeeldvenster werken. Om 1:1 zoom te selecteren, klikt u op de indicator in de linkerbovenhoek van het scherm.
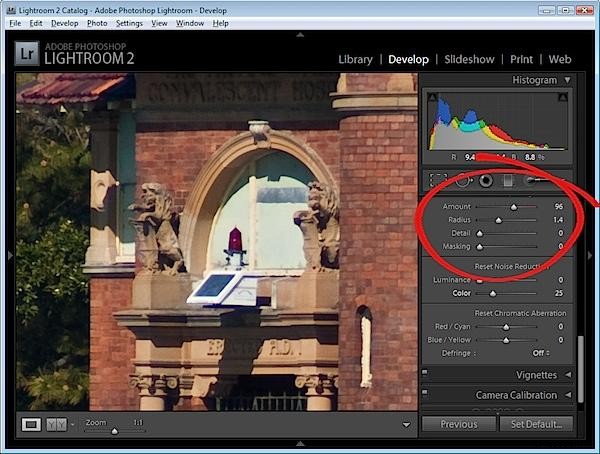
Je hebt vier schuifregelaars in het slijpgebied. Hoeveelheid bepaalt hoeveel verscherping op de afbeelding wordt toegepast. Dit kan worden beschouwd als uw hulpmiddel voor fijnafstemming.
De Radius is een van de belangrijkste instellingen om te gebruiken. De Radius-waarde kan worden verplaatst tussen 0,5 en 3. Een goede Radius om mee te beginnen met slijpen is meestal ongeveer 0,5 tot 1 en pas deze vanaf daar aan als de verscherping onvoldoende is. Afbeeldingen met grote gebieden die niet erg gedetailleerd zijn, zoals portretten, hebben mogelijk grotere waarden nodig voor de straal, waar afbeeldingen met veel fijne details mogelijk beter reageren op kleinere waarden.
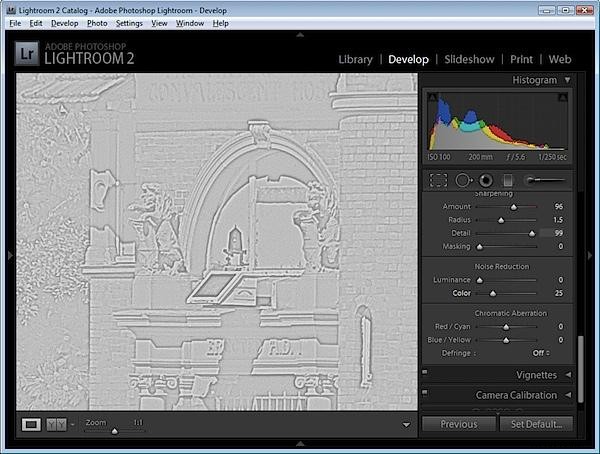
De schuifregelaar Detail vermindert de haloing in de afbeelding. Hoe hoger de waarde die u voor Detail gebruikt, hoe meer halo's u rond de randen in de afbeelding ziet. Hoe lager de detailwaarde, hoe minder halo-effect en hoe vloeiender het resultaat.
U kunt zien hoe de schuifregelaar werkt wanneer u een voorbeeldgrootte van 1:1 bekijkt. Houd de Alt- of Option-toets ingedrukt terwijl u op een schuifregelaar sleept. Hoe hoger de detailwaarde, hoe meer lijnen u ziet in het grijswaardenvoorbeeld, wat het verscherpingseffect op de afbeelding aangeeft.
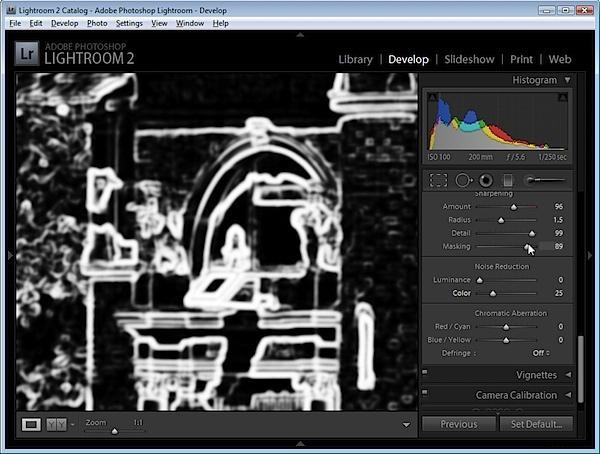
De schuifregelaar Maskeren werkt om gebieden met vloeiende kleuren te maskeren. Wat het doet, is de randen verbeteren en het verscherpingseffect verwijderen van gebieden in de afbeelding met vloeiendere kleurovergangen die u waarschijnlijk niet wilt verscherpen.
Nogmaals, u kunt de Alt-toets ingedrukt houden terwijl u met de schuifregelaar werkt. De schuifwaarden variëren van 0 – 100. Bij nul wordt alles in het beeld verscherpt en bij 100 worden alleen de randen verscherpt. In het voorbeeld worden de witte gebieden verscherpt en worden de zwarte gebieden niet verscherpt.
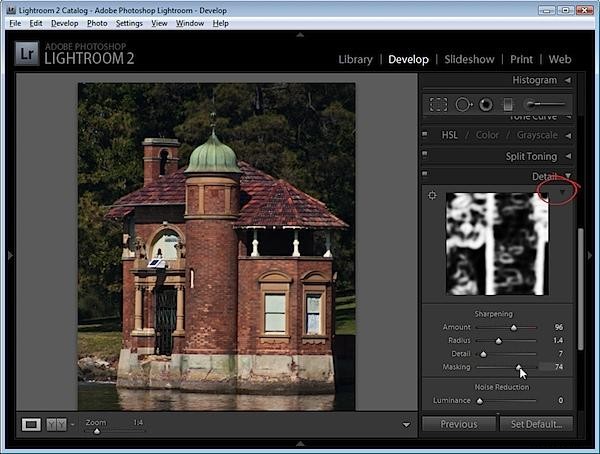
Als u de 1:1-weergave niet gebruikt, moet het voorbeeldvenster zichtbaar zijn, zodat u de resultaten kunt zien wanneer u de voorbeeldopties Maskering en Detail gebruikt. Om dit te bekijken, klikt u op de pijl in de rechterbovenhoek van het detailgebied.
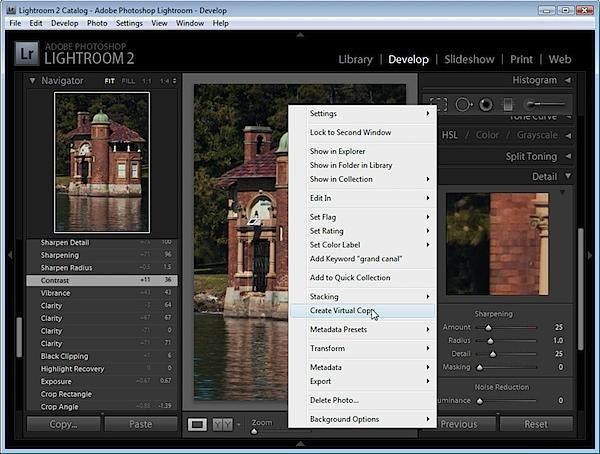
Wanneer u begint te leren hoe u moet verscherpen, kan het moeilijk zijn om te zien welk effect de verscherping op het beeld heeft. Als u op de backslash-toets drukt, keert u terug naar de onbewerkte afbeelding in plaats van naar de afbeelding zoals deze was voordat u deze begon te verscherpen.
Dit is een tijd waarin virtuele kopieën nuttig kunnen zijn. Wind de geschiedenis terug naar net voordat je het beeld begon te verscherpen. Klik met de rechtermuisknop op de afbeelding en kies Virtuele kopie maken. Hiermee wordt een virtuele kopie van de afbeelding gemaakt waarvan de begingeschiedenis de huidige weergave van de afbeelding is nadat uw eerste correcties zijn aangebracht.
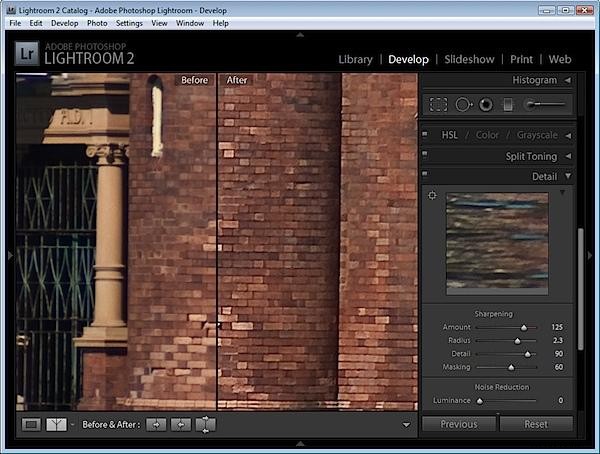
Wanneer u nu de afbeelding verscherpt en de instellingen Voor en Na gebruikt, kunt u de wijziging zien die de verscherping op de afbeelding toepast, want dat is de enige wijziging in de virtuele kopie die u aan het bewerken bent.
Als u afbeeldingen op internet weergeeft, wilt u de afbeelding doorgaans scherper maken, zodat wat u op het scherm ziet, ook is wat u wilt zien wanneer de afbeelding op internet staat. Aan de andere kant, voor het afdrukken past u over het algemeen een zwaardere verscherping toe op de afbeelding, omdat een deel hiervan verloren gaat tijdens het afdrukproces.
