Het is geen geheim dat er veel manieren zijn om onze foto's te verbeteren met Lightroom. Door slechts een handvol schuifregelaars te gebruiken, kunnen we binnen enkele minuten geweldige resultaten behalen en door te leren hoe we tools zoals het verloopfiltergereedschap kunnen gebruiken, kunnen we met slechts een beetje extra inspanning wat meer gespecialiseerde effecten creëren.
Dus met al deze geweldige tools is er nog steeds behoefte aan de Tone Curve-tool in Lightroom 4 en daarbuiten? Of is het gewoon een andere manier om dezelfde effecten te creëren?
Wat is de Tone Curve Tool van Lightroom?
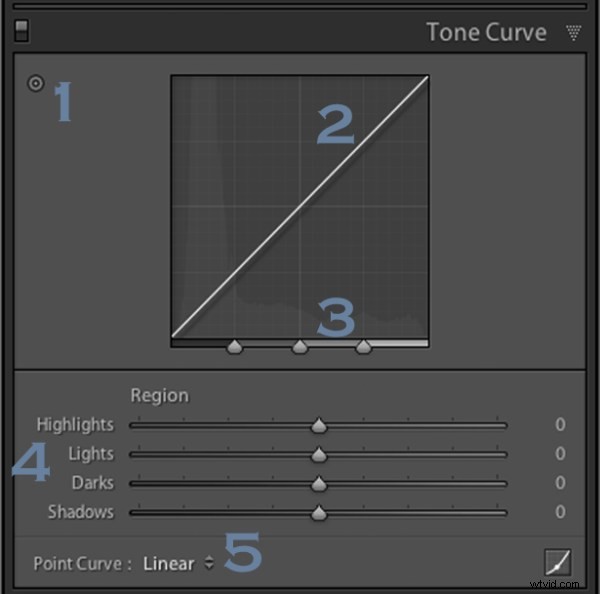
Welnu, het antwoord op die vraag ligt echt in de details van wat u probeert te bereiken met uw postproductie. De tool Tooncurve is ontworpen om u in staat te stellen de verschillende lichtniveaus in een afbeelding aan te passen op een manier die u meer controle geeft over het toonbereik en het contrast van uw foto.
Terwijl we onze beelden vastleggen, vangen we een reeks licht van de scène op. Van de donkerste van de schaduwen tot de witste van de highlights geeft de Tooncurve ons een manier om visueel te wijzigen hoe deze lichtniveaus in het uiteindelijke beeld verschijnen.
Met de wijzigingen die zijn aangebracht in het basistabblad in Lightroom 4, beschikt de Tone Curve-tool zeker niet over de kracht die het ooit deed in vergelijking, maar dat betekent niet dat het nutteloos is. Vandaag ga ik je laten zien hoe je de tool kunt gebruiken om je afbeeldingen aan te passen en elk klein beetje uit het toonbereik dat je hebt vastgelegd te persen. Zoals ik hierboven heb genummerd, zijn er vijf manieren waarop we onze afbeeldingen kunnen wijzigen met behulp van de tool - laten we ze nu opsplitsen.
Nummer 1 - Maak aanpassingen aan de tooncurve door uw foto naar binnen te slepen
Ik heb deze knop eerlijk gezegd niet eens opgemerkt totdat ik onderzoek begon te doen voor dit artikel, maar het voegt wel een coole kleine functie toe aan de Tone Curve. Door op deze knop te klikken verandert uw muiscursor, zodat u binnen uw foto kunt klikken en slepen om aanpassingen te maken.
Terwijl je over je afbeelding beweegt, zul je merken dat er een punt verschijnt op de Tooncurve in het vak aan de rechterkant. Als u uw muis beweegt, beweegt dit punt volgens het lichtniveau van het gebied waar u uw muis over beweegt, zodat u gemakkelijk kunt bepalen welke lichtniveaus in uw afbeelding moeten worden aangepast.
Om deze tool te gebruiken, klikt en sleept u eenvoudig omhoog voor meer of omlaag voor minder effect van het geselecteerde lichtniveau. Het is belangrijk op te merken dat dit een globale verandering is, dus het heeft niet alleen invloed op het gebied waar je zweeft, maar allemaal zoals pixels in de afbeelding.
Je zult in de onderstaande afbeelding zien dat ik naar beneden sleepte op een gebied in de groene algen en omhoog op een hoogtepunt op het gezicht van de kikker. Het resultaat is meer contrast in het uiteindelijke beeld. Houd er rekening mee dat de voorbeelden in dit artikel uitersten zijn om de tool te demonstreren en niet noodzakelijkerwijs hoe u deze in de praktijk zou gebruiken.
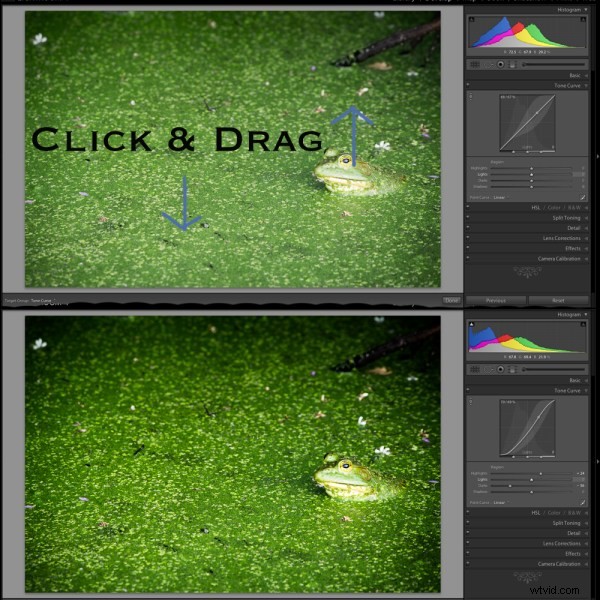
Nummer 2 – Pas de tooncurve aan door de curve zelf aan te passen
De tooncurve zelf is iets dat u eenvoudig kunt wijzigen door te klikken en te slepen op de gebieden die u wilt wijzigen. Als je de muisaanwijzer over de curve beweegt, zul je merken dat verschillende delen van de curve worden gemarkeerd om je te laten zien welke lichtniveaus je gaat toepassen met je wijzigingen en hoeveel ruimte je hebt om deze wijzigingen aan te brengen.
Op deze foto heb ik wat meer contrast toegevoegd door een punt naar het schaduwuiteinde van de curve te laten vallen en een punt naar het hooglichteneinde van de curve te verhogen. Dit kan op een vergelijkbare manier worden gedaan met de schuifregelaars onder de curve (zie nummer 4 voor dat voorbeeld).
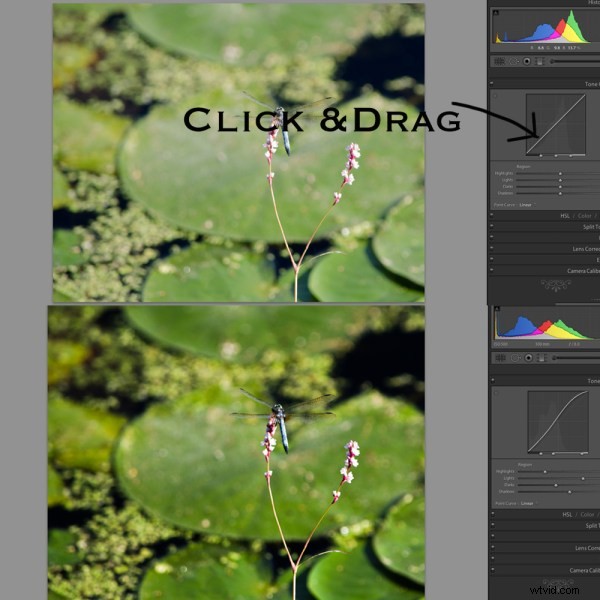
Nummer 3 – Pas de sterkte van de regio van elk lichtniveau aan
Met dit deel van de tool regelen we de hoeveelheid die elk 'gebied' van licht (highlights, lichten, donkere tinten en schaduwen) het beeld beïnvloedt.
De standaardinstellingen (die zijn ingesteld in de gewijzigde afbeelding van #2 in deze lijst) zijn ingesteld op 25, 50, 75 voor de drie schuifregelaars. In de eerste afbeelding hieronder heb ik alle drie de schuifregelaars naar rechts geschoven (een extreem voorbeeld dat ik ken), waardoor de schaduwtinten een grotere impact hebben op de algehele foto. In tegenstelling hiermee heb ik bij de tweede afbeelding de schuifregelaars naar links geschoven, wat, zoals je zou verwachten, de hoogtepunten in de afbeelding meer impact geeft. In de meeste gevallen raak ik nooit de standaardinstellingen aan, maar ze zijn goed om op de hoogte te zijn en kunnen ooit nuttig zijn bij het verwerken van een specifieke afbeelding.
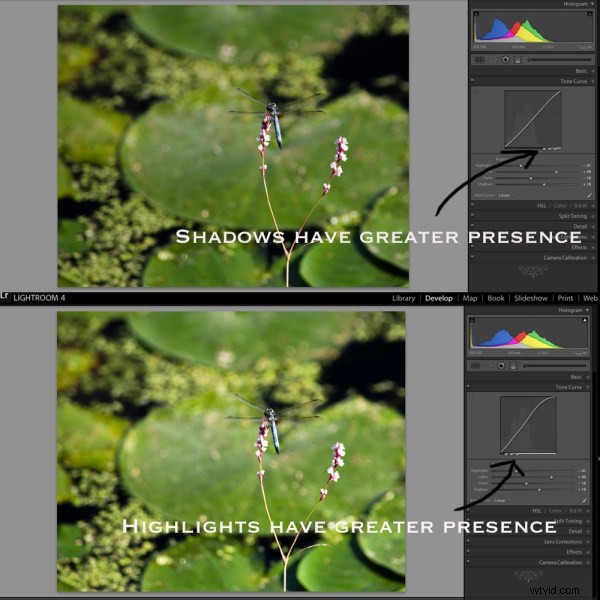
Nummer 4 – Pas aan met de bekende slider-instelling
Net als de schuifregelaars van het basispaneel werken de schuifregelaars in de Tooncurve op een vergelijkbare manier. Schuif naar links om een instelling te verlagen, schuif naar rechts om een instelling te verhogen, dubbelklik om naar nul te resetten.
Het is heel eenvoudig en het is belangrijk op te merken dat het niets anders doet dan de andere twee methoden die ik hierboven heb genoemd. U zult zelfs merken dat wanneer u aanpassingen maakt, of u nu #1, #2 of #4 gebruikt, de schuifregelaars en de tooncurve naar hun respectievelijke posities zullen bewegen, ongeacht de methode die u gebruikt om uw aanpassingen te maken.
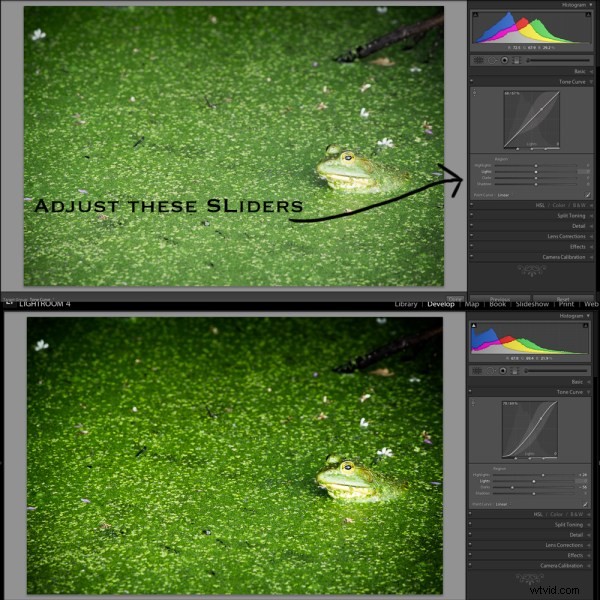
Nummer 5 – De puntcurve-presets
Vandaag gaan we het alleen hebben over de drie presets van de puntcurve en bewaren de knop in de rechter benedenhoek voor een andere dag - de presets zijn als volgt - Lineair, Medium Contrast en Strong Contrast en zoals je zou verwachten, zijn de namen mooi veel zeggen het allemaal.
Lineair contrast is een standaard en redelijk vlakke instelling en als je deze instelling gebruikt, zul je merken dat de curve een rechte lijn is van de linkerbenedenhoek naar de rechterbovenhoek. Voorinstellingen voor gemiddeld en sterk contrast beïnvloeden de uiteinden van de curve op een subtiele of minder subtiele manier en veranderen de hoeveelheid contrast die op het beeld wordt toegepast door simpelweg de lichtbereiken aan de uiteinden van de curve uit te breiden.
In het onderstaande voorbeeld ben ik eenvoudig overgestapt van een lineaire curve naar een sterke contrastcurve om de verschillen te laten zien.
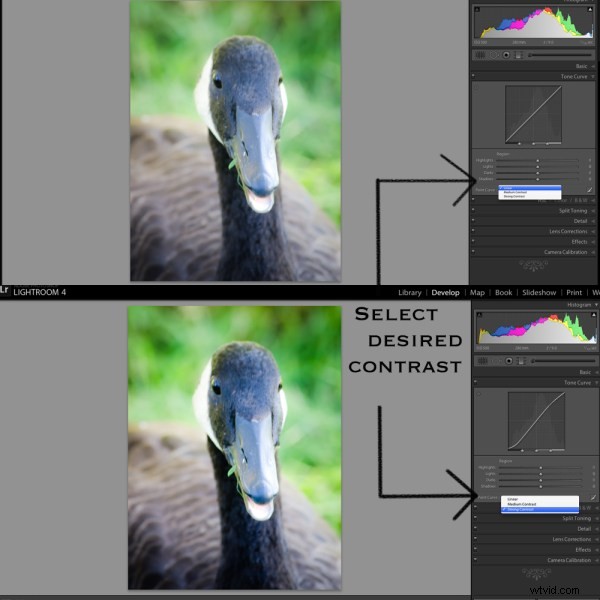
Wanneer zou u de tooncurve gebruiken?
Dus nu we weten hoe we de tool moeten gebruiken, blijft de vraag:wanneer zou je hem gebruiken? Ik merk dat ik in mijn typische workflow zelden de Tone Curve aanraak, behalve een kleine aanpassing hier of een kleine aanpassing daar. In mijn ogen is de tool ontworpen als een laatste aanpassing aan je afbeeldingen. Een beetje extra schaduwdetail nodig? Trek ze een haartje naar beneden. Heb je wat sterkere highlights nodig? Trek de schuifregelaar voor hoogtepunten een beetje omhoog.
Natuurlijk kun je heel creatief worden met de Tone Curve om een aantal zeer unieke en interessante effecten te creëren en je kunt zelfs op de knop klikken die ik hierboven niet heb behandeld in de rechter benedenhoek en toegang krijgen tot de RGB-schaal en niet alleen pas het algehele toonbereik aan, maar het bereik specifiek voor elk kleurniveau in uw foto - maar dat is een heel ander artikel.
Gebruik je de tooncurve?
Met alle kracht die Lightroom biedt in de andere delen van het programma, is het heel gemakkelijk om de tooncurve over het hoofd te zien, ik weet dat ik dat al jaren deed, en zelfs vandaag ga ik niet veel verder dan het toepassen van een van de vooraf ingestelde puntcurven op een foto, maar ik hoor graag of u deze in uw normale workflow gebruikt en zo ja, welke van de regio-aanpassingen gebruikt u het vaakst?
