Het volgende is een fragment uit het SLR Lounge Lightroom Preset System v5, een vooraf ingesteld systeem dat is ontworpen om u in slechts enkele seconden en klikken van gewone naar buitengewone foto's te brengen.
In dit artikel hebben we een mooie bruid die een geweldige rode jurk heeft ontworpen met veel geweldige details en sieraden. We willen deze foto bewerken zodat ze een mooie zachte portretlook heeft en de details in haar jurk scherp en helder blijven. Om dit te doen, gaan we bij de productie vergelijkbare technieken gebruiken als in de vorige zelfstudie Soft Flattering Color Portrait. Maar we gaan deze keer de toegevoegde stap doorlopen om onze penseelvoorinstellingen te gebruiken om de afbeeldingsdetails te laten knallen. Het geschreven artikel staat hieronder, en als je wilt, kun je ook de originele video-tutorial aan het einde van het artikel bekijken.
Hier is een snelle sneak peak van onze afbeelding voor en nadat we klaar zijn met onze bewerking.

Lees de schriftelijke handleiding
Omdat dit een portret is, hebben we een voorinstelling waarmee we snel een mooie zachte portretlook krijgen, die we in detail hebben besproken in de vorige zelfstudie Soft Flattering Color Portraits. Deze voorinstelling past de ontwikkelinstellingen aan zodat portrethuidtinten er mooi en zacht uitzien, en het vermindert ook de verzadiging van huidtinten via een kleine wijziging in Levendigheid en Verzadiging om de huidtintkleuren te egaliseren. We hebben ook onze blootstelling verhoogd tot +0,70 omdat een algeheel helderder beeld onze bruid meer flatterend zal staan. Persoonlijk wil ik voor een meer neutrale/witte look gaan voor de afbeelding, zodat het rood in de jurk echt opvalt. Dus we gaan onze temperatuur aanpassen naar 4500. Dit is hoe onze ontwikkelinstellingen eruitzien nadat onze vooraf ingestelde en handmatige aanpassingen zijn toegepast.
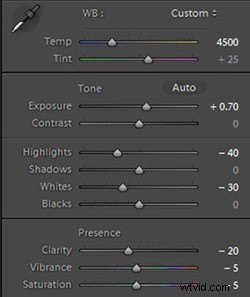
In de HSL zijn onze Rood en Oranje iets verlaagd omdat we wederom huidskleuren op subtiele wijze willen egaliseren.
HSL
- Rood:-20
- Oranje:-10
In de Details gaf onze voorinstelling ons de perfecte hoeveelheid verscherping en ruisonderdrukking. De verscherpingsinstellingen doen geweldig werk door de ingewikkelde details in de jurk te laten zien, terwijl ze een klein beetje ruisonderdrukking gebruiken om de poriën en fijne details in de huid van onze onderwerpen glad te strijken.
Verscherpen
- Bedrag:70
- Straal:1,5
- Detail:10
- Masker:30
Ruisonderdrukking
- Luminantie:15
- Detail:70
- Contrast:0
- Kleur:25
- Detail:50
Onze voorinstelling heeft ook onze Lensvignettering aangepast naar +30, omdat we een mooie gelijkmatige rand tot rand toning willen.
Lensvignettering
- Bedrag:+30
- Midpunt:30
Nu gaan we wat meer nabewerking doen met onze Brush. Het eerste waar we ons op willen concentreren, is de prachtige rode jurk. We gaan onze Penseelinstellingen voor Kleding en Textuur instellen en deze overal toepassen, behalve op haar huid. Als u op "O" drukt, kunt u de overlay van het penseelmasker openen en zien waar het penseel wordt aangebracht. (Zie video-tutorial hieronder voor referentie)
Wanneer u een penseel op uw afbeelding aanbrengt, verschijnt er een "pin" op uw afbeelding (druk op "H" op uw toetsenbord om pinnen te verbergen/onthullen). Als u op de pin klikt, kunt u de sterkte van de penseelinstellingen verlagen of vergroten door met de linkermuisknop te klikken en naar links (verzwakken) of naar rechts (versterken) te slepen. We willen dat onze aanpassingen iets subtieler zijn, dus hebben we de kracht van het penseel iets verminderd.
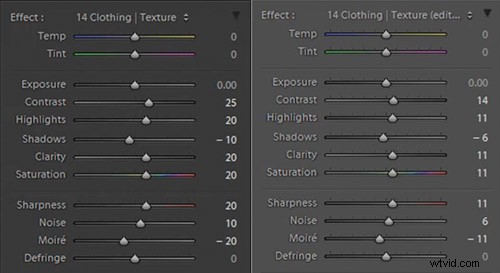
Originele penseelinstellingen aan de linkerkant, verlaagde instellingen voor de penseelsterkte aan de rechterkant
We houden van het venster op de achtergrond omdat het helpt bij het samenstellen van ons frame, maar er is een afleidende balk in het midden. Voor deze specifieke afbeelding kunnen we het kader behouden, omdat het ons onderwerp uitstekend inkadert. Maar om te illustreren hoe capabel Lightroom is, gaan we het venster volledig verwijderen, waardoor dit een high-key afbeelding wordt met een mooie heldere achtergrond. Om dit te doen gaan we ons penseel gebruiken met sterke ontwijkingsinstellingen en dit toepassen op het venster.

Als je nog vragen hebt, bekijk dan de video-tutorial hieronder om precies te zien hoe dit effect werd toegepast.
Instellingen ontwijkpenseel
- Belichting:4,00
- Contrast:1,00
- Hoogtepunten:1,00
We willen het penseel aan de binnenkant van haar handen aanbrengen, maar het is een moeilijke plek om te bereiken omdat het gebied erg klein is. Dit is een geweldige plek om de automatische maskerfunctie van Lightroom te gebruiken.

Haar handen zijn enigszins onderbelicht, dus we gaan een gegradueerd filter toevoegen en de belichting instellen op +0,90. We gaan dan het filter van linksonder in de afbeelding naar haar armbanden slepen.
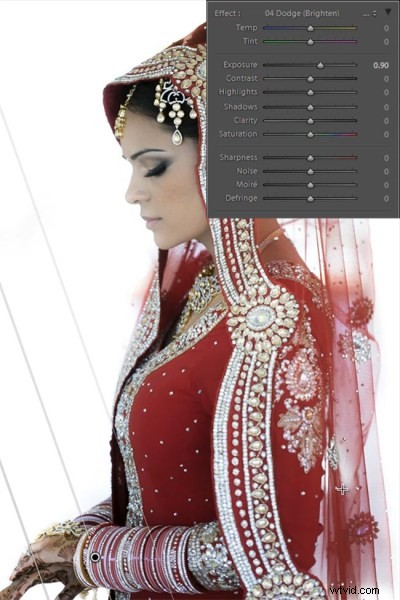
We willen ook nog een subtiel gegradueerd filter voor de achterkant van haar sluier, dus we gaan de belichting op dit filter instellen op +0,30. We willen dit van de rechterbenedenhoek van de afbeelding naar haar biceps-gebied slepen, net zoals we deden voor het vorige graduele filter dat hierboven is weergegeven.
Nu we klaar zijn met de jurk, gaan we terug om wat details over onze bruid bij te werken. Het eerste dat we gaan doen, is onze voorinstelling "Haar en wimpers" selecteren. Dit geeft een mooi contrast en scherpte in haar ogen en wenkbrauwen.
Instellingen voor borstels voor haar en wimpers
- Contrast:10
- Hoogtepunten:20
- Schaduwen:-10
- Helderheid:15
- Verzadiging:10
- Scherpte:25
Na de ogen gaan we naar de lippen. We gaan onze penseelvoorinstelling voor lippen selecteren, wat ons een mooie kleur en contrast op de lippen zal geven.
Instellingen lippenseel
- Contrast:15
- Helderheid:15
- Verzadiging:20
- Scherpte:-10
- Ruis:10
En nu blijven we zitten met ons uiteindelijke beeld. Hier is een voor en na van ons portret.
Voor

Na

Bekijk de video-tutorial
Als je precies wilt zien hoe alle instellingen en aanpassingen zijn toegepast, bekijk dan de onderstaande video van het SLR Lounge YouTube-kanaal.
Conclusie en meer informatie
We hopen dat jullie allemaal genoten hebben van deze tutorial. Als u meer wilt weten of het SLR Lounge Lightroom Preset System v5 wilt kopen
