Inleiding
Deze tutorial is getranscribeerd van de SLR Lounge Lightroom 4 Workshop op dvd, een 14 uur durende Lightroom 4 A – Z-gids met meer dan 130 tutorials om Lightroom van begin tot eind onder de knie te krijgen. De digitale download kan worden gekocht bij SLR Lounge, terwijl de fysieke versie beschikbaar is via Amazon Prime.
Overzicht
In het eerste en tweede deel van deze driedelige serie hebben we de basispostproductie van een portret besproken, evenals hoe we Lightroom kunnen gebruiken voor wat geavanceerdere portretretouchering. We hebben u laten zien hoe u het hulpmiddel voor het verwijderen van vlekken gebruikt om vlekken te verwijderen en hoe u het aanpassingspenseel gebruikt om een huidverzachtend masker te maken. In dit laatste artikel laten we u zien hoe u details en contrast in delen van het beeld, zoals het haar en de ogen, kunt verbeteren. Dit zal de laatste hand leggen aan je portret om het er echt uit te laten zien. We laten u ook zien hoe u een effect kunt creëren dat het High Pass-filter in Photoshop repliceert. Dit geeft je afbeelding een zeer contrastrijke en grungy look die de laatste tijd nogal populair is geworden, vooral bij straatfotografie.

Ogen verbeteren en helderder maken
Afhankelijk van waar het licht vandaan komt en hoe het onderwerp naar de camera kijkt, zal het ene oog meestal helderder zijn dan het andere. Dat is precies wat er in dit portret gebeurt. Bij het verbeteren van de ogen willen we ervoor zorgen dat we de natuurlijke verlichting volgen die al in de afbeelding aanwezig is. Het kan heel gemakkelijk zijn om dit effect overboord te zetten en een onnatuurlijke look te creëren, dus wees niet te hardhandig met oogverbeteringen.
Om te beginnen, selecteren we ons aanpassingspenseel door op "K" op ons toetsenbord te drukken of het eenvoudig te selecteren in onze aanpassingswerkbalk boven het basispaneel.

We zullen onze huidige penseelinstellingen resetten door "alt" ingedrukt te houden op een pc of "opt" op een Mac en te klikken op "Reset" dat in de linkerbovenhoek van het vervolgkeuzepaneel Aanpassingspenseel verschijnt.
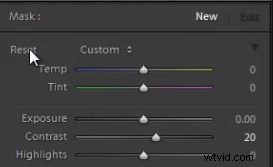
Laten we onze instellingen instellen voor het penseel dat we zullen gebruiken om de ogen te verbeteren en op te fleuren. We gaan de belichting naar +.39 brengen, het contrast naar +11 en als laatste de helderheid naar +7. Maak je geen zorgen om het nu perfect te krijgen, voer gewoon een instelling in, dan zullen we de instellingen van het penseel aanpassen nadat we in ons masker hebben geverfd.

Nu zoomen we drie op één in op onze afbeelding. U kunt dit selecteren in het navigatorpaneel in de linkerbovenhoek van uw ontwikkelmodule. Zodra de afbeelding is ingezoomd, gebruikt u uw muis, die als een handje zal verschijnen, om door de afbeelding te navigeren door te klikken en te slepen. 

We zullen dit effect op het oog schilderen en proberen de manier te volgen waarop het licht van nature op het oog valt. Je kunt je masker zien door op "O" te drukken. Je kunt ook een deel van het masker verfijnen of verwijderen door "alt" ingedrukt te houden op je pc, of "opt" op een Mac terwijl je penseel over de afbeelding is.  Zoals je kunt zien in de onderstaande afbeelding, heeft het oog dat verder van de camera af staat alleen details in het wit van het oog. We hebben besloten om dit oog niet te verfraaien, omdat alleen het wit van het oog een zeer onnatuurlijke look zou creëren. Omdat het uiterlijk van deze afbeelding erg donker en dramatisch is, denk ik dat het goed werkt om een van zijn ogen nogal donker in de schaduw te hebben.
Zoals je kunt zien in de onderstaande afbeelding, heeft het oog dat verder van de camera af staat alleen details in het wit van het oog. We hebben besloten om dit oog niet te verfraaien, omdat alleen het wit van het oog een zeer onnatuurlijke look zou creëren. Omdat het uiterlijk van deze afbeelding erg donker en dramatisch is, denk ik dat het goed werkt om een van zijn ogen nogal donker in de schaduw te hebben.

Haardetail verbeteren
Nu gaan we verder met het verbeteren van de details en het contrast in het haar. Ik gebruik vaak het Aanpassingspenseel om contrast toe te voegen en het haar te verscherpen, waardoor het haardetail er echt uitspringt. Laten we nogmaals ons Aanpassingspenseel selecteren en de huidige instellingen opnieuw resetten. We zullen dan onze Clarity veranderen in +30, en onze Sharpness in +11.
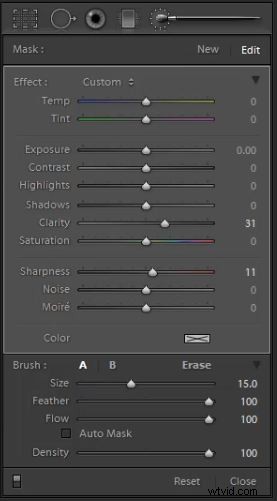
Met deze penseelinstellingen zullen we over ons haar schilderen en ervoor zorgen dat we niet over de huid gaan. Nogmaals, je kunt je masker zien door op "O" te drukken en het effect te verwijderen door "alt" of "opt" ingedrukt te houden tijdens het schilderen. Het gebruik van deze haarverbeterende techniek werkt vooral goed bij modefotografie met vrouwelijke onderwerpen.
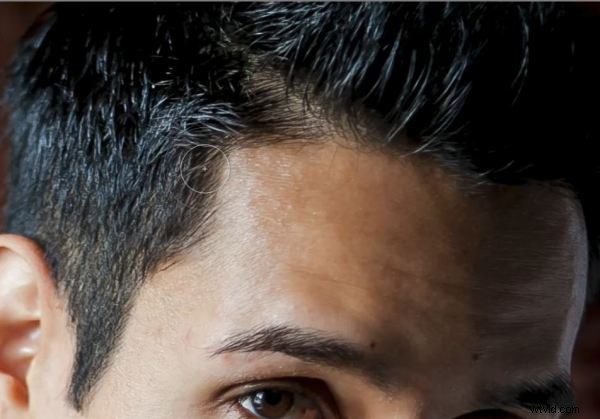
Detailverbetering
Nadat we zowel de ogen als het haar hebben verbeterd, willen we echt wat extra details naar voren halen en wat contrast toevoegen aan de rest van de afbeelding. In dit voorbeeld gaan we een Aanpassingspenseel toepassen op de hele afbeelding en deze vervolgens eenvoudig van de huid en het haar verwijderen. Laten we een nieuw aanpassingspenseel maken door op "Nieuw" te klikken in het deelvenster Aanpassingspenseel. Dit zal een ander penseel en masker creëren waarop je verschillende instellingen kunt toepassen.
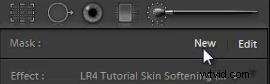
Nadat u een nieuw penseel hebt geselecteerd, kunnen we onze instellingen voor het detailverbeteringspenseel inbellen. We gaan onze Helderheid naar +35 brengen, onze Schaduwen naar -11 en onze Scherpte naar +13. Dit zorgt voor een zeer contrastrijk uiterlijk dat lijkt op het gebruik van een hoogdoorlaatfilter-overlay in Photoshop. Stel nu ons penseel in op een heel groot penseel en schilder over de hele afbeelding. We laten dan onze maskeroverlay zien door op "O" te drukken en het effect van de huid en het haar te verwijderen door "alt" of "opt" ingedrukt te houden en over de huid te schilderen.

Druk nogmaals op "O" om uw maskeroverlay te verwijderen en u zult uw effect zien. Zoals bij alle postproductie, is dit subjectief en kunt u uw eigen stijl vinden op basis van elke afzonderlijke afbeelding. Hieronder zie je de afbeelding met de toegepaste detailverbeteraars, die goed zijn in het naar voren brengen van textuur en kleuren in zijn kleding en in het stofpatroon van de stoel.
Hieronder vindt u ons laatste geretoucheerde portret van ons mannelijke onderwerp.

Een hoogdoorlaatfilter-look creëren met Lightroom 4's Clarity
Dit laatste effect is volledig optioneel en subjectief. We willen je gewoon de techniek laten zien. Straatfotografen hebben onlangs de 'grunge'-look behoorlijk populair gemaakt. Deze look wordt meestal gedaan in Photoshop door een hoogdoorlaatfilterlaag over de originele afbeelding te gebruiken. Met Lightroom 4 kunnen we dit effect nu echter nabootsen met de nieuwe aanpassingen die zijn gemaakt aan de Clarity-schuifregelaar.
Dit effect zal het middentooncontrast in het beeld versterken en het een erg "grungy" uiterlijk geven. We raden dit effect zeker niet aan op vrouwenportretten, tenzij er een heel specifieke look is die je probeert te bereiken. In feite zeggen we eigenlijk dat deze 'grunge'-look een soort 'mannelijke man'-look is. Houd er rekening mee dat ik dit effect niet zou gebruiken voor afbeeldingen die we daadwerkelijk aan bruilofts-/portretklanten willen leveren. De meeste klanten zullen het niet waarderen dat je ze er allemaal grungy uit laat zien. Het is echter een cool effect als het gaat om redactionele fotografie.
Wanneer je dit effect op een portret gebruikt, raden we je altijd aan om dit pas toe te passen nadat je basisaanpassingen hebt gedaan, evenals na het retoucheren. Dit komt omdat dit effect alles in het beeld versterkt, inclusief de gebreken zoals acne of rimpels. Wanneer u klaar bent om het effect toe te passen, is het heel eenvoudig. Breng in het basispaneel eenvoudig de schuifregelaar Clarity naar wat u denkt dat gepast is. Voor deze afbeelding hebben we het verhoogd naar +61. Hieronder ziet u onze afbeelding met het High Pass-effect door de Clarity in Lightroom 4 te gebruiken.


De SLR Lounge Lightroom 4 dvd-gids
Houd ons in de gaten voor deel 3 van de Advanced Portrait Retouch Series, waar we bespreken hoe we de ogen van een onderwerp kunnen verbeteren en helderder maken, en hoe details en contrast in haar en andere delen van het beeld kunnen worden verbeterd! Als je deze tutorial leuk vond, dan weten we zeker dat je de SLR Lounge Lightroom 4 Workshop op dvd geweldig zult vinden met 130 tutorials en bijna 14 uur training over Lightroom 4 van A tot Z, waarvan bijna de helft uitsluitend is gewijd aan beeldverwerkingstechnieken.
eDVD digitale download verkrijgbaar bij SLR Lounge
Fysieke dvd te koop bij Amazon Prime
