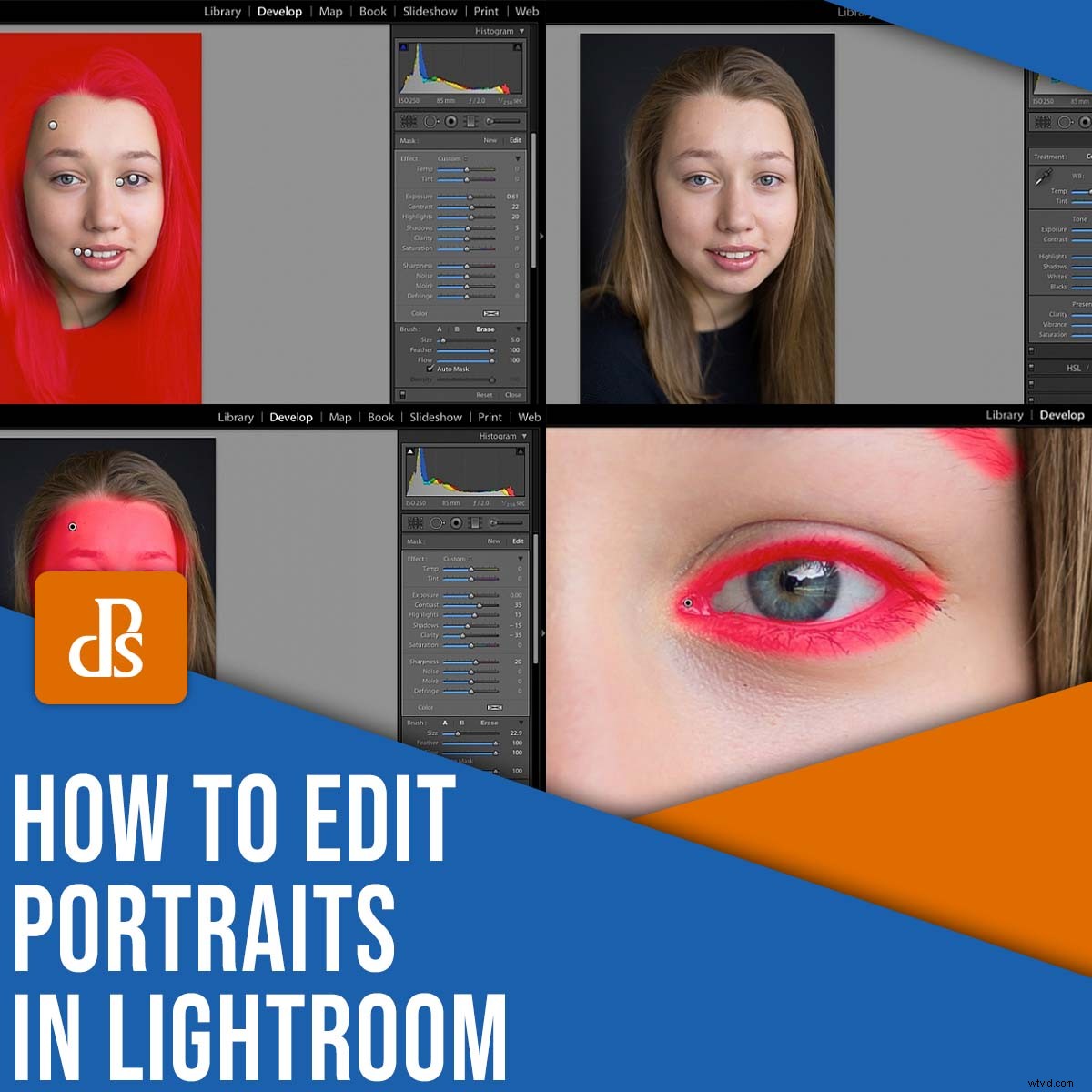
Als je je portretten naar een hoger niveau wilt tillen, moet je masterbewerking - maar aan de slag gaan met portretbewerkingen kan overweldigend en verwarrend zijn, vooral voor een beginner.
Dat is waar dit artikel van pas komt.
Zie je, ik heb veel tijd besteed aan het leren bewerken van portretten in Lightroom, en ik heb een eenvoudig proces van 11 stappen ontwikkeld voor prachtige resultaten. Hieronder heb ik mijn hele systeem gedeeld, waarmee je foto's van "Voor" naar "Na" worden verplaatst:
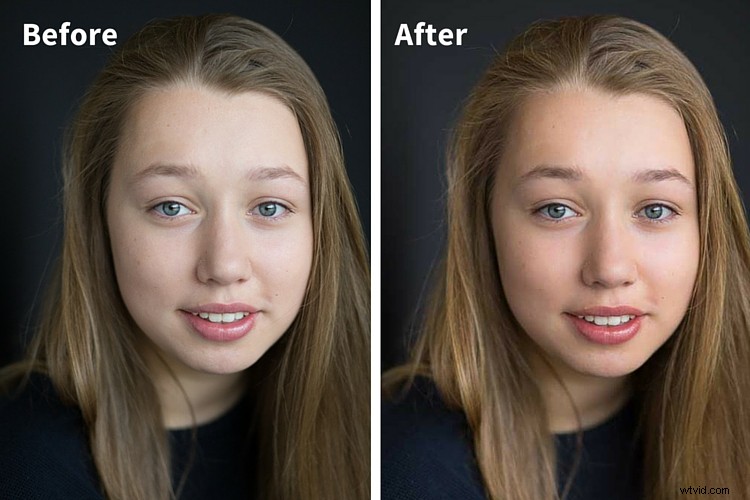
Nu heb je niet absoluut nodig Lightroom om je portretten te bewerken. Alle volwaardige bewerkingssoftware werkt, inclusief Capture One, ON1 PhotoRAW, ACDSee, Luminar en meer. Lightroom is mijn persoonlijke favoriete programma en ik raad het ook aan voor beginners, maar je zou mijn instructies moeten kunnen volgen, ongeacht je software.
Nog een ding:elke foto is anders, en hoewel ik een standaard portretfoto als voorbeeld heb gekozen, moet je misschien mijn bewerkingsproces aanpassen terwijl je bezig bent. Dat is helemaal oké! Houd er rekening mee dat, zelfs als uw techniek verandert, het algemene stapsgewijze proces hetzelfde moet blijven. Zin?
Stap 1:Importeer je portret om te bewerken
Begin met het importeren van uw afbeelding in Lightroom (of uw nabewerkingsprogramma naar keuze).
Ik pas vaak een verscherpingsvoorinstelling toe bij het importeren, wat mijn RAW-afbeeldingen een beetje extra pop geeft en mijn bewerkingstijd aanzienlijk verkort als ik met een groot aantal afbeeldingen tegelijk werk. Als je geïnteresseerd bent om mijn voorinstelling voor portretverscherping zelf uit te proberen, volgen hier de details:
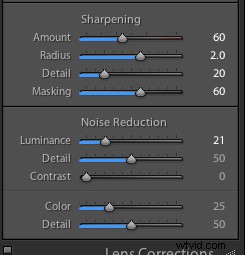
(Als u een voorinstelling wilt toepassen bij het importeren, gaat u naar het rechterdeelvenster in Lightroom en zoekt u de Toepassen tijdens importeren tabblad. Ga naar Instellingen ontwikkelen>Gebruikersvoorinstellingen en klik vervolgens op de voorinstelling die u wilt toepassen.)
Nadat u uw bestand heeft geïmporteerd, gaat u naar de Lightroom Develop-module.
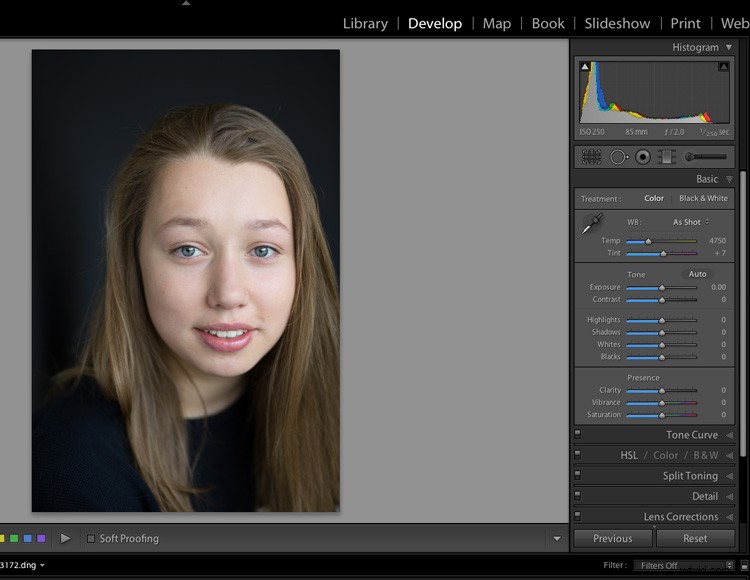
U moet een portretbewerking altijd starten door uw bestand in Lightroom te importeren!
Stap 2:pas de witbalans aan
Elke foto heeft een iets andere tint en temperatuur, die afhankelijk is van de kleur van het licht en de opnamelocatie. Tenzij u uw witbalans voor elke opname op maat instelt met een grijskaart, heeft uw afbeelding waarschijnlijk een beetje kleurcorrectie nodig.
Gelukkig is kleurcorrectie eenvoudig. Een methode is om een neutraal oppervlak in de afbeelding te vinden (d.w.z. een gebied dat puur wit of grijs moet zijn) en dit vervolgens te selecteren met het gereedschap Witbalans-pipet. Een andere optie is om gewoon de schuifregelaars Temperatuur en Tint aan te passen totdat je het gewenste resultaat krijgt.
In mijn voorbeeldafbeelding is de temperatuur een beetje koud (d.w.z. blauw), dus ik moet hem opwarmen. Er lijkt geen neutraal oppervlak te zijn, dus ik pas de witbalansschuifregelaars aan om het beeld meer warmte te geven:
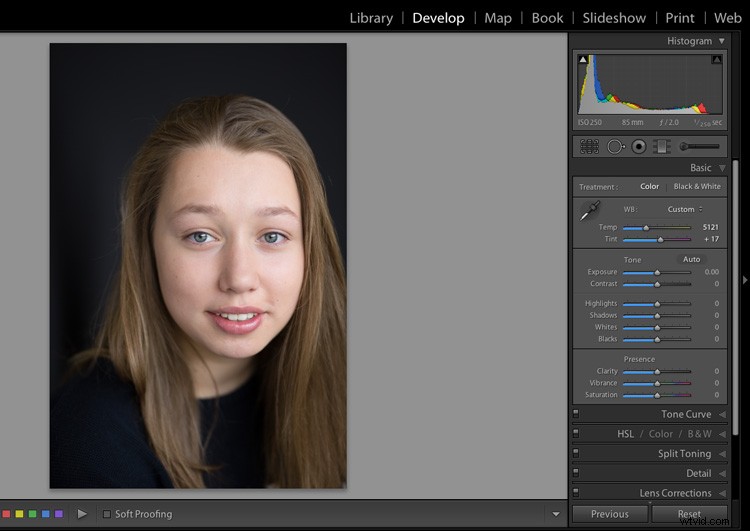
Corrigeer de witbalans.
Stap 3:Pas de belichting, hooglichten en schaduwen aan
De volgende stap in portretbewerking in Lightroom? Belichting en toonaanpassingen.
Als je je foto correct hebt gemaakt, zou je een relatief goed belichte foto moeten hebben, maar het loont altijd om het histogram te controleren om zeker te zijn; er zouden nul pieken tegen de wanden van de grafiek moeten worden gedrukt, en tenzij de afbeelding bedoeld is om veel donkere en/of lichte kleuren te bevatten, moet de curve in het hele histogram in evenwicht zijn.
Als uw afbeelding is overbelicht, laat gewoon de Belichting . vallen schuifregelaar (en als het beeld onderbelicht is, doe dan het omgekeerde!).
Kijk dan goed naar de huidtinten, het haar en de achtergrond van je portretonderwerp. Ik raad aan om de Hoogtepunten . aan te passen en Schaduwen schuifregelaars totdat je een mooi resultaat krijgt. Ga je gang en experimenteer, hoewel een veel voorkomende aanpassing is om de schaduwen te versterken terwijl de hooglichten worden weggelaten. (Speel ook met de blanken en zwarten!)
Voor mijn voorbeeldportretbewerking is de algehele belichting redelijk, maar de huidskleur van mijn model is iets te licht en haar haar en de achtergrond zijn te donker. Dus ik trok de hooglichten terug en verlichtte de schaduwen (een veel voorkomende bewerking, weet je nog?):
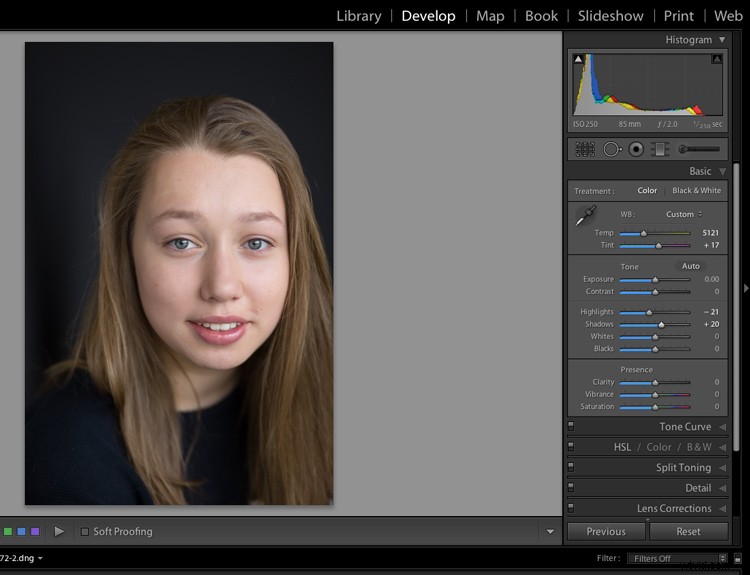
Hooglichten en schaduwen aanpassen.
Stap 4:Verhoog de levendigheid en verzadiging
Op dit punt wil je je portret opfleuren met een beetje kleur. U kunt de schuifregelaar Verzadiging van Lightroom gebruiken, maar ga niet overboord; de Vibrance-schuifregelaar is wat subtieler en ook een beetje slimmer.
Je kunt ook de schuifregelaar Whites vergroten, als je dat nog niet hebt gedaan. Het doel hier is (over het algemeen) om de witste witten in de afbeelding tegen de rand van het histogram te duwen, dus let goed op.
Trouwens:nadat je je vibratie en verzadiging hebt aangepast, raad ik aan om de voor- en na-weergave te wisselen (druk op de "\" -toets). Zorg ervoor dat huidtinten natuurlijk zijn , niet opzichtig en onaangenaam.
Ik zou zeggen dat mijn voorbeeldportret er nog steeds een beetje saai en nep uitziet zonder enige verzadiging, dus ik zal de schuifregelaar Levendigheid, de schuifregelaar Verzadiging en zelfs de Witten een boost geven. Merk op dat alle aanpassingen zeer . zijn subtiel, en geef mijn model natuurlijk ogende huidtinten:
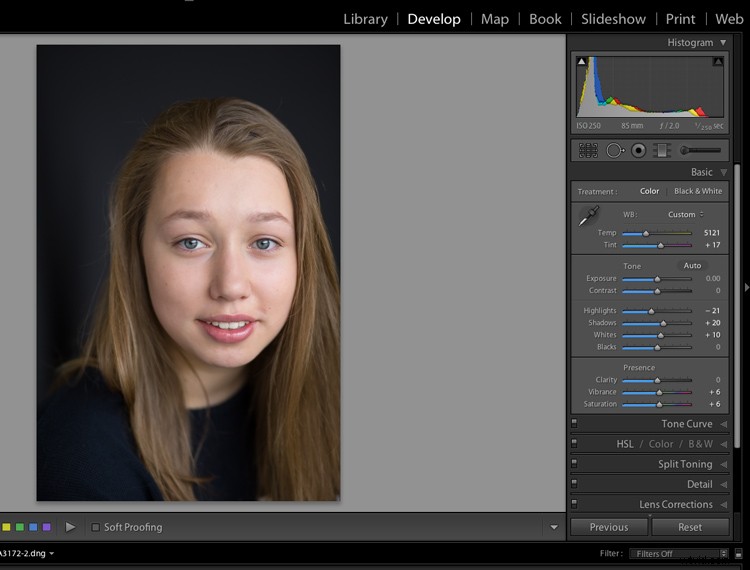
Stap 5:Snijd je afbeelding bij
Technisch gezien kunt u uw afbeeldingen in elk stadium bijsnijden. Sommige fotografen snijden vroeg in hun workflow voor het bewerken van portretten, terwijl anderen het graag aan het einde doen. Ik, aan de andere kant, doe mijn bijsnijden in het midden, nadat ik mijn basisaanpassingen heb gemaakt, maar niet echt ben begonnen met gezichtskenmerken.
Stel uzelf de volgende vragen voordat u gaat bijsnijden:
- Waar gaat mijn foto over?
- Hoe kan ik het hoofdonderwerp benadrukken?
- Heb ik de ledematen van mijn proefpersoon op natuurlijke plaatsen afgesneden?
- Hoe is de algehele compositiebalans van het portret?
Bekijk mijn voorbeeld, waar ik heb bijgesneden voor een strakkere, beter uitgebalanceerde headshot (er was te veel lege ruimte boven en links):
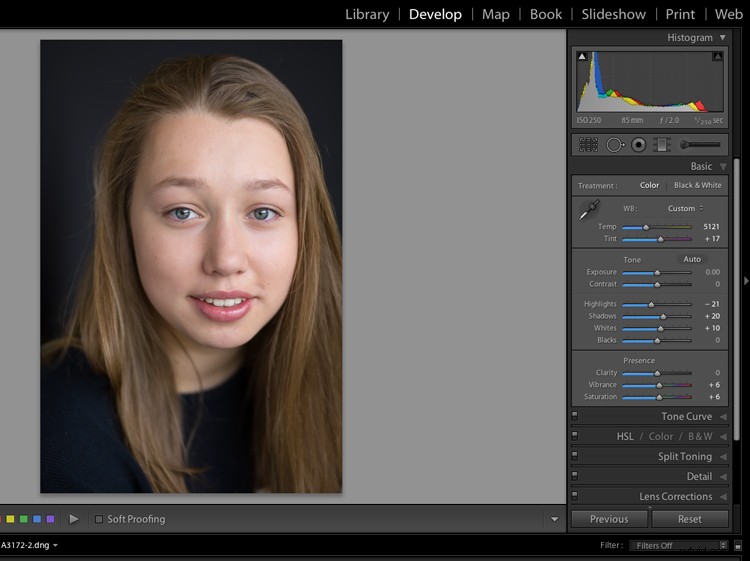
Stap 6:Verzacht de huid
Nu is het tijd om echt in de portretspecifieke Lightroom-bewerkingen te duiken, te beginnen met de skin. Nee, u hoeft niet altijd veel skin-bewerkingen uit te voeren - dit hangt af van het onderwerp - maar u moet op zijn minst overweeg een beetje huidverzachting voordat u doorgaat naar de volgende stap.
Selecteer het penseelmasker. Dit zijn mijn begininstellingen voor het verzachten van de huid:
- Helderheid:-35 tot -40
- Contrast:+35
- Hoogtepunten:+15
- Scherpte:0 tot +20
De details zijn afhankelijk van de huid van je onderwerp en het soort effect dat je wilt bereiken. Mijn huidverzachtend effect egaliseert de huidtinten en geeft het onderwerp een zacht, stralend uiterlijk. Een oudere persoon die bij sterker licht wordt gefotografeerd, kan echter een andere behandeling nodig hebben.
Houd er rekening mee dat hoe lager de Clarity-waarde, hoe zachter de huid zal lijken, maar voor een grungy look kun je de Clarity altijd in de tegenovergestelde richting versterken.
(Ik heb ook het contrast vergroot en de hoogtepunten; Als u de helderheid weglaat, wordt het beeld vaak vlakker, maar door het contrast en de hooglichten te versterken, wordt dit tegengegaan.)
Houd de penseelveer en -vloei op 100%, vergroot de penseelgrootte en breng het over het hele gezicht van het onderwerp aan.
In mijn voorbeeldafbeelding is het model erg jong met een bijna onberispelijke huid. Normaal gesproken zou ik niet veel aan zo'n portret doen, maar voor deze oefening voeg ik een beetje verzachting toe:
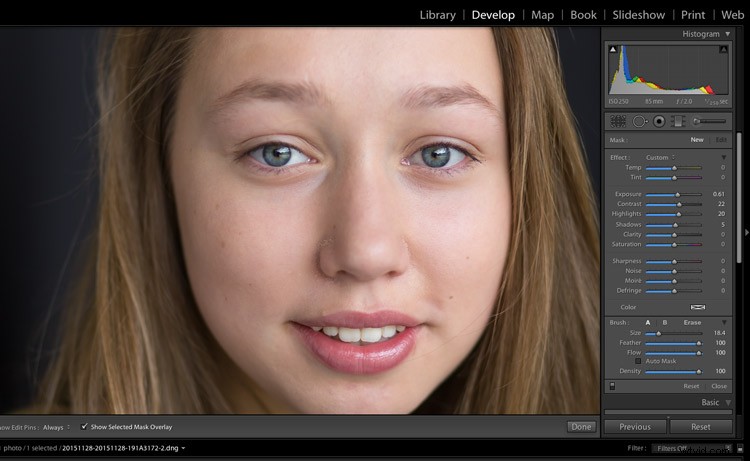
Zoom dichtbij in om naar de huid te kijken.
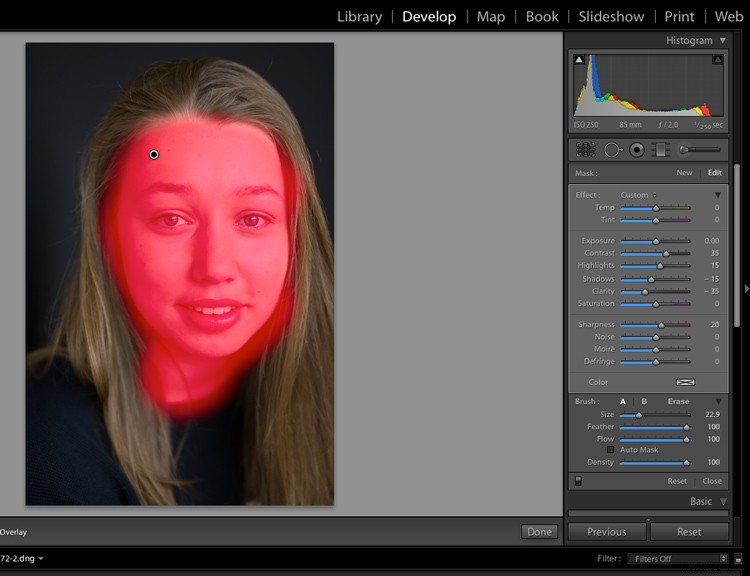
Borstel over het hele gebied!
Stap 7:verfijn uw huidaanpassingen
Nadat u klaar bent met het toepassen van uw huidverzachtende effect op het model, zorgt u ervoor dat de Overlay weergeven het vakje is aangevinkt in het deelvenster Maskers, zodat u exact . kunt zien waar je hebt geschilderd.
Als je de ogen, wenkbrauwen, mond of neusgaten of haar bedekt hebt, raad ik aan om op Aftrekken te drukken. knop en gebruik een tweede penseel om eventuele aanstootgevende gebieden te verwijderen. U wilt dat uw penseeleffect er precies zo uitziet als hieronder:
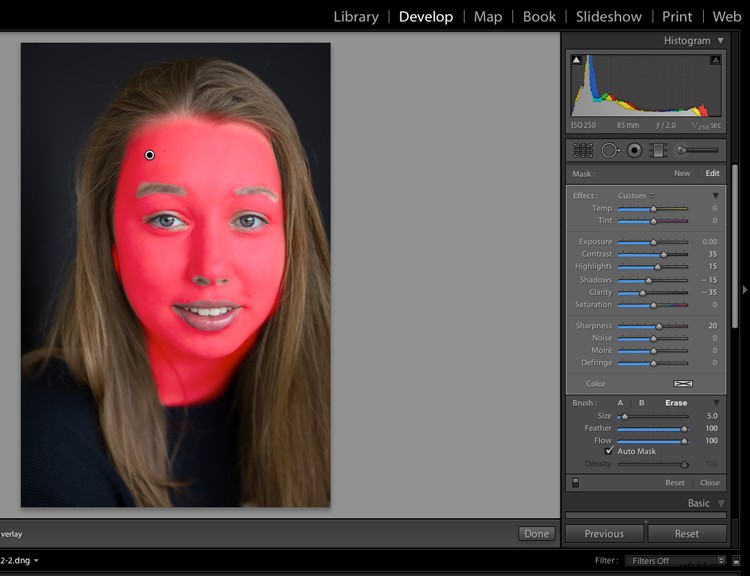
Borstel de aanpassingen van ongewenste gebieden weg.
Zodra je zeker weet dat je de huid zachter hebt gemaakt, kun je op Gereed drukken en zie het resultaat:

Dit zijn de aanpassingen tot nu toe. Ziet er goed uit!
Stap 8:Fleur de ogen op
Zoom nogmaals dichtbij in - gebruik vervolgens een penseel om de ogen te laten schitteren. Hier zou ik je aanraden om de Clarity een beetje te versterken. Je zou ook kunnen overwegen om de wittinten en/of de belichtingsschuifregelaar te versterken, omdat je door de helderheid te vergroten het aangetaste deel van de afbeelding iets donkerder maakt.
Ik doe mijn portretoogbewerkingen over het algemeen in twee stappen. Eerst pas ik de oogomtrek aan:
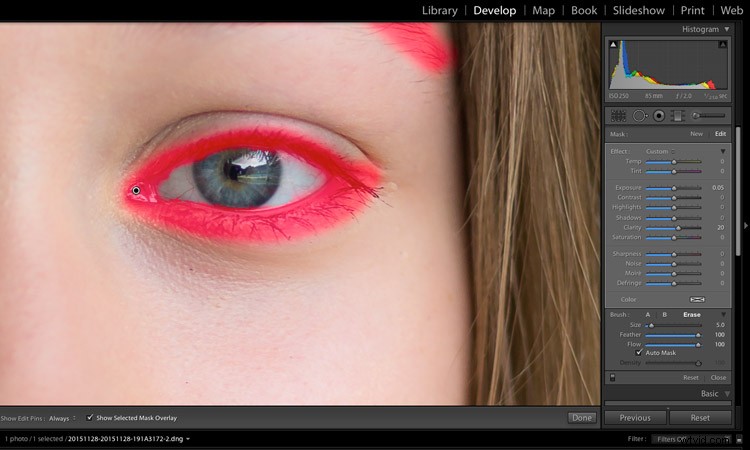
Dan pas ik de iris aan:
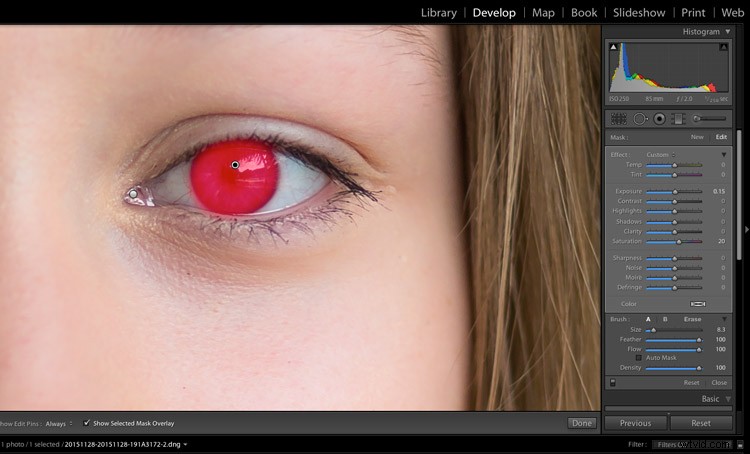
Hiermee kunt u de verzadiging van de iris verhogen en deze zelfs iets optillen met een grotere witaanpassing - maar wees subtiel. Zorg ervoor dat je een onnatuurlijk effect vermijdt!
Stap 9:kleur toevoegen aan de mond
Sommige modellen hebben mondaanpassingen nodig, terwijl andere prima zijn zoals ze zijn. Zoom altijd in en kijk goed. Als je besluit dat de mond er een beetje kleurloos uitziet, doe je het volgende:
- Pak een penseel en breng het over de hele lippen aan
- Voeg een beetje duidelijkheid toe (voor pop) en verhoog de schuifregelaar Verzadiging (voor kleur)
Voor mijn voorbeeldfoto heb ik ook de schuifregelaar Temperatuur en Tint aangepast om de lippen van het onderwerp te verwarmen:
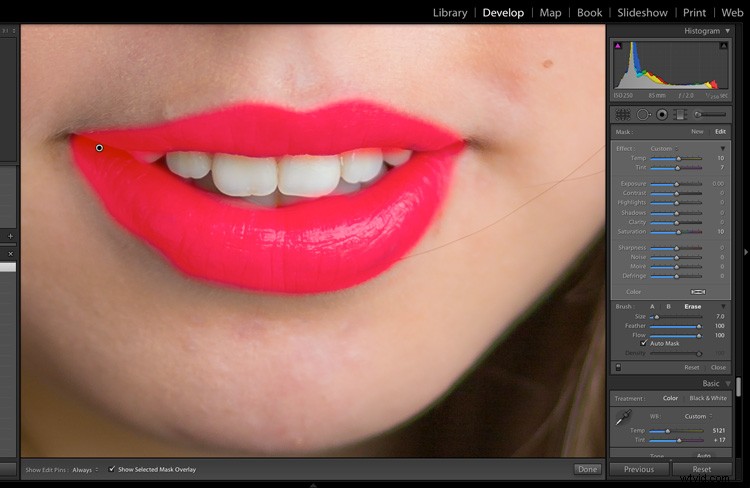
Stap 10:tanden witter maken
Dit is een andere veelvoorkomende stap voor het bewerken van portretten, hoewel je, afhankelijk van de tanden van je onderwerp, misschien heel weinig of heel veel moet doen.
Om de tanden van je onderwerp lichter te maken, pak je een penseel, laat je de verzadiging vallen en verhoog je de belichting. Houd, net als bij de hierboven besproken oogaanpassingen, de aanpassingen subtiel !
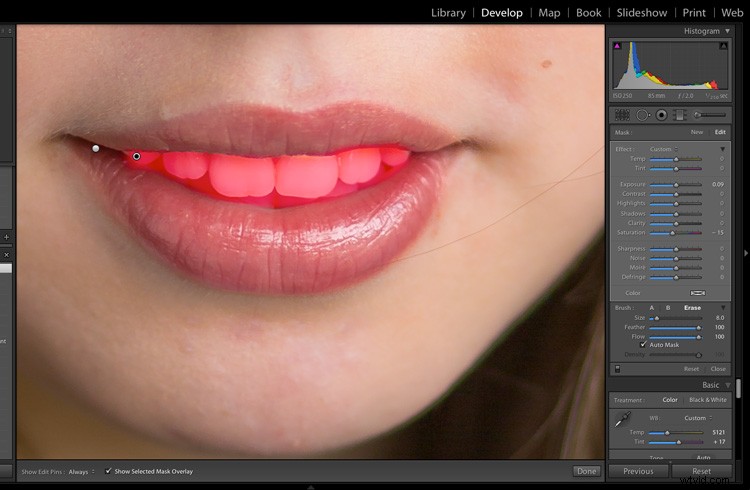
Wittere tanden!
Stap 11:Maak het haar en de achtergrond lichter
Mijn laatste stap voor het bewerken van portretten is meer optioneel. Bekijk gewoon je portret en vraag jezelf af:springt het onderwerp van de achtergrond? Of kan het wat afscheiding gebruiken?
Als de scheiding tussen onderwerp en achtergrond voldoende is, is dat goed nieuws en bent u klaar! Als u het onderwerp echter wilt benadrukken, maakt u het haar of de achtergrond lichter met een penseel met aanpassing van de belichting.
Voor mijn voorbeeldafbeelding heb ik zowel het haar als . lichter gemaakt de achtergrond om scheiding te maken:
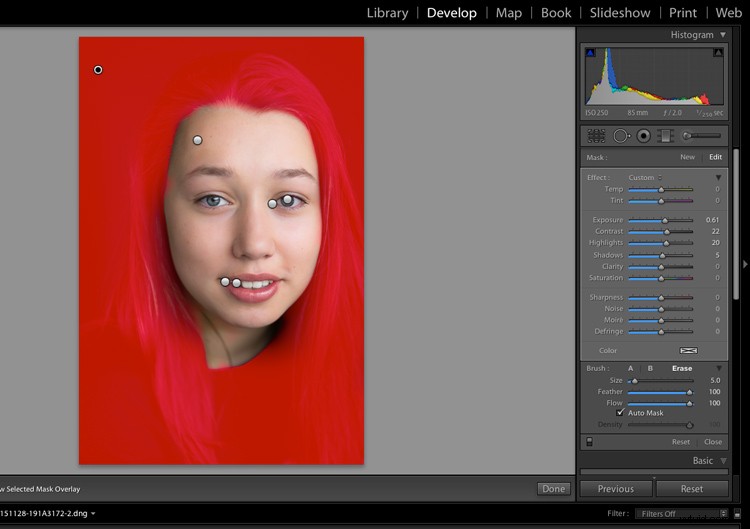
U kunt het eindresultaat zien, dat aanzienlijk beter is dan het origineel:

Vóór Lightroom-aanpassingen.

Na alle Lightroom-aanpassingen.
Lightroom-portretbewerking:laatste woorden
Nou, daar heb je het:
Een eenvoudig proces om portretten in Lightroom te bewerken.
Je zou nu in staat moeten zijn om je afbeeldingen vol vertrouwen te verbeteren met een beetje nabewerkingsmagie, dus waarom zou je geen portret nemen en oefenen? Portretbewerkingen zijn nodig, en ze kunnen ook heel leuk zijn!
Nu aan jou:
Wat vind je van dit portretbewerkingssysteem? Heb je tips of trucs? Deel uw mening in de opmerkingen hieronder!
