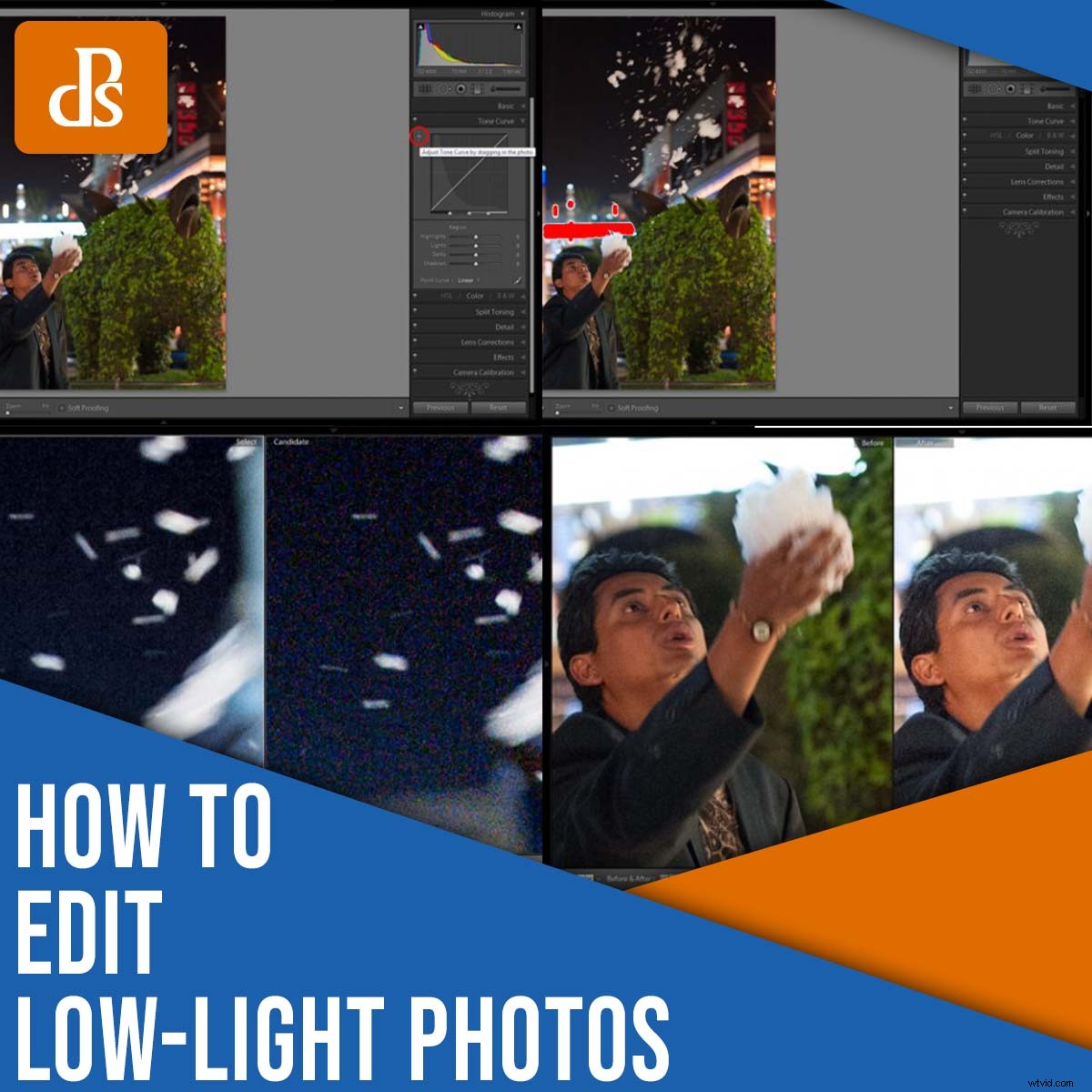
Fotograferen bij weinig licht is moeilijk . Enerzijds moet je onscherpte vermijden die ontstaat door een te lange sluitertijd; aan de andere kant moet je ruis vermijden die afkomstig is van een te hoge ISO. En als je niet oppast, krijg je onaangenaam donkere schaduwen, onaangenaam heldere highlights of beide.
Gelukkig hebben ervaren fotografen een simpele truc in petto, een die helpt bij het produceren van scherpe, ruisarme beelden:
Bewerken.
Het klinkt misschien ongelooflijk, maar een beetje bewerking kan een oninteressante foto bij weinig licht maken en er met slechts een paar eenvoudige aanpassingen een prachtig meesterwerk van maken. En dat is wat ik je in dit artikel wil laten zien:hoe je foto's bij weinig licht bewerkt voor geweldige resultaten, ongeacht uw ervaringsniveau.
Trouwens, terwijl ik instructies geef met Adobe Lightroom Classic, kun je dezelfde effecten bereiken in programma's als Luminar AI, ON1 Photo RAW en Capture One. Hoewel elk bewerkingsprogramma een andere interface heeft, zijn de kerntools grotendeels hetzelfde.
Laten we beginnen.

Stap 0:doe je best om het goed voor de camera te krijgen
Tegenwoordig kun je veel met bewerking. U kunt bijvoorbeeld:
- Verwijder ongewenste ruis om een schone, vloeiende foto te maken
- Verscherp de randen van het onderwerp om subtiele onscherpte te verwijderen
- Verwijder kleurzweem veroorzaakt door kunstlicht
- Pas de belichting aan om details in te donkere schaduwen en te heldere hooglichten te herstellen
Er is echter een limiet aan uw nabewerkingskracht. Als je een beeld vastlegt dat vol onscherpte is, kun je het niet meer scherp maken, hoe hard je ook probeert. Je kunt ook geen drastisch onderbelichte foto maken en mooie, ruisvrije details herstellen.
Daarom is het essentieel dat u de beeldkwaliteit maximaliseert tijdens het fotograferen .
Wat bedoel ik hiermee?
Doe eerst alles wat je kunt om de belichting goed te krijgen. Het is oké om je foto bij weinig licht iets onder- of overbelicht te maken, maar mis de juiste belichting niet dramatisch.
Ten tweede, houd je ISO zo laag als je kunt krijgen. Hoe hoger de ISO, hoe beter de ruis zichtbaar wordt. En hoewel je ruis kunt verwijderen tijdens het bewerken, zijn de resultaten nooit perfect.
Ten derde, spijker je focus vast en gebruik een sluitertijd die snel genoeg is om cameratrilling te voorkomen en het onderwerp te bevriezen. Als je een stilstaand onderwerp fotografeert (bijvoorbeeld een stadsgezicht 's nachts), gebruik dan een stevig statief.
Tot slot, als je fotografeert bij weinig licht, is het essentieel dat je in RAW werkt. Op die manier heb je zoveel mogelijk speelruimte bij het herstellen van details en het maken van aanpassingen op je computer.
Kortom:bewerken kan een groot verschil maken, maar als u uw foto's voor het eerst in de camera vastlegt, zult u het veel gemakkelijker hebben als u de bestanden eindelijk in Lightroom opent.
Stap 1:Evalueer je foto
Telkens wanneer u een nieuw bestand bewerkt, raad ik u aan om gewoon de opname te observeren voordat u uw aanpassingshulpmiddelen aanraakt. Stel jezelf de vraag:wat vind ik leuk aan deze afbeelding? Wat vind ik niet leuk? Wat wil ik kwijt? Wat wil ik aanpassen?
Als het helpt, kun je een fysieke lijst maken, maar het is ook prima om deze stap in je hoofd te doen.
Hier is mijn voorbeeldafbeelding, een straatfoto die ik 's nachts in Santa Monica, Californië heb gemaakt:

Iemand had zeep in een fontein gedumpt, die toen was veranderd in een schuimende puinhoop. De voorbijganger in mijn schot stopte, pakte een handvol zeepsop en blies ze de lucht in.
Als ik snel naar mijn beeld kijk, hou ik van het verhaal, de compositie en het gebaar van de man. De opname heeft echter een laag contrast, een vreemde kleurzweem, heeft wat ruis (mijn ISO was 4000!), en is op sommige plaatsen een beetje wazig (mijn sluitertijd was slechts 1/60s). Dit zijn allemaal veelvoorkomende fotografieproblemen bij weinig licht, en ik vermoed dat ze ook een aantal van je afbeeldingen hebben beïnvloed.
Gelukkig heb ik in RAW geschoten, waardoor ik veel flexibiliteit heb bij het aanpassen van het bestand, zoals je snel zult zien.
Stap 2:Controleer op uitgeknipte hooglichten en schaduwen
Fotografie bij weinig licht wordt geplaagd door geknipte (ontbrekende) details. Donkere schaduwen worden pikzwart, terwijl kunstmatige verlichting helderwit licht creëert.
Dus je volgende stap is om gebieden met clipping te identificeren.
U kunt dit op twee verschillende manieren doen:
- Houd de Alt/Opt . ingedrukt toets terwijl u op de schuifregelaar Hooglichten of Schaduwen klikt
- Beweeg de muis over de kleine driehoekjes in de bovenhoeken van het Lightroom-histogram
Beide opties werken prima en identificeert duidelijk de delen van uw foto die geen informatie bevatten. Als u de Alt/Opt-methode gebruikt, krijgt u, zodra u klikt, een overlay die alle bijgesneden gebieden onthult:
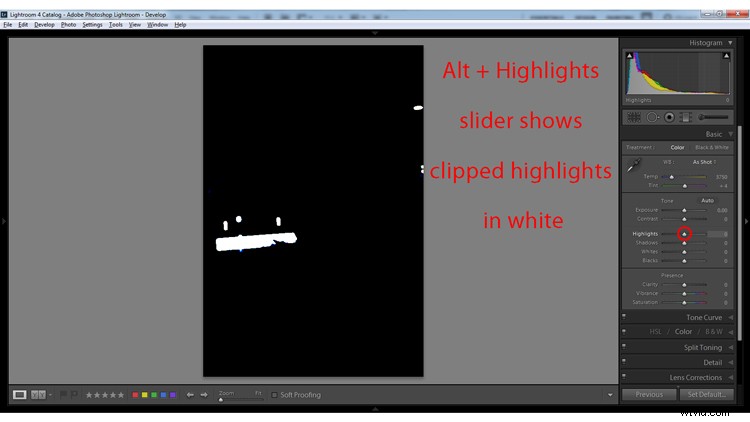
En hier is dezelfde methode toegepast op de schuifregelaar Schaduwen:
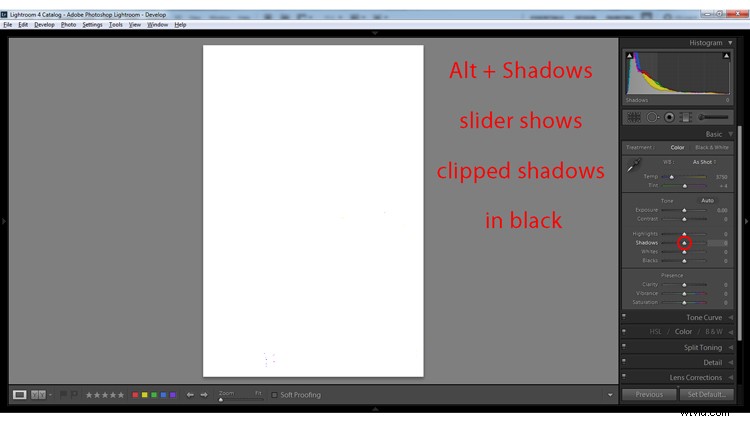
Als u de histogramoptie gebruikt, ziet u, zodra u de muisaanwijzer over (of klikt op) de driehoeken, uw uitgeknipte hooglichten in rood aangegeven en uw uitgeknipte schaduwen in blauw aangegeven:
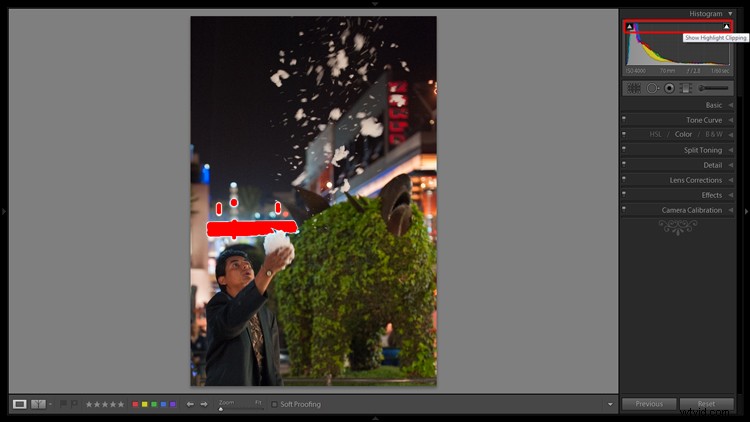
Nu zijn geknipte details niet altijd te redden. Maar als je in RAW hebt geschoten, is de kans groot dat je op zijn minst sommige kunt herstellen detail, zoals ik uitleg in het volgende gedeelte:
Stap 3:Pas de belichting aan
Op dit punt weet u of uw afbeelding uitgeknipte schaduwen of hooglichten bevat. Maar je moet ook naar het beeld als geheel kijken. Stel jezelf de vraag:lijkt de foto goed belicht? Is het te licht? Te donker?
Hier kan het histogram een grote hulp zijn. Als het naar rechts scheef staat, is dat een indicatie dat de opname overbelicht is; als het naar links scheef staat, is dat een indicatie dat de opname onderbelicht is.
Dus verhoog of verlaag de schuifregelaar Belichting totdat je een mooi algemeen resultaat krijgt.
In mijn afbeelding zag het onderwerp er een beetje donker uit, dus ik verhoogde de schuifregelaar Belichting met +0,9:
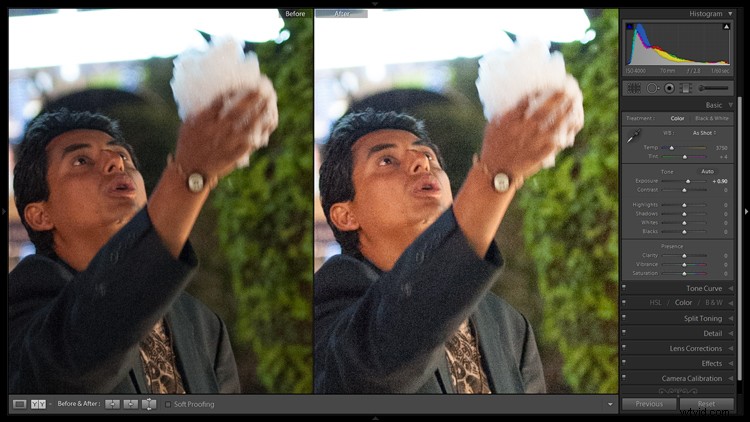
Vervolgens wilt u details herstellen van geknipte gebieden. Hoewel je de algehele belichting kunt aanpassen om details te herstellen, raad ik ook aan om de Hooglichten te laten vallen om details in heldere gebieden te herstellen en de Schaduwen te versterken om details in donkere gebieden te herstellen.
Als je klaar bent, kun je zelfs nog een keer controleren of er sprake is van knippen om er zeker van te zijn dat je alle probleemgebieden hebt aangepakt.
Stap 4:Verhoog het contrast
Als je in RAW hebt geschoten - en ik hoop dat je dat hebt gedaan! – dan zal uw bestand, door het ontwerp, vrij plat zijn (d.w.z. laag contrast). En in de vorige stap heb je het nog vlakker gemaakt door (waarschijnlijk) de hooglichten te verminderen en de schaduwen te versterken.
Dus op dit punt in het bewerkingsproces bij weinig licht, wil je voorzichtig contrast toevoegen terug in het schot. Je kunt zelfs opzettelijk wat schaduwen wegknippen, en dat is oké (soms kan een beetje schaduwknippen een humeuriger, scherper uiterlijk aan een foto toevoegen).
Mijn voorbeeldfoto bevat verschillende donkere vlekken die niet echt interessante details bevatten (de lucht en de jas van het onderwerp). Dus ik vind het niet erg om het contrast te versterken, ook al gaat dat ten koste van de details.
Hoe voeg je contrast toe aan je opname? De eenvoudigste manier is door de schuifregelaar Contrast op te tillen, maar je kunt ook de schuifregelaar Zwarten laten vallen en de schuifregelaar Wit verhogen als je een nauwkeuriger resultaat wilt.
Als u op zoek bent naar meer flexibiliteit, kunt u zelfs het deelvenster Tooncurve gebruiken, waarmee u de helderheidswaarden voor het hele beeld zorgvuldig kunt aanpassen:

Voor mijn foto heb ik de schuifregelaar Zwarten met -70 verlaagd; dit voegde contrast toe aan de opname, terwijl alleen gebieden met onbelangrijke details werden weggeknipt.
Stap 5:de witbalans corrigeren
Witbalans neutraliseert kleurzweem in uw foto's (wat een grote kan zijn) probleem bij het werken met kunstlicht).
Gelukkig is het toepassen van een goede witbalans in Lightroom vrij eenvoudig.
U kunt:
- Pas de schuifregelaars Temp en Tint aan totdat u een natuurlijk resultaat krijgt
- Gebruik de tool Pipet, waarmee Lightroom automatisch een mooie witbalans instelt
Het pipetgereedschap is veel sneller, maar u moet ervoor zorgen dat u het pipetpictogram selecteert en vervolgens op een neutraal (d.w.z. grijs, zwart of wit) deel van uw afbeelding klikt:

In mijn ervaring geeft de Pipet je een goed startpunt, maar het geeft zelden meteen nauwkeurige resultaten (dus je moet het aanvullen met Temp- en Tint-schuifregelaars).
Mijn beeld was veel te warm dankzij de gelige straatverlichting, dus ik heb de temperatuur verlaagd voor een kouder effect.
Stap 6:Duidelijkheid en/of verscherping toevoegen
Op dit punt wilt u de fijnere details in uw afbeelding verbeteren. U hebt hier twee eenvoudige opties:u kunt de schuifregelaar Clarity versterken, die het contrast in de middentonen van foto's verhoogt, of u kunt de schuifregelaar Verscherpen, die contrast toevoegt langs de randen van objecten. Je kunt ook beide aanpassingen maken.
Dus zoek de Clarity-schuifregelaar en vervolgens subtiel beweeg het naar boven. Als u te ver gaat, krijgt u een onaangenaam, knapperig uiterlijk, maar een juiste toepassing van Clarity helpt de randen van objecten te definiëren, de beelddiepte te vergroten en zelfs een beetje pop toe te voegen. .
Ga vervolgens naar de schuifregelaar Verscherpen. Hier moet je ook subtiel zijn. Verhoog het Verscherpingsbedrag totdat je een mooi resultaat krijgt, speel dan gerust met de schuifregelaars eronder. Als u bijvoorbeeld de schuifregelaar Maskeren versterkt, voorkomt u dat de verscherping de gladdere delen van de opname beïnvloedt.
Stap 7:Ruis verminderen
Ruisonderdrukking moet de laatste zijn stap van uw bewerkingsworkflow bij weinig licht. Veel foto's met weinig licht bevatten wel wat ruis, en door de belichting te versterken - zoals ik in mijn foto heb gedaan - wordt de ruis beter zichtbaar.
Merk op dat ruis meestal het meest opvalt in de donkere delen van een afbeelding, maar het kan ook grote schade aanrichten aan huidtinten. Gelukkig is ruis eenvoudig op te lossen in de nabewerking (en hoewel ruisonderdrukking de beeldkwaliteit zal verminderen, is het effect zelden merkbaar als het zorgvuldig wordt gedaan).
U vindt de schuifregelaars Ruisonderdrukking in het deelvenster Detail onder de schuifregelaars Verscherping. Verhoog eenvoudig de schuifregelaar Luminantie totdat de ruis een bevredigend niveau bereikt, ga dan naar beneden en verhoog de schuifregelaar Kleur. (De schuifregelaars Luminantie en Kleur behandelen twee verschillende soorten ruis, dus het is een goed idee om ze allebei te versterken.)
Mijn afbeelding bevat ook niet veel lawaai, maar het is nog steeds aanwezig, vooral in de schaduw. Dus verhoogde ik de schuifregelaar Luminantie naar +30 en de schuifregelaar Kleur naar +15.
Hier ziet u de Before-afbeelding (aan de rechterkant) en de After-afbeelding (aan de linkerkant). Merk op hoe de spikkels van ruis in het origineel subtiel . waren verminderd:
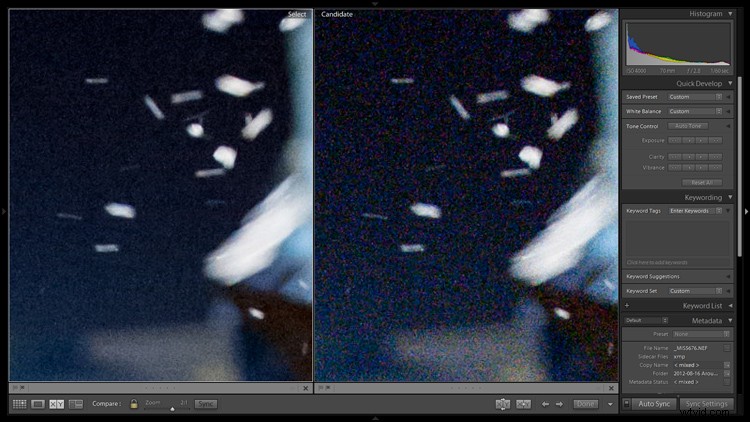
Wees niet te hardhandig met uw ruisonderdrukking! Hoe meer je de schuifregelaars verhoogt, hoe meer details je verliest, dus ga zo ver als nodig is en stop dan.
Foto's bij weinig licht bewerken in Lightroom:laatste woorden
Zoals u zich hopelijk realiseert, hoeft het bewerken van opnamen bij weinig licht in Lightroom niet ingewikkeld te zijn. Hoewel ik alleen basiswijzigingen heb aangebracht, kun je een duidelijk verschil zien tussen de originele afbeelding:

En de uiteindelijke afbeelding:

En hoewel je zeker nog verder kunt met je bewerkingen, is deze workflow een prima startpunt voor bestanden bij weinig licht.
Nu aan jou:
Bent u van plan deze workflow te gebruiken om uw eigen foto's bij weinig licht aan te passen? Deel uw mening in de opmerkingen hieronder!
