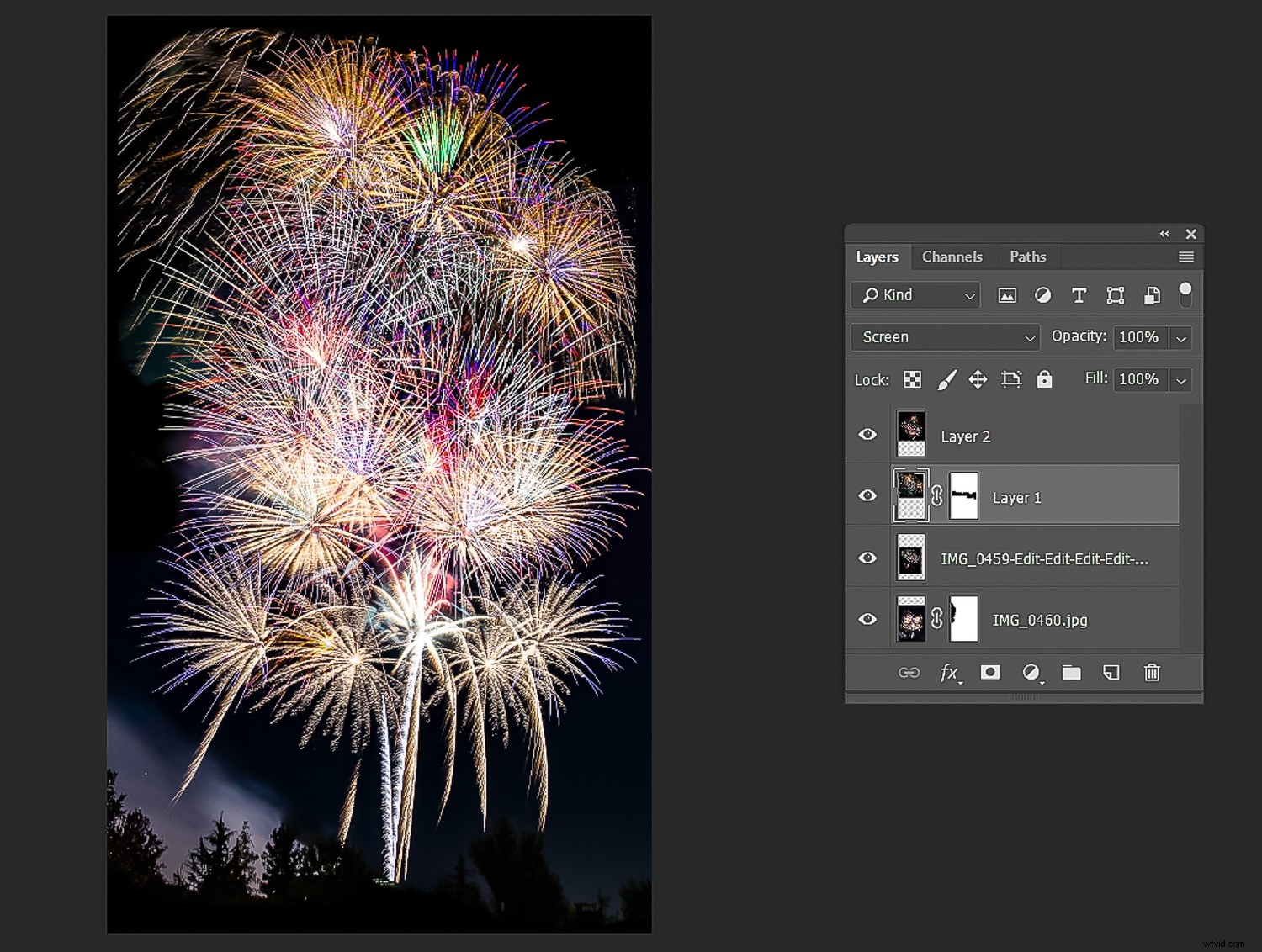Ik hoop dat je de kans hebt gehad om mijn vorige artikel te lezen, 'Acht tips voor betere vuurwerkfoto's' voordat je eropuit ging om je vuurwerkfoto's te maken en vond dat nuttig. Als dat zo is, zou je een aantal goede foto's moeten hebben om hier mee te werken. Als dat niet het geval is, zullen deze technieken nog steeds voor u werken als u een aantal andere goede vuurwerkfoto's heeft. Hoe dan ook, laten we eens kijken of ik je kan leren hoe je de basisbewerkingen van je vuurwerkafbeeldingen kunt doen. Vervolgens hoe u uw opnamen creatief kunt samenstellen en de "wow-factor" nog een tandje hoger kunt zetten.
Je hebt in Raw geschoten, ja?
Ik realiseer me dat beginnende fotografen hun foto's misschien maken met hun camera ingesteld om alleen het .jpg-bestand op te slaan, misschien niet over de bewerkingstools of omdat ze hebben geleerd een Raw-bestand te bewerken. Hoewel dat geen dealbreaker is, zult u merken dat de camera hierdoor veel van de bewerking zelf doet, met behulp van het ingebouwde .jpg-algoritme van de camera om de uiteindelijke afbeelding voor u te "koken". Hoewel je nog een beginnende beeldbewerker (kok) bent, kan het bewerken van onbewerkte bestanden misschien intimiderend lijken en heb je het gevoel dat de camera een betere kok is dan jij.
Het probleem is dat je met zoiets als je vuurwerkfoto's zoveel mogelijk speelruimte wilt voor creatieve bewerkingen, evenals zoveel mogelijk bestandsinformatie als de camera oorspronkelijk heeft vastgelegd. Door de camera een .jpg-afbeelding te laten maken, kan deze de creatieve beslissingen nemen en wordt ook informatie weggegooid die u misschien nodig had.
U kunt de hier beschreven stappen nog steeds gebruiken om een .jpg-bestand te bewerken. Begrijp gewoon dat dingen misschien niet zo goed werken. Een laatste plug voor het opnemen van Raw-bestanden voordat je verder gaat - Bijna alle professionals doen dat, en dat is het werkniveau dat je wilt creëren, toch? 'Zei Nuff.

Dit effect is wat ik de "boom-zoom-bloom" noem. Je moet deel één van deze serie lezen als je hebt gemist hoe je het moet maken.
Bewerkingstools
De hier beschreven workflow gaat ervan uit dat je de bewerkingsprogramma's gebruikt die ik gebruik om met mijn afbeeldingen te werken; Adobe Lightroom Classic en Photoshop. Andere bewerkingsprogramma's werken mogelijk even goed, zoals Photoshop Elements of een andere favoriet van mij, Corel Paintshop Pro. Gebruik wat je hebt en weet; begrijp gewoon dat de stappen hier zijn met behulp van de Adobe-programma's. Ik zal soms ook plug-in filters gebruiken, zoals die in de Nik suite, Topaz Labs of Aurora.
Basisbewerking van een vuurwerkfoto met Lightroom
Dit is mijn workflow met een afbeelding in Lightroom. Veel van het werk houdt simpelweg in dat je elke aanpassingsschuif op en neer beweegt om te zien wat je leuk vindt. Spelen wordt aangemoedigd.
- Witbalans – Je hebt toch in Raw geschoten? Mooi, want dan kun je de witbalans overal mee naar toe nemen. Speel met de schuifregelaars Temperatuur en Tint en kies de gewenste kleuren. Omdat vuurwerk geen "juiste" kleur heeft die je kijker verwacht, kun je de witbalans vrijwel naar wens aanpassen. Hoewel, als je objecten op de voorgrond hebt opgenomen, je die misschien als referentie wilt gebruiken om te bepalen wat realistisch is.
- Basisbediening – Speel met de Belichting , Contrast , en andere schuifregelaars om de afbeelding naar wens te maken. Als je highlights een beetje fel zijn (maar nog steeds niet uitgeblazen), kun je ze terughalen met de Highlights schuifregelaar. Misschien wil je ook de Zwarten neerhalen als de lucht verduisterd moet worden
- Pas kleuren aan met de HSL/Kleur schuifregelaars. Je kunt spelen met de Hue , Verzadiging , en Luminantie schuifregelaars om kleuren naar wens aan te passen. Vergeet niet de Gerichte aanpassingstool . te proberen om specifieke kleuren in je afbeelding te kiezen en aan te passen.
-
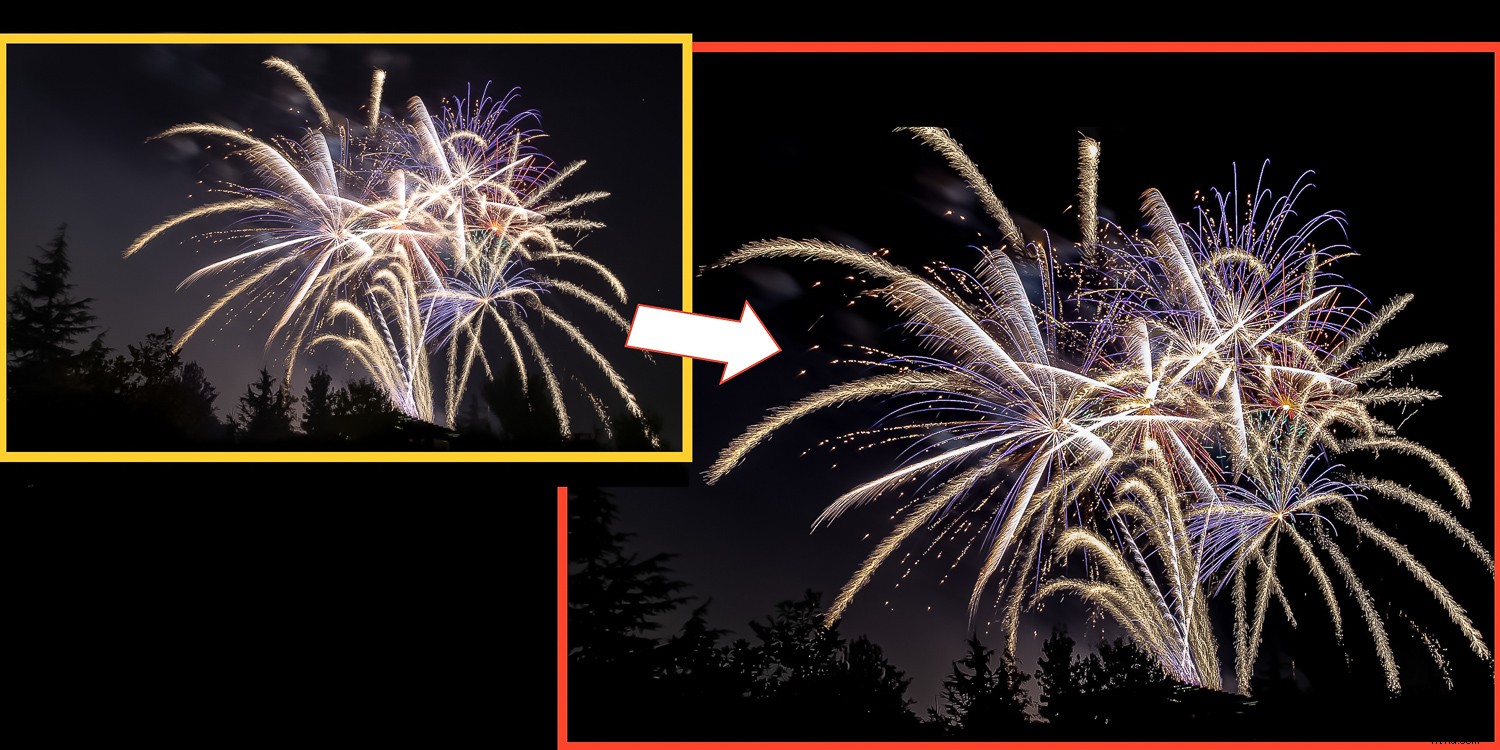
- Dehaze - De Dehaze-tool kan je vriend zijn en helpen om rook in de opname te verminderen als het een probleem wordt.
- Helderheid en textuur – Deze bedieningselementen kunnen je vuurwerkbeelden extra scherpte en pop geven. Probeer deze bedieningselementen ook naar links te schuiven voor een ander uiterlijk.
- Levendigheid en verzadiging - Bij standaardfotografie worden deze twee meestal conservatief gebruikt, met name verzadiging, wat een beetje een voorhamer is. Met vuurwerkafbeeldingen ga je echter vaak voor "pow", dus ga je gang en speel ... het is jouw kans. Oververzadiging zal details wegblazen. Bekijk elk histogram RGB-kanaal. Een histogram aan de rechterkant betekent dat je die kleur oververzadigd hebt.
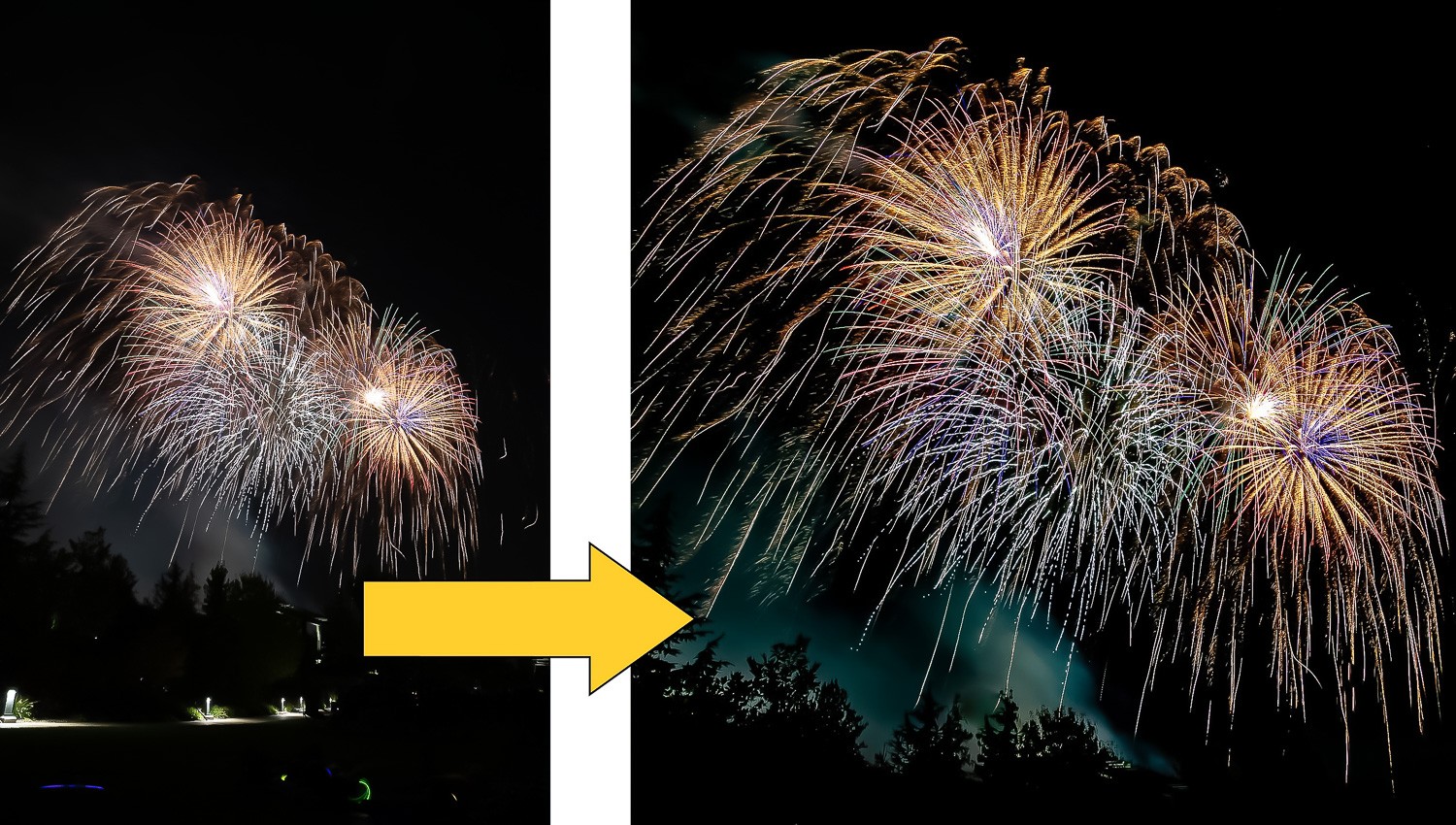
- Detail – Enige verscherping kan goed zijn. De twee beste tools in deze groep voor vuurwerkafbeeldingen zijn de Masking Tool en Ruisonderdrukking/Luminantie . Verscherp je afbeelding naar wens. Houd vervolgens de Alt-toets . ingedrukt , (Optie op Mac) en sleep de schuifregelaar Maskeren naar rechts. Wat wit lijkt, wordt scherper, wat zwart niet is. Het idee om het vuurwerk te laten slijpen, maar niet de donkere lucht. Wat betreft ruisonderdrukking, als je met een lage ISO hebt gefotografeerd, heb je waarschijnlijk niet veel nodig. Gebruik hier zo weinig als nodig is.
- Overweeg om instellingen op te slaan als een voorinstelling. Als je de schuifregelaars hebt gebruikt om je afbeelding precies goed te krijgen, wil je misschien dezelfde instellingen toepassen op sommige van je andere vuurwerkfoto's. Door de instellingen als een voorinstelling op te slaan, kunt u dezelfde look toepassen met een enkele klik.
Andere tools
Ik noemde het gebruik van plug-ins als opties in uw bewerking. De lucht is hier echt de limiet. Hier zijn er een paar die ik heb en soms nuttig vind bij vuurwerkfoto's:
Nik – Kleur Efex Pro, Viveza
Topaz Labs – Aanpassen, Denoise, (waarschijnlijk ook anderen, ik heb ze alleen niet).
Aurora HDR – Je kunt hier met een enkele afbeelding werken zonder dat je meerdere foto's nodig hebt zoals bij traditioneel HDR-werk en je kunt interessante looks krijgen.
Compositing voor drama
Soms is de beste vuurwerkfoto een compositie van meerdere foto's. U kunt meerdere afbeeldingen in lagen aanbrengen en uw eigen grote finale maken. Je kunt vuurwerk ook plaatsen op plaatsen waar het niet was, maar naar jouw idee had moeten zijn.

Tijd voor bekentenis.
De afbeelding van het Boise (Idaho) Depot die ik in het vorige artikel heb gebruikt (en hierboven herhaald), is een composiet.
Ze hebben vuurwerkshows boven dit iconische monument in onze stad; Ik ben er alleen nog nooit geweest voor een show. Wel had ik mooie nachtelijke beelden van het depot en ook vuurwerkfoto's van een andere tijd en plaats. Met compositie creëerde ik het beeld dat ik graag live had willen vastleggen, maar waarvoor ik het niet had. Wat kan ik zeggen, creatieve licentie, toch?
Dus je hebt een geweldige vuurwerkfoto. Je hebt een geweldige nachtopname van een oriëntatiepunt of scène waar je graag een vuurwerkshow had willen vastleggen. Zo laat je die samenkomen.
Tijd voor lagen
Als u alleen met Lightroom bewerkt, is dit het einde van de weg voor u. Lightroom doet geen lagen en ze zijn een must voor deze techniek. Photoshop doet lagen, net als Photoshop Elements, Corel Paintshop Pro en waarschijnlijk een paar andere bewerkingsprogramma's. Lagenmogelijkheden zijn een must voor compositing. Dus je favoriete bewerkingstool moet ze hebben.
Het samenstellen van afbeeldingen is in sommige gevallen een behoorlijk geavanceerde techniek. Omdat de achtergrond van je vuurwerkfoto echter waarschijnlijk zwart of erg donker is, wordt het een stuk eenvoudiger. Leren composities maken met vuurwerkafbeeldingen kan een geweldige manier zijn om te leren over lagen, maskers en compositie in het algemeen.
Stap-voor-stap compositie
- Open je vuurwerkafbeelding in Photoshop (of uw bewerkingsprogramma naar keuze). U kunt eerst Photoshop openen en vervolgens de afbeelding openen of verzenden vanuit Lightroom – (Foto/Bewerken in/Bewerken in Adobe Photoshop )
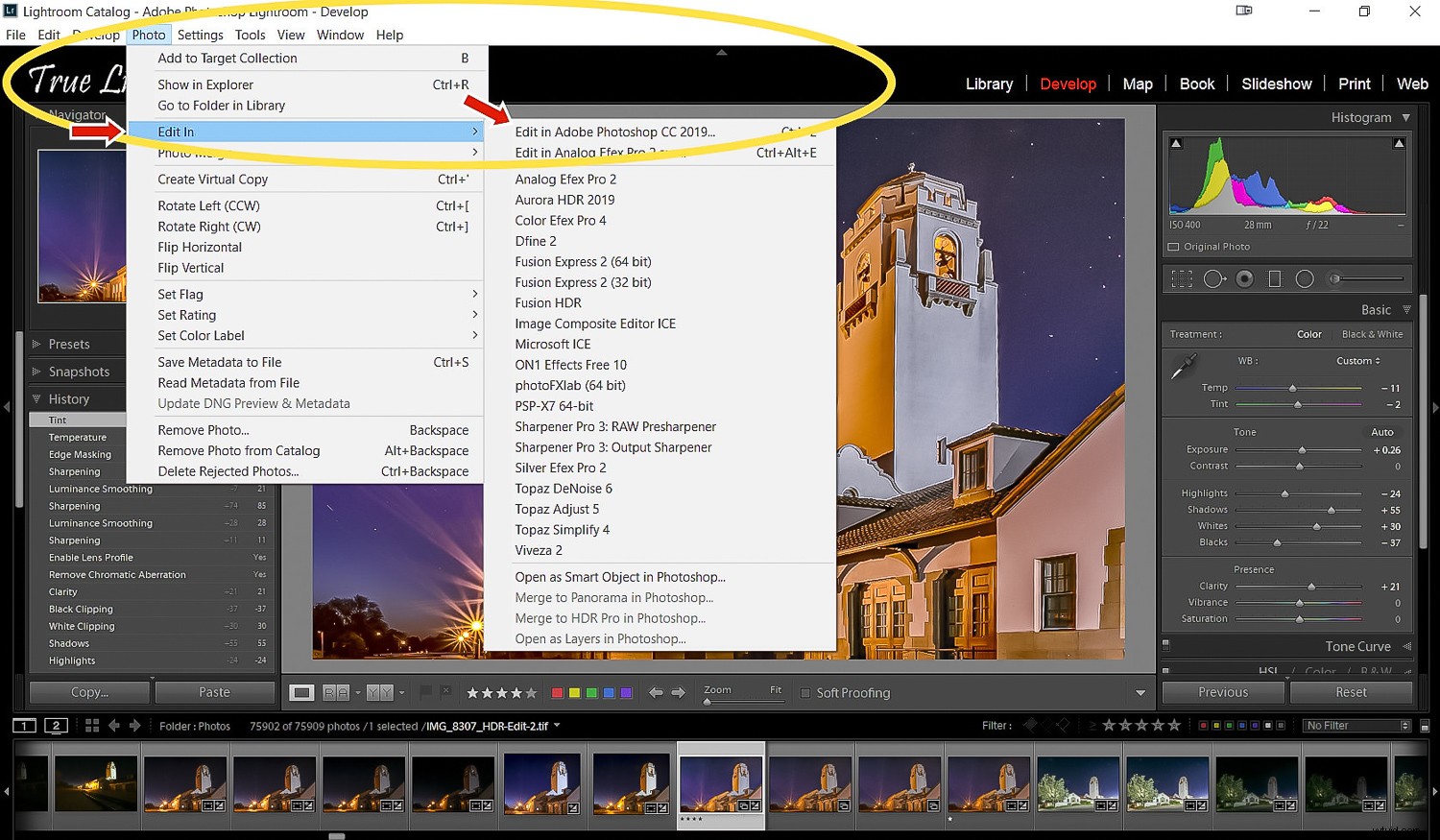
Hoe een afbeelding van Lightroom naar Photoshop te sturen om te bewerken. U kunt ook meerdere afbeeldingen als lagen in Photoshop verzenden, wat handig is bij het maken van de "Grand Finale"-composieten die verderop in dit artikel worden beschreven.
- Open je andere locatiefoto , ook in Photoshop. Je hebt nu de vuurwerkfoto en de scènefoto elk op aparte tabbladen. Gewoon een opmerking bij het selecteren van de scènefoto:selecteer er een met een logische weergave, hoek en belichting die consistent lijkt met vuurwerk in de opname. Het is duidelijk dat een afbeelding overdag of een afbeelding zonder veel lucht er gewoon raar uit gaat zien.
- Ga naar de afbeelding van het vuurwerk. Bijsnijden het om alleen het gewenste vuurwerkgedeelte op te nemen als u dit niet eerst in Lightroom hebt gedaan. Dan Alles selecteren (Ctrl-A, Cmd-A op een Mac ), Kopiëren (Ctrl/Cmd-C )
- Ga naar het andere tabblad met de Scène en druk op Ctrl/Cmd-V voor Plakken . De vuurwerkafbeelding wordt als een laag bovenop de scèneafbeelding geplaatst.
- Selecteer met de vuurwerklaag geselecteerd de Schermovervloeimodus . De donkere delen van de lucht worden transparant en het vuurwerk wordt over het onderliggende scènebeeld heen gelegd.
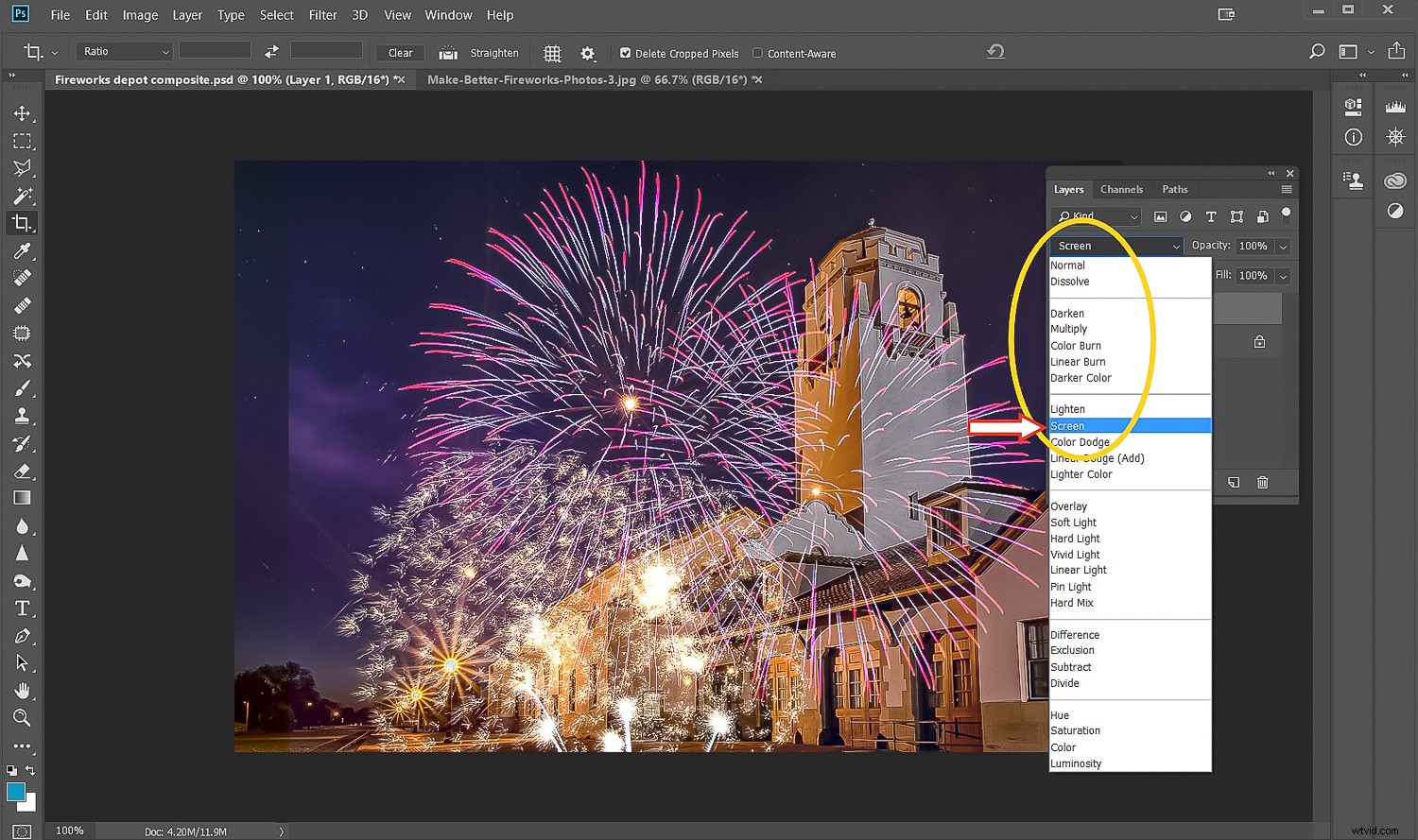
Gebruik de schermmengmodus en het zwart in de vuurwerkfoto wordt transparant en toont de onderliggende afbeelding.
- Je moet het vuurwerk over de scène-opname plaatsen en op maat maken waar je het wilt hebben. Gebruik Vrije transformatie daarom. Met de vuurwerklaag nog steeds de geselecteerde laag, Ctrl/Cmd-T . Houd vervolgens Shift ingedrukt en sleep vanuit een hoekgreep om het formaat te wijzigen terwijl de beeldverhouding van het vuurwerkbeeld behouden blijft. Klik, houd vast en sleep in het midden van de opname om het bovenliggende vuurwerk naar de gewenste plek te verplaatsen. Maak je geen zorgen over een deel van het vuurwerk dat misschien voor dingen verschijnt. Dat regel je in de volgende stap.
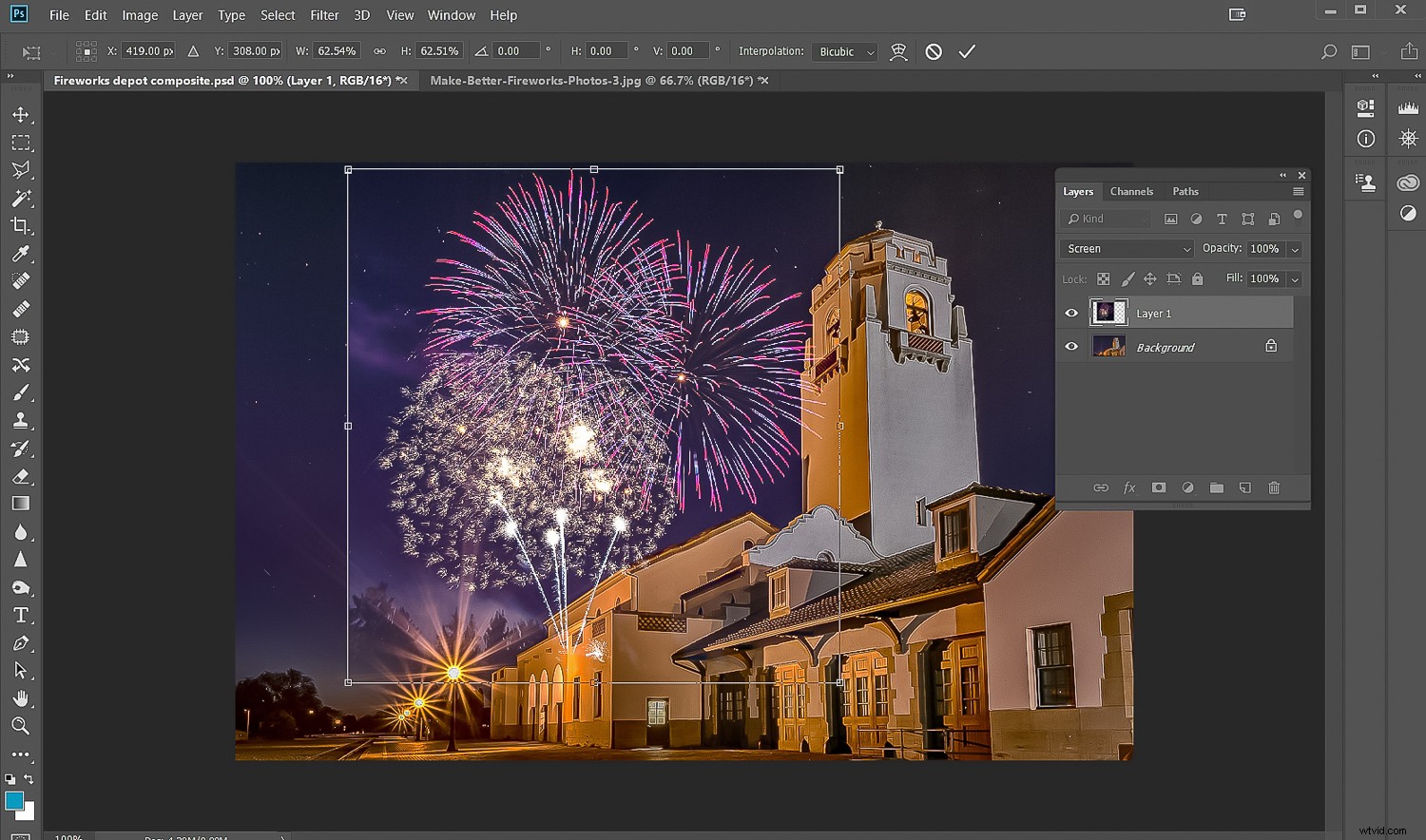
Het vuurwerk werd verplaatst en op maat gemaakt om ze op de gewenste plaats te zetten. Opmerking:als u een beetje overlap laat, voegt u diepte toe en ziet het composiet er realistischer uit. In de volgende stap ga je opruimen.
- Als je gebieden wilt bijwerken waar het vuurwerk een gebied zou kunnen overlappen waar ze achter zouden moeten zijn (let op het vuurwerk dat de toren overlapt in mijn opname en het dak onderaan), maak je een Laagmasker . Klik op het pictogram dat eruitziet als een rechthoek met de donkere cirkel in het midden. Er wordt een masker toegevoegd aan je vuurwerklaag.
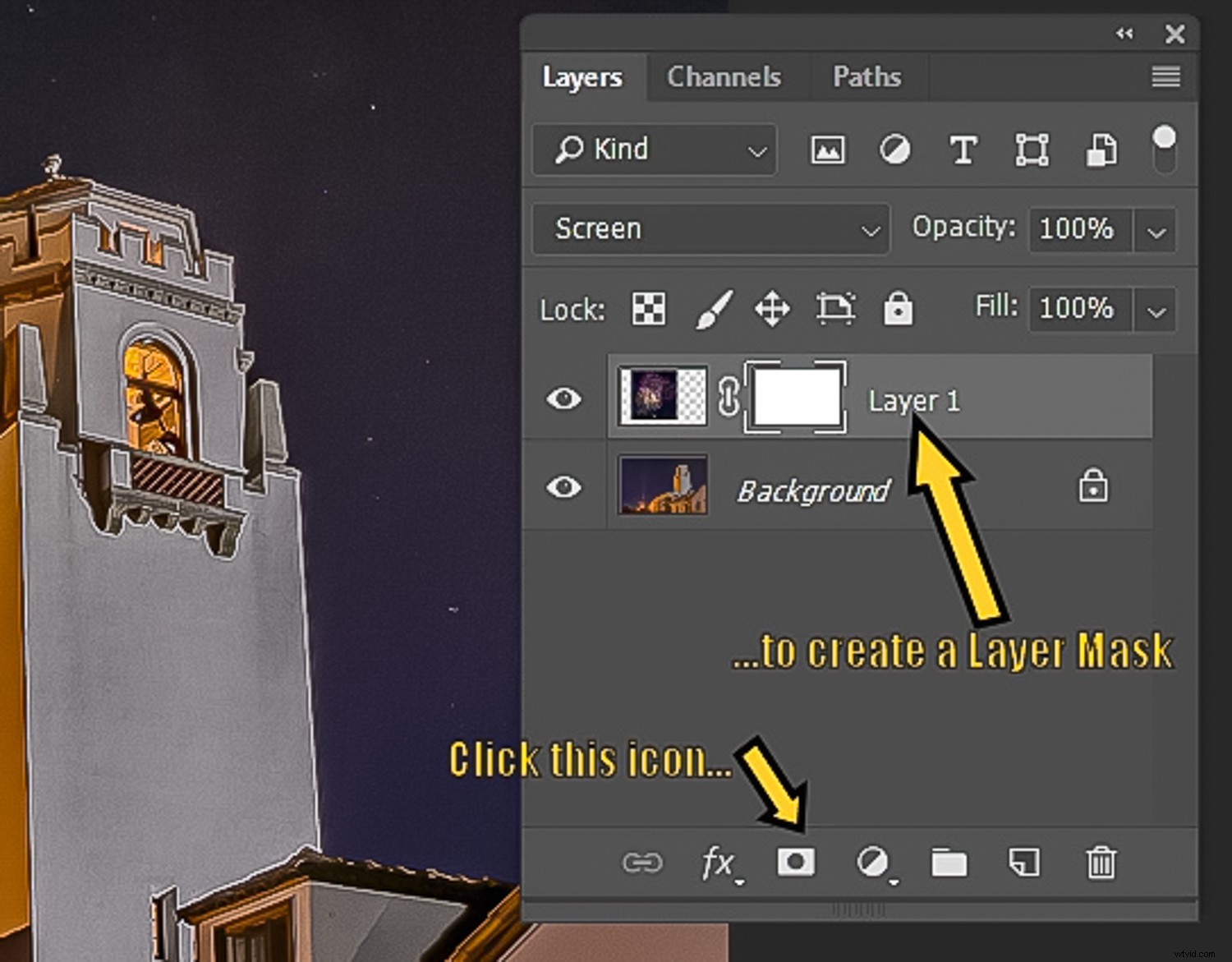
- Met Zwart geselecteerd als je voorgrondkleur en het masker geselecteerd, gebruik je het penseel om uit te schilderen gebieden waar het vuurwerk de voorgrond overlapt. U wilt dat het vuurwerk eruitziet alsof het zich achter objecten op de voorgrond bevindt.
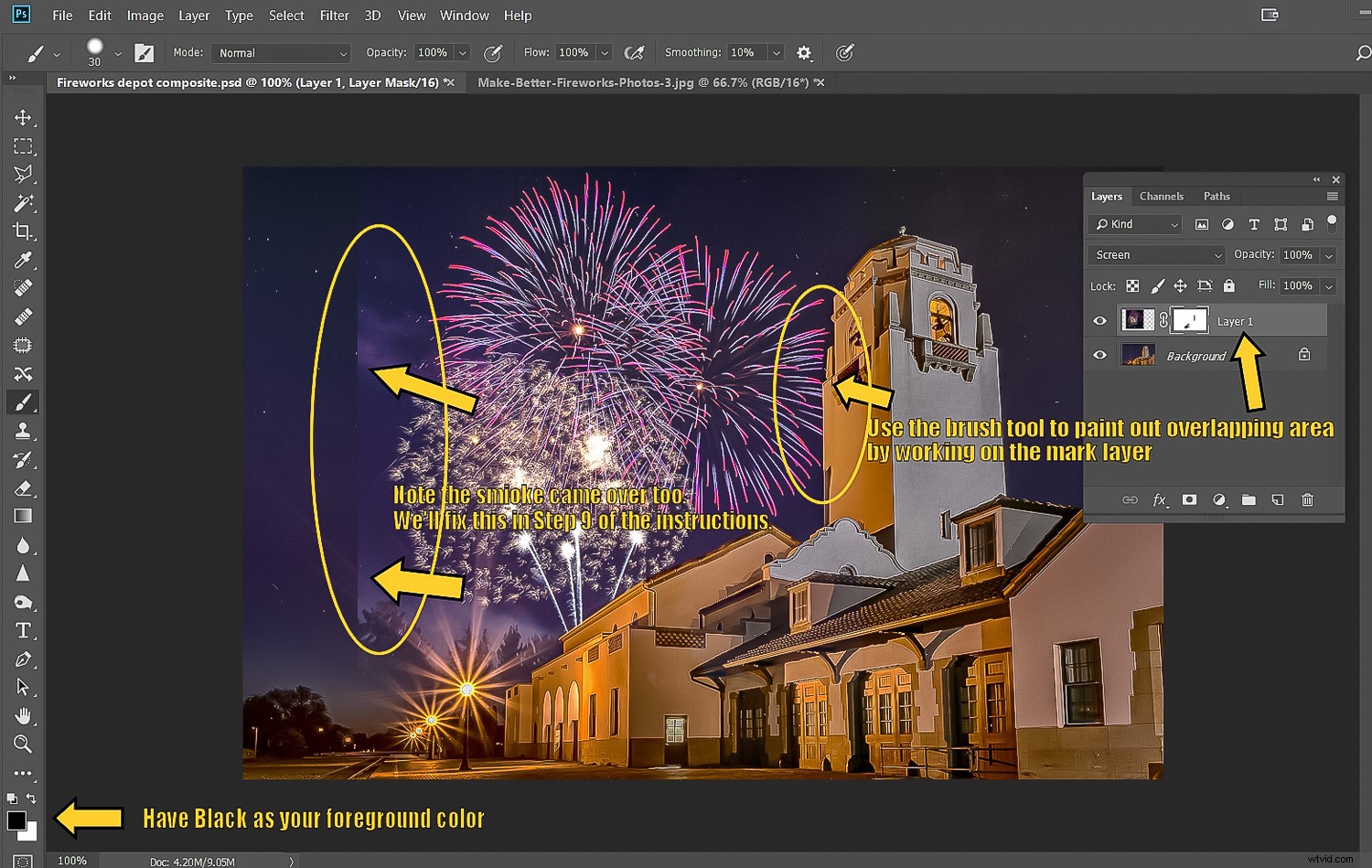
- Het kan zijn dat gebieden in de vuurwerklaag niet zwart genoeg waren dat de schermovervloeimodus ze elimineerde. Dit zou voor jou kunnen werken:met de vuurwerklaag geselecteerd (niet het masker, de laag zelf), open je het Camera Raw-filter (Ctrl-Shift-A ). Alleen de vuurwerklaag verschijnt in Camera Raw. Neem de Zwarten schuif naar beneden (links) om te zien of u de probleemgebieden donkerder kunt maken. Probeer ook de Shadows en Blootstelling schuifregelaars, maar let op hoe het vuurwerk wordt beïnvloed. Wanneer u op OK klikt, keert u terug naar het hoofdvenster van Photoshop. Kijk of het probleem weg is. Als dat niet het geval is, gebruikt u de borstel op het masker zoals u deed in stap 8 om de resterende gebieden op te ruimen.

Deze grote finale werd vastgelegd in één opname van 6 seconden en is geen composiet.
De grote finale
Het meest opwindende deel van een vuurwerkshow is wanneer ze razendsnel een vlaag van vuurwerk afschieten. Het kan ook een van de moeilijkere onderdelen van de show zijn om te fotograferen. Soms kan de intensiteit van zoveel vuurwerk dat in de lucht barst, resulteren in een uitgeblazen, overbelichte puinhoop met de instellingen die voor het grootste deel van de show worden gebruikt, niet op dit moment.
Wat moeten we doen? Wat dacht je ervan om je eigen finale te maken met de compositietechniek die we zojuist hebben onderzocht, maar deze keer met verschillende vuurwerkafbeeldingen in lagen om je finale-opname op te bouwen.

Toen het tijdens de grote finale echt uit de hand liep, was diezelfde 6 seconden te veel en werd het beeld weggeblazen. Kijk naar het histogram. Er zijn geen herstellende hoogtepunten wanneer ze van de rechterkant van het histogram worden geduwd. Veel te overbelicht!
Gebruik dezelfde stappen als bij de samengestelde afbeelding die we zojuist hebben behandeld. Stapel meerdere lagen vuurwerkfoto's op elkaar, elk op een eigen Photoshop-laag. Schakel vervolgens de schermovervloeimodus in op alle lagen behalve de onderste. Gebruik de techniek zoals voorheen, meng en maskeer indien nodig.
Dit is hoe dat eruit zou kunnen zien.
Plaats en reinig elke laag met een masker zoals eerder waar nodig. Voila! Je eigen grote finale.
Leuk, zelfs als de rook optrekt
Voor de meeste toeschouwers is het plezier van een vuurwerkshow voorbij wanneer de laatste knal wordt gehoord en de rook is verdwenen. Als fotograaf met bewerkingsvaardigheden kun je echter allerlei spannende foto's blijven maken met de vuurwerkopnames die je hebt gemaakt. Door de bewerkings- en compositietechnieken hier te gebruiken, kun je niet alleen geweldige vuurwerkafbeeldingen maken, maar ook je bewerkingsvaardigheden in het algemeen vergroten.
Nu, ga een "ontploffing" hebben.
Voel je vrij om je vuurwerkfoto's met ons te delen in de reacties hieronder.