Voor de meesten van ons is het leuke van fotografie om eropuit te gaan en foto's te maken. Hoewel het waar is dat het bewerken van foto's ook zeer de moeite waard kan zijn, als het gaat om het bewerken van tientallen, honderden of zelfs duizenden foto's, wordt het heel snel vervelend en tijdrovend. In dit artikel ontdek je hoe je foto's batchgewijs kunt bewerken in Lightroom CC, waardoor je alle moeite neemt om meerdere foto's te bewerken met de krachtige batchbewerkingsfunctie van Lightroom.
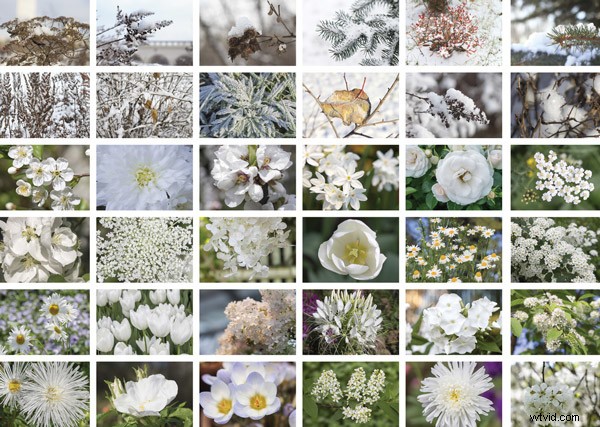
1. Wat is batchbewerking?
Batchbewerking is een krachtige functie van Lightroom CC waarmee u bewerkingen op meerdere foto's kunt toepassen.
Denk terug aan de laatste keer dat je een sociale gebeurtenis fotografeerde, of je ging op vakantie met je camera. Misschien kwam je thuis met honderden of zelfs duizenden foto's?
Misschien heb je gemerkt dat de meeste, of al je foto's er een beetje onderbelicht uitzagen, of dat de kleuren een beetje gedempt waren, of dat de afbeeldingen een beetje zacht waren. Natuurlijk kun je je een weg banen door elke foto om ze handmatig te repareren, maar het kan vele uren of zelfs dagen duren.
Wanneer u foto's in batch bewerkt in Lightroom, kunt u binnen enkele minuten dezelfde resultaten behalen, zodat u tijd heeft om iets interessants te doen!
2. Foto's importeren in Lightroom CC
Voordat u foto's batchgewijs bewerkt in Lightroom CC, moet u de foto's importeren die u wilt bewerken. Als u de foto's echter al heeft geïmporteerd, kunt u dit gedeelte overslaan.
2.1 Start de import
Er zijn drie manieren om foto's in Lightroom CC te importeren:
- Klik op de knop Importeren in de linkerbenedenhoek van de Bibliotheek module.
- Kies in het hoofdmenu Bestand> Foto's en video importeren.
- Sleep een map of bestanden van de Verkenner (pc) of Finder (Mac OS) naar de rasterweergave en ga dan naar stap 2.2.
Klik in de linkerbovenhoek van het importvenster op Selecteer een bron , of gebruik de Bron paneel aan de linkerkant van het importvenster om naar de bestanden te navigeren die u wilt importeren.
2.2 Specificeer hoe u de foto's aan de catalogus wilt toevoegen
Geef in het midden bovenaan het importvenster op hoe u de foto's aan de catalogus wilt toevoegen:
Kopiëren als DNG: Kopieert foto's naar de map die u kiest en converteert alle Camera Raw-bestanden naar het Digital Negative (DNG)-formaat.
Kopiëren: Kopieert de fotobestanden naar de map die u kiest, inclusief eventuele secundaire bestanden.
Verplaatsen: Verplaatst de fotobestanden naar de map die u kiest, inclusief eventuele secundaire bestanden. Bestanden worden verwijderd van hun huidige locatie.
Toevoegen: Houdt de fotobestanden op hun huidige locatie.
2.3 Selecteer de foto's die u wilt importeren vanuit het voorbeeldgebied
Selecteer de foto's die u wilt importeren in het voorbeeldgebied in het midden van het importvenster. Een vinkje in de linkerbovenhoek van de miniatuur geeft aan dat de foto is geselecteerd om te importeren.
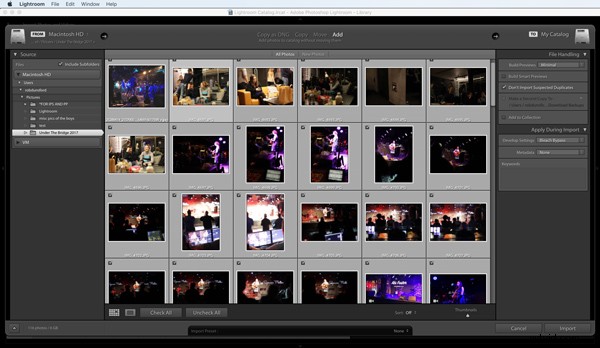
Selecteer een van de volgende opties om foto's in het voorbeeld te filteren:
Alle foto's: Deze optie verwijdert alle filters.
Nieuwe foto's: Deze optie sluit verdachte duplicaten en eerder geïmporteerde foto's uit.
Bestemmingsmappen: Met deze optie worden foto's gegroepeerd op hun doelmap. (Alleen beschikbaar bij het kopiëren of verplaatsen van foto's naar een catalogus).
Klik op de Loep weergaveknop in de werkbalk om in te zoomen op een enkele foto.
Als u alle foto's in de map globaal wilt selecteren of deselecteren, klikt u op Alles controleren of Alles uitvinken in de werkbalk.
Klik op de Sorteren pop-upmenu in de werkbalk om foto's te sorteren op opnametijd, aangevinkte staat, bestandsnaam of mediatype.
Sleep de Miniaturen schuifregelaar om de grootte van de miniaturen in het raster aan te passen.
Klik op het vak in de linkerbovenhoek van een voorbeeld om specifieke foto's te selecteren of te deselecteren. U kunt ook Alt-klikken (pc) of Option-klikken (Mac OS) ergens op de miniatuur om foto's te selecteren en te deselecteren.
2.4 Specificeer de bestemming voor uw geïmporteerde foto's
Als u foto's importeert door ze te verplaatsen of te kopiëren, geef dan aan waar u ze wilt plaatsen.
Klik in de rechterbovenhoek van het venster op Naar en kies een locatie voor de foto's. Of klik op een locatie in het Bestemmingspaneel en specificeer andere opties zoals hieronder beschreven.
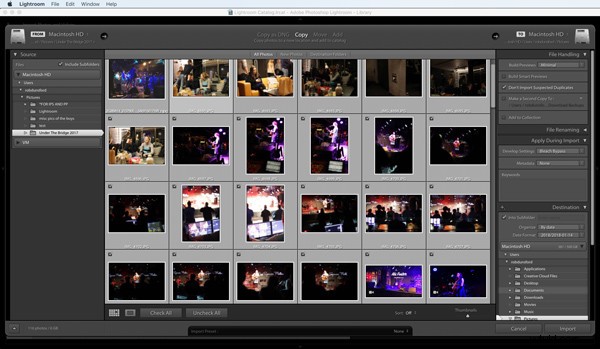
Naar submap: Deze optie kopieert of verplaatst de geïmporteerde foto's naar een nieuwe map. Typ de naam van de nieuwe map in het tekstveld.
Organiseer: Met deze optie kunt u de foto's in de nieuwe submap op drie manieren ordenen:
- bewaar de oorspronkelijke maphiërarchie van de bronmap.
- maak submappen op datum.
- of plaats alle foto's in één map.
Datumnotatie: Met deze optie kun je een formaat voor de datums kiezen.
2.5 Andere importopties specificeren
Specificeer andere opties voor de geïmporteerde bestanden met behulp van de panelen aan de rechterkant van het venster. De meeste hiervan vallen buiten het bestek van dit artikel, maar ze bevatten opties voor het maken van een back-up van foto's tijdens het importeren, het negeren van dubbele bestanden en het hernoemen van bestanden.
De enige optie die van belang is voor batchbewerking is Toepassen tijdens importeren . Kies in het deelvenster Toepassen tijdens importeren aan de rechterkant van het importvenster een instelling in het menu Ontwikkelinstellingen. Hier vindt u een breed scala aan standaardbewerkingen die op al uw foto's kunnen worden toegepast terwijl ze worden geïmporteerd.
3. Gebruik een voorinstelling om meerdere foto's aan te passen
De eenvoudigste manier om foto's in batches in Lightroom te bewerken, is door een van de bestaande voorinstellingen van Lightroom CC te gebruiken.
Voor het geval u de bovenstaande importsectie hebt overgeslagen, is het vermeldenswaard dat u tijdens de importfase een vooraf ingestelde batchbewerking op al uw foto's kunt toepassen. Ga terug naar paragraaf 2.5 hierboven om te ontdekken hoe u dit kunt doen.
3.1 Selecteer een voorinstelling
Als je je foto's al hebt geïmporteerd, geen probleem, je kunt nog steeds voorinstellingen toepassen op al je foto's.
Ga eerst naar de Bibliotheek tabblad.
Hoewel u eenvoudig een voorinstelling kunt toepassen op alle geselecteerde foto's, is het beter om op een van de foto's te dubbelklikken, zodat u de bewerkingen van de voorinstellingen in meer detail kunt controleren voordat u ze op alle foto's toepast.
Terwijl de geselecteerde foto groot op uw scherm wordt weergegeven, kijkt u naar de rechterbovenhoek van uw scherm en vindt u de Snel ontwikkelen paneel.
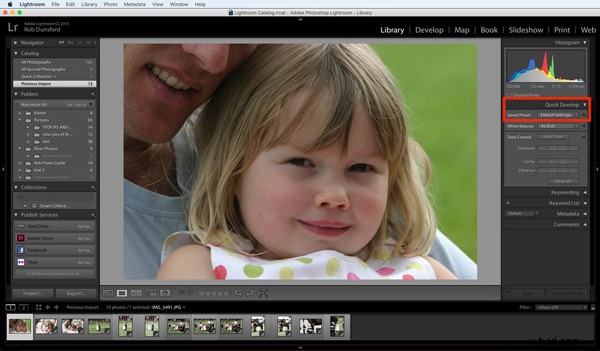
Klik in de vervolgkeuzelijst naast Opgeslagen voorinstelling en kies de voorinstelling die u wilt uitproberen. Zodra u op een voorinstelling klikt, wordt de grote afbeelding bijgewerkt om de voorinstelling toe te passen. Als u een andere voorinstelling kiest, wordt de eerder geselecteerde voorinstelling overschreven.
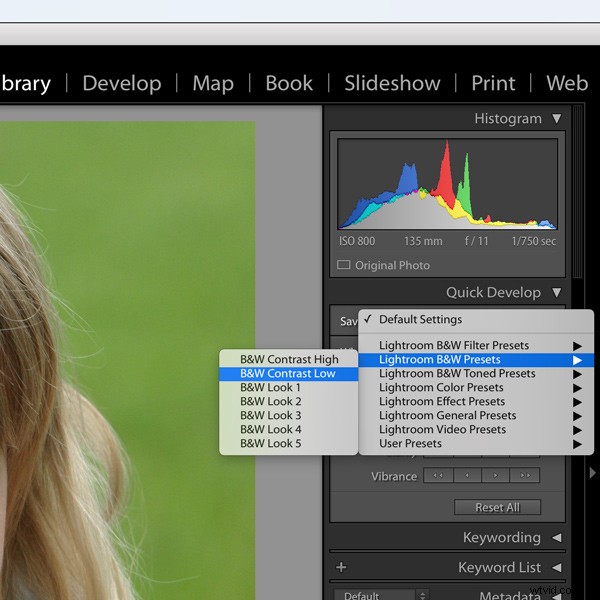
3.2 Selecteer welke foto's de bewerking van de preset zullen ontvangen
Als u tevreden bent met de resultaten, drukt u op COMMAND + A (op een Mac) of CTRL + A (op een pc) om alle geïmporteerde foto's te selecteren, of houdt u de COMMAND-toets (op een Mac) of de CTRL-toets ingedrukt (op een pc) terwijl u op de geïmporteerde foto's klikt, wilt u de vooraf ingestelde bewerkingen ontvangen.
3.3 Pas de voorinstelling toe op de geselecteerde foto's
Om de gekozen voorinstelling toe te passen op de geselecteerde foto's, klikt u op de knop Synchroniseren knop.
Vervolgens ziet u een pop-upvenster waarin u de metadata kunt opgeven die naast uw afbeeldingen moeten worden opgeslagen. Het is op dit moment niet belangrijk, maar als je metadata relevant en up-to-date wilt zijn, kun je hier in de toekomst op terugkomen.
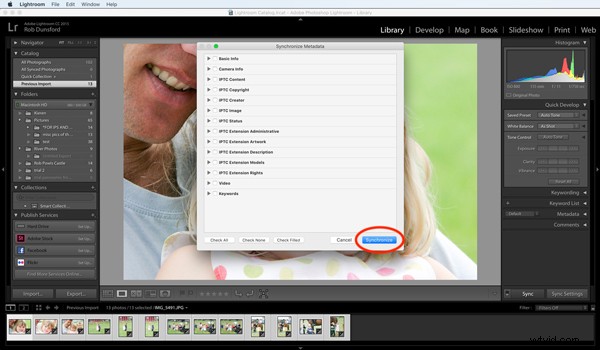
Klik ten slotte op de blauwe Synchroniseren om de batchupdate te starten. Zodra je dit hebt gedaan, zie je de geselecteerde miniaturen onder aan het scherm veranderen wanneer ze de vooraf ingestelde bewerking ontvangen.
4. Pas uw eigen bewerkingen toe op meerdere foto's
Voor meer controle over hoe u foto's in batch bewerkt in Lightroom, schakelt u over naar de Ontwikkelen tabblad.
Kies opnieuw een foto uit de geïmporteerde foto's om uw bewerkingen uit te proberen door te dubbelklikken op een van de miniatuurafbeeldingen, zodat deze groot op het scherm verschijnt.
Aan de rechterkant van het scherm vind je een breed scala aan tools voor het bewerken van je foto's. Het verkennen van al deze tools valt buiten het bestek van dit artikel, maar laten we enkele bewerkingen maken die we kunnen toepassen op de foto's die we eerder hebben geïmporteerd.
Zoals je hieronder kunt zien, heb ik de tools gebruikt om de foto van het meisje te bewerken zodat deze zwart-wit is in plaats van kleur, en ik heb het contrast en de helderheid een beetje verhoogd.
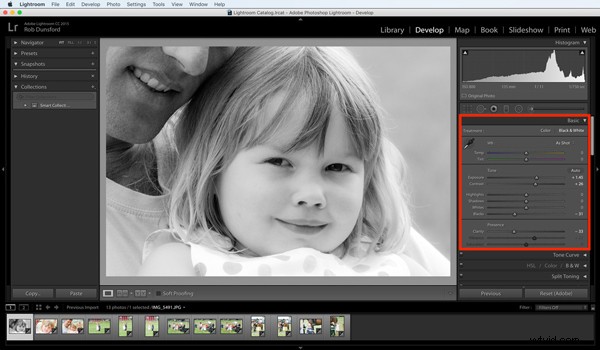
Om vervolgens al deze bewerkingen toe te passen op alle foto's die ik heb geïmporteerd, moeten we ze allemaal selecteren door op COMMAND + A (op een Mac) of CTRL + A (op een pc) te drukken.

Zodra dat is gebeurd, klikt u op de knop Automatische synchronisatie knop. Een pop-upvenster met de titel Instellingen synchroniseren wordt dan weergegeven.
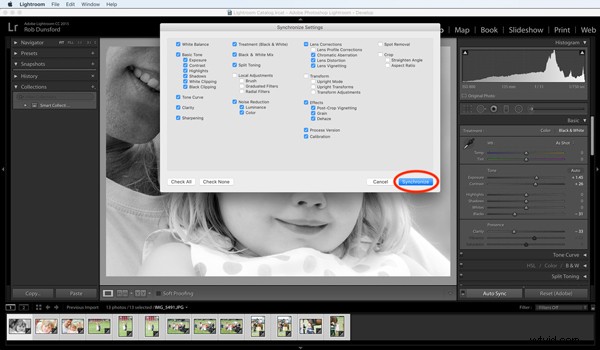
4.1 Alle bewerkingen synchroniseren
Negeer voorlopig alle opties hier en klik gewoon op de blauwe Synchroniseren knop. Vervolgens ziet u de geselecteerde miniaturen onder aan het scherm veranderen wanneer ze de vooraf ingestelde bewerking ontvangen.

4.2 Selectieve bewerkingen synchroniseren
Als alternatief kunt u, in plaats van de opties voor Instellingen synchroniseren te negeren, beslissen welke bewerkingen u wel en niet op alle afbeeldingen wilt toepassen.
Je vraagt je misschien af waarom dit ooit nodig zou zijn als je foto's in batch bewerkt in Lightroom, maar het is eigenlijk een zeer krachtige functie.
Laten we ons voorstellen dat u verschillende bewerkingen op uw foto hebt aangebracht en dat sommige bewerkingen specifiek waren voor die specifieke foto. Misschien heb je een deel van de foto dat iets te donker was lichter gemaakt. Tenzij alle foto's in precies dezelfde regio te donker zijn, krijg je een helderdere regio in alle andere foto's die er vreemd uitzien.
De truc hier is om de Lokale aanpassingen . uit te schakelen optie omdat dit bewerkingen met een penseel, gegradueerde filters of radiale filters voorkomt.
Je kunt alle andere opties in- of uitschakelen, afhankelijk van de soorten bewerkingen die je wilt toepassen op alle foto's die je eerder hebt geïmporteerd.
5. Reset of maak uw batchbewerking ongedaan
Of u nu foto's in batch bewerkt in Lightroom met behulp van de voorinstellingen of uw eigen aangepaste bewerkingen, u kunt eenvoudig alle foto's opnieuw instellen die uw bewerkingen hebben ontvangen.
Klik eerst op de Reset knop rechtsonder in het scherm - hiermee worden de bewerkingen die zijn aangebracht in de foto waarop u de bewerkingen hebt getest, opnieuw ingesteld.
Klik ten slotte op de knop Synchroniseren opnieuw en klik vervolgens op de blauwe Synchroniseren knop in het pop-upvenster. Je ziet dan dat de miniaturen geleidelijk teruggaan naar hun vorige, onbewerkte staat.
Batch foto's bewerken in Lightroom:samenvatting
Kortom, in deze zelfstudie hebt u ontdekt hoe u foto's kunt importeren en batchgewijs kunt bewerken in Lightroom CC. Je hebt geleerd hoe krachtig deze functie is en hoe deze selectief kan worden toegepast, zodat alleen bepaalde bewerkingen worden toegepast op alle geselecteerde foto's. Je hebt ook ontdekt hoe je de batchbewerkingen ongedaan kunt maken of resetten.
Samenvattend:dit is een geweldige tijdbesparende functie waarmee u meer foto's kunt maken en minder hoeft te bewerken.
