Lightroom is een fantastisch hulpmiddel voor het organiseren, bewerken, delen en zelfs afdrukken van foto's en is tegenwoordig een essentieel hulpmiddel in de workflow van veel fotografen. Helaas krijgt het soms een slechte reputatie in vergelijking met zijn grote broer Photoshop, omdat de laatste veel meer kan doen op het gebied van het wijzigen, verbeteren, wijzigen of anderszins bewerken van afbeeldingen en afbeeldingen. Dat wil niet zeggen dat het op geen enkele manier traag is, en je zult misschien verbaasd zijn over wat het kan doen als je begint te leren om meer van zijn krachtige, maar soms verborgen functies te gebruiken, zoals Auto Mask in Lightroom.

Je bedoelt dat Lightroom geavanceerde beeldbewerkingsmogelijkheden heeft waar ik niets van af weet? Ga door, vertel me meer...
Wat is Auto Mask en hoe vind je het?
De beste manier om met de functie Automatisch maskeren aan de slag te gaan, is door naar de module Ontwikkelen in Lightroom te gaan en vervolgens op het gereedschap Aanpassingspenseel te klikken. Hiermee kunt u allerlei parameters wijzigen, zoals belichting, contrast, helderheid, scherpte en meer, maar alleen voor specifieke delen van een foto in plaats van de hele afbeelding in één keer te wijzigen. U kunt kiezen uit verschillende penseelvoorinstellingen of de schuifregelaars verplaatsen om uw eigen aanpassingen te maken, en vervolgens op de afbeelding zelf klikken en slepen om die aanpassingen door te voeren.
U kunt zelfs meerdere penseelaanpassingen op dezelfde foto gebruiken en uw aanpassingen selectief wissen voor het geval u iets ongedaan wilt maken. Als je kijkt naar alle functies die het aanpassingspenseel biedt, kun je beginnen te zien hoe krachtig en nuttig het werkelijk is. Bovendien bevindt zich helemaal onderaan het paneel van het aanpassingspenseel een klein selectievakje met de naam Automatisch masker dat zowel het nut als de effectiviteit van deze tool in het algemeen aanzienlijk kan vergroten.
Hoe werkt automatisch maskeren?
In een notendop, de optie Automatisch maskeren beperkt de bewerkingen van het Aanpassingspenseel tot een smalle band van kleuren die heel dicht in de buurt komen van waar u oorspronkelijk begon met poetsen in uw aanpassingen. Omdat het aanpassingspenseel rond van aard is, kan het lastig zijn om uw aanpassingen te beperken tot specifieke gebieden, vooral wanneer u met hoeken of harde randen werkt.
Om u te laten zien wat het Auto Mask doet, ga ik een paar wijzigingen aanbrengen in deze afbeelding van een waterklep. Het is niet de meest verbluffende foto en zal geen prijzen winnen, maar dankzij de Auto Mask-functie kan het er in ieder geval een beetje interessanter uitzien.

Dit bewerken wordt lastig. Of liever gezegd, het zou lastig zijn zonder de functie Automatisch maskeren.
Het automatische masker gebruiken
Op deze foto wil ik dat de rode en groene tinten echt opvallen, en hoewel dit kan worden bereikt met de schuifregelaars Kleur en de algehele verzadiging van de rode en groene kleurwaarden aanpassen, wil ik een beetje meer gedetailleerde controle over welke delen van de afbeelding die ik ga bewerken. Door de functie Aanpassingspenseel automatisch maskeren te gebruiken, kan ik precies dat doen.
Om dit proces zelf uit te voeren, navigeert u naar het deelvenster Aanpassingspenseel, selecteert u een voorinstelling of verplaatst u de schuifregelaars naar eigen wens, past u de grootte van het penseel aan en vinkt u Automatisch maskeren aan. Klik vervolgens op de optie "Geselecteerde maskeroverlay weergeven" onder aan het venster Ontwikkelen (of druk op O op uw toetsenbord), zodat u daadwerkelijk kunt zien waar uw aanpassingen worden toegepast. In het onderstaande voorbeeld heb ik dit proces gebruikt om extra verzadiging toe te passen op alleen de gele cirkel. Ik heb alleen in het kwadrant linksboven geborsteld en de maskeroverlay ingeschakeld, zodat je kunt zien hoe het aanpassingspenseel beperkt was tot net binnen de gele cirkel.

Het rode gedeelte is slechts een overlay die laat zien waar het aanpassingspenseel is aangebracht. Auto Mask is een geweldige manier om ervoor te zorgen dat je altijd binnen de lijntjes kleurt, net zoals je kleuterjuf je opdroeg.
Auto Mask helpt je snel te werken!
Om deze specifieke bewerking af te ronden, vulde ik de rest van de gele cirkel met dezelfde methode in en binnen ongeveer zeven seconden had ik een foto die veel beter was dan het origineel.

Om de afbeelding af te maken, heb ik een aanpassingspenseel aangebracht op de rode delen van de waterregelklep en omdat ik Auto Mask gebruikte, kon ik het in 34 seconden doen. Letterlijk. Ik heb zelfs een stopwatch gebruikt om het te timen.

De voltooide foto heeft alleen aanpassingen die zijn toegepast op de rode en gele gebieden, zonder dat er iets naar de groene achtergrond kruipt.
Het proces kan zelfs nog sneller gaan als u het formaat van uw Aanpassingspenseel zo ver mogelijk vergroot, waardoor het gemakkelijk wordt om een aanpassing direct toe te passen op vrijwel de hele afbeelding in één keer. Zolang Automatisch maskeren is ingeschakeld, zijn de penseelaanpassingen beperkt tot alleen de delen van de afbeelding die qua kleur vergelijkbaar zijn met waar u daadwerkelijk op uw aanwijzer klikt.
Automatisch maskeren met de radiale en gegradueerde filters
Er is een andere manier om de Auto Mask-instelling te gebruiken in combinatie met de radiale of gegradueerde filters, wat erg handig kan zijn als je landschappen, architectuur of andere scenario's fotografeert die vaak worden verbeterd door die twee soorten filters. Vaak zijn er objecten in landschaps- of architectuuropnamen die niet per se baat hebben bij het toepassen van een radiaal filter, en toch kan het erg moeilijk zijn om er omheen te werken, tenzij u het penseel met automatisch masker gebruikt.
Om te illustreren hoe dit werkt, is hier een opname van een gebouw dat een ideale kandidaat zou zijn om het gegradueerde filter te gebruiken als een manier om de lucht te verfraaien, met uitzondering van de kolommen die omhoog uit de structuur oprijzen.

Dit soort afbeelding is ideaal voor een gegradueerd filter, maar de kolommen maken het een beetje lastig, tenzij je een tandje bij zet met Automatisch maskeren.
Hier is dezelfde opname, maar dan bewerkt met een gegradueerd filter dat de verzadiging verhoogt en de witbalans enigszins aanpast.

Door een gegradueerd filter toe te voegen, werd de lucht aanzienlijk verbeterd, maar veranderde ook de kleur van de kolommen.
Het probleem
De afbeelding is veel beter, maar wanneer Geselecteerde maskeroverlay weergeven is geselecteerd, is het duidelijk dat er een paar problemen zijn opgetreden.

Door de overlay weer te geven, kunt u precies zien waar het gegradueerde filter is toegepast. Hetzelfde werkt ook voor het radiaalfilter.
Het gaat hier om het feit dat het toepassen van het verloop op de lucht ook de verzadiging en witbalans van het gebouw zelf heeft veranderd, met name de kolommen. Normaal gesproken zou de oplossing hiervoor moeizaam werk in Photoshop zijn om afzonderlijke lagen te maken en te bewerken, maar Lightroom heeft een gemakkelijke oplossing dankzij het Aanpassingspenseel en Auto Mask.
Automatisch maskeren met het gegradueerde filter
Terwijl de optie Gegradueerd filter nog steeds is geselecteerd, klikt u op de optie "Borstel" bovenaan het paneel. Niet het pictogram, maar de tekstoptie die rechts van "Bewerken" verschijnt (hieronder weergegeven).
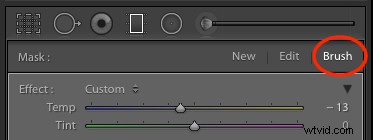
U kunt nu het penseel gebruiken om dezelfde bewerkingen toe te passen in het gereedschap Gegradueerd filter. Maar in plaats van toe te passen meer bewerkingen met deze methode die ik graag verwijder het effect van ongewenste gebieden, vooral met Auto Mask ingeschakeld. Om het beeld van het gebouw en de lucht zo te corrigeren dat het verloop niet wordt toegepast op de kolommen of op enig deel van het gebouw, drukt u op de toets [alt] (of [optie] op een Mac), waardoor het penseel verandert van een plus (+) met een cirkel eromheen tot een min (-) met een cirkel eromheen. Terwijl je de modificatietoets nog steeds ingedrukt houdt, controleer je of Auto Mask is ingeschakeld en borstel je de delen van de afbeelding waar je het verloop wilt verwijderen (zie hieronder).
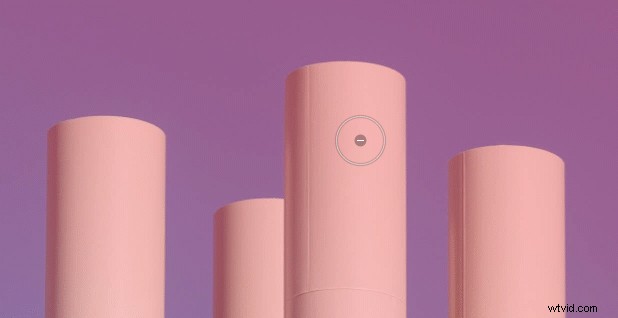
U hoeft zich geen zorgen te maken dat u binnen de lijntjes blijft. Auto Mask regelt dat voor je.
Een paar muisklikken later en de afbeelding heeft nu het gegradueerde filter alleen toegepast op de delen waar u het wilt, zonder de delen van de foto te wijzigen waar het niet nodig is. Allemaal dankzij de kracht van Auto Mask.

De voltooide afbeelding, met alleen de lucht die wordt beïnvloed door het verloopfilter. Ik heb ook alle sporen van het filter van het dak en de zijkant van het gebouw weggeveegd.
Opmerkingen:
Dit specifieke voorbeeld betrof het gegradueerde filter, maar hetzelfde proces kan worden gebruikt om eventuele bewerkingen die u met het radiaalfilter aanbrengt, aan te passen.
Opmerking: Ik wil er ook op wijzen dat dit alleen beschikbaar is in de huidige versies van Lightroom, dus als je versie 6 of het Creative Cloud-abonnement niet hebt, kun je het penseel misschien niet gebruiken om de filters Gradueel of Radiaal te bewerken . Maar het automatische masker werkt nog steeds met je aanpassingspenseel.
Conclusie
Hoewel dit duidelijk ver verwijderd is van de krachtige en nauwgezette bewerkingsmogelijkheden van Photoshop, illustreert het hopelijk dat Lightroom niet bepaald een slappeling is op de bewerkingsafdeling. Ik ben benieuwd naar uw mening hierover en ook om te weten of er iets is dat ik misschien heb gemist. Laat uw reacties achter in de opmerkingen hieronder.
