Uw camera heeft verschillende kleurprofielen die u kunt inschakelen om het uiterlijk van uw foto's te wijzigen. Op de meeste camera's hebben deze namen als Standaard, Portret en Landschap. De namen spreken voor zich en vertellen u waarvoor elk profiel is ontworpen. In dit artikel wordt uitgelegd hoe u die camerakleurprofielen in Lightroom gebruikt.

Deze foto is gemaakt met het Canon Portrait Picture Style-kleurprofiel dat ideaal is voor portretten.
Waarom hebben camera's kleurprofielen?
Voor de digitale fotografie, toen iedereen film gebruikte, was het gebruikelijk om een film te kiezen die paste bij het onderwerp dat werd gefotografeerd. Een landschapsfotograaf kan Fujifilm Velvia gebruiken, een diafilm die hoge contrastrijke, diep verzadigde beelden produceerde, perfect voor landschapsfotografie. Een portretfotograaf kan daarentegen een film als Kodak Portra gebruiken om portretten te maken met zachtere, subtielere kleuren.
Toen digitale camera's voor het eerst beschikbaar kwamen, zagen alle foto's er hetzelfde uit als het om kleur ging. Je zou parameters zoals contrast en verzadiging kunnen aanpassen als je wist waar je de menuoptie kon vinden, maar er was geen gemakkelijke of duidelijke manier om dit te doen.
Toen begonnen fabrikanten kleurprofielen toe te voegen aan hun camera's. Ik gebruik bewust de term kleurprofiel omdat elke fabrikant er een andere naam voor heeft. Ze staan hieronder vermeld:
- Canon:beeldstijl
- Nikon:Picture Control
- Fujifilm:filmsimulatiemodus
- Sony:creatieve stijl
- Pentax:aangepaste afbeelding
- Olympus:beeldmodus
De aanpak van Fujifilm is interessant omdat ze hun profielen hebben vernoemd naar echte filmtypes. Daardoor zijn de Fuji-kleurprofielen genuanceerder en subtieler dan die van de andere fabrikanten. Deze nieuwe benadering van kleurprofielen is een van de kenmerken die Fujifilm-camera's onderscheidt van de concurrentie.

Deze foto is gemaakt met het Fujifilm Velvia kleurprofiel. Deze instelling voor filmsimulatie werkt goed voor landschapsfoto's.
Hoe kleurprofielen te gebruiken
U kunt kleurprofielen zowel in de camera als in Lightroom inschakelen. Uitchecken; De ultieme gids van dPS om aan de slag te gaan in Lightroom voor beginners voor meer hulp.
Kleurprofielen in de camera zijn echt ontworpen voor JPEG-gebruikers. Als u het JPEG-formaat gebruikt, is het belangrijk om het meest geschikte profiel te kiezen, omdat u dit achteraf niet in Lightroom kunt wijzigen. Als je Raw gebruikt, maakt het niet uit welk kleurprofiel je selecteert, want je kunt het laat in Lightroom (of ACR) wijzigen.
Kleurprofielen in Lightroom
Als je naar het paneel Camerakalibratie in Lightroom gaat en naar het menu Profiel kijkt, vind je een lijst met de beschikbare kleurprofielen van je camera. De opties die u ziet, zijn afhankelijk van de camera die is gebruikt om de foto te maken. Zwart-witprofielen zijn alleen beschikbaar voor nieuwere camera's.
Dit zijn de opties die in Lightroom worden gepresenteerd voor foto's gemaakt met mijn Canon EOS-camera. De profielen in het rode vierkant bootsen de ingebouwde Picture Styles van de camera na. De andere profielen zijn Adobe Standard (aanwezig voor alle cameratypes) en de profielen die zijn geleverd met een set VSCO-presets die ik heb gekocht.
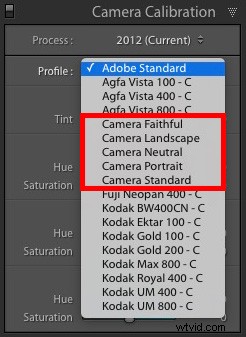
Sommige mensen raden een workflow van boven naar beneden aan in de ontwikkelmodule van Lightroom. Dat wil zeggen, u begint bovenaan in het basispaneel en werkt naar beneden naar Camerakalibratie.
Het enige probleem is dat Kleurprofiel een van de belangrijkste instellingen in Lightroom is. Ik raad je aan om naar het paneel Camerakalibratie te gaan voordat je iets anders doet en het profiel te selecteren dat je eerst wilt gebruiken.
Om te zien waarom, selecteer je een portret in Lightroom, ga je naar het Camera Calibration-paneel en selecteer je het Portrait-profiel (Fujifilm-gebruikers kunnen de Camera Pro Neg. Hi-instelling gebruiken). Kijk goed naar de huidskleuren. Verander nu het profiel in Landscape (of Velvia voor Fujifilm). Zie je het verschil dat de huidtinten maakt? Wat ziet er natuurlijker uit? Daarom is het zo belangrijk om eerst het profiel in te stellen.

Monochrome kleurprofielen
De meeste camera's hebben meerdere zwart-wit (of monochrome) kleurprofielen. Nogmaals, deze zijn ontworpen voor JPEG-fotografen en zijn niet erg praktisch voor Raw-gebruikers. De beste manier om een foto om te zetten naar zwart-wit in Lightroom, is door naar het basispaneel te gaan en Behandeling in te stellen op Zwart-wit.
In mijn artikel Foto's converteren naar zwart-wit in Lightroom wordt gedetailleerder uitgelegd hoe u uw foto's in Lightroom naar zwart-wit converteert.
Kleurprofielen en witbalans
Kleurprofielen werken samen met de witbalansinstelling op je camera om de kleuren in je foto's te regelen. Als u bijvoorbeeld portretten maakt, kunt u het profiel instellen op Portret en Witbalans op Bewolkt om uw portretten een aangename warme kleurzweem te geven.
Net als bij het kleurprofiel kun je, als je het Raw-formaat gebruikt, de witbalans in Lightroom instellen. Hiermee kunt u beslissen hoe koel of warm u wilt dat uw foto's in de ontwikkelingsfase zijn.

Portret ontwikkeld met behulp van het kleurprofiel Portret en Bewolkt Witbalans. Het resultaat is warm en flatterend.
Kleurprofielen en Lightroom Develop-voorinstellingen
De meeste camera's hebben minder dan tien kleurprofielen. Dit lijkt niet veel, vooral in vergelijking met de grote verscheidenheid aan filmtypes die 20 jaar geleden beschikbaar waren voor fotografen. Maar het is mogelijk om uw eigen aangepaste kleurprofielen te maken met Lightroom. De manier om dit te doen is door een ontwikkelvoorinstelling te maken.
Laten we zeggen dat je het portret-kleurprofiel van je camera leuk vindt, maar dat de kleuren minder verzadigd zijn. In dit geval zou je een portret kunnen ontwikkelen in Lightroom, met negatieve instellingen voor Levendigheid of Verzadiging om de intensiteit van de kleuren te verminderen. Je zou ook de verzadigingsinstellingen kunnen aanpassen in het HSL / Kleur / B&W paneel. Maak vervolgens een nieuwe ontwikkelvoorinstelling die deze instellingen opslaat, en noem het zoiets als portretvoorinstelling.
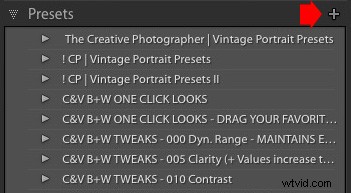
Klik op het pluspictogram in het deelvenster Voorinstellingen om een nieuwe ontwikkelvoorinstelling te maken.
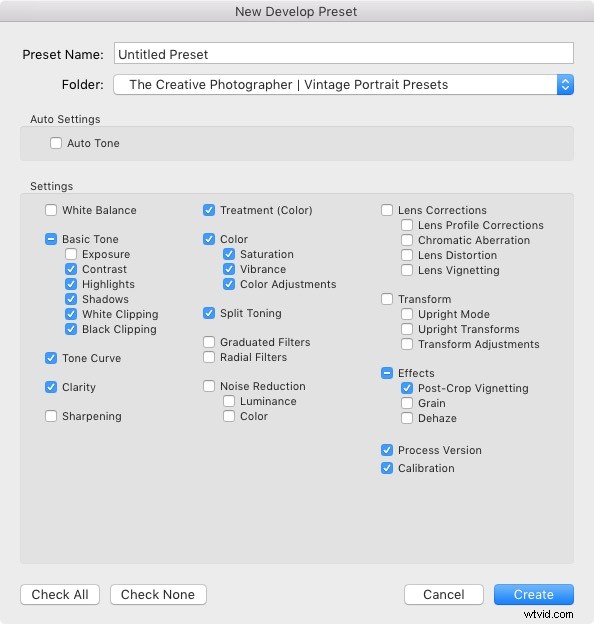
Bepaal welke instellingen u in de nieuwe ontwikkelvoorinstelling wilt opnemen door de desbetreffende vakjes aan te vinken. Geef de voorinstelling een naam en klik op Maken.
Nu kunt u die voorinstelling toepassen op elke gewenste foto door naar het deelvenster Voorinstellingen in de module Ontwikkelen te gaan en erop te klikken. Zo heb ik het volgende portret ontwikkeld door aanpassingen te doen aan het HSL/Kleur/B&W paneel en Tooncurve panelen.
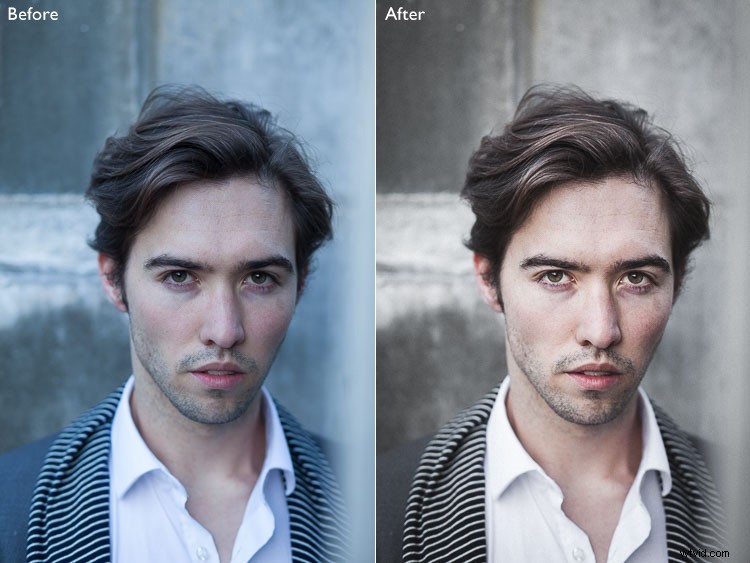
Als u eenmaal bekwaam bent in het gebruik van Lightroom's Tone Curve en HSL / Color / B&W-panelen om kleur te regelen, kunt u een aantal zeer mooie presets maken die u op uw foto's kunt gebruiken. U kunt ook profiteren van de kennis van andere fotografen en ontwikkelvoorinstellingen kopen die iemand anders heeft gemaakt.
Conclusie
U begrijpt waarschijnlijk wel dat het nut van kleurprofielen sterk afhangt van uw persoonlijke workflow. Als u het JPEG-formaat gebruikt, bepalen zowel de instellingen voor het kleurprofiel als de witbalans de manier waarop de kleuren in uw foto's tot uiting komen. Het is dus erg belangrijk om beide instellingen goed te hebben wanneer u de foto maakt.
Maar als je bent zoals de meeste fotografen en je fotografeert Raw, dan kun je die beslissing overlaten tot de nabewerkingsfase. U kunt zelfs verder gaan door de kleurbeheertools van Lightroom te gebruiken om de kleuren in uw foto's te wijzigen.
Als je hier vragen over hebt, laat het me dan weten in de reacties hieronder.
Ben je een fan van de natuurlijke/vintage look in portretten? Bekijk dan mijn Vintage Portrait Presets voor Lightroom. Er zijn meer dan 30 voorinstellingen waarmee je prachtige portretten kunt maken in Lightroom.
