In deze zelfstudie laat ik je een proces zien dat complementaire kleuren gebruikt om je afbeeldingen te stileren en een consistent thema in je collecties te creëren.
Ik ben onlangs begonnen aan een roadtrip van 1800 mijl door de stoffige outback van West-Australië. Na twee dagen op de weg, kwam ik aan in Karijini - een nationaal park dat beroemd is om zijn ijzerrijke aarde, ijskoude kloven en de enorme afstand tot werkelijk alles.
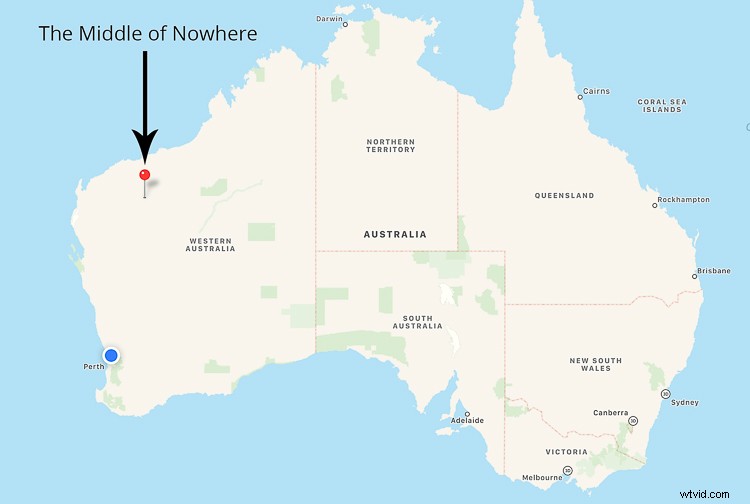
The Middle of Nowhere – Karijini National Park, West-Australië
Karijini wordt overspoeld met complementaire kenmerken; hete woestijnen, ijskoude kloven, warme dagen en ijskoude nachten. Niets is echter vergelijkbaar met het dagelijkse voorkomen van de natuurlijke complementaire kleuren van Karijini. Elke avond werden mijn ogen getrakteerd op een prachtige mix van gouden aardetinten en koele schaduwen. En elke avond konden ze er geen genoeg van krijgen.
Misschien merk je dat je een beetje blij wordt als je op vakantie bent. Misschien probeer je een nieuwe lens, misschien oefen je nieuwe technieken of laat je je gewoon meeslepen door de ontspanknop - we zijn er allemaal geweest! Als dat zo is, ga je waarschijnlijk naar huis met een mengelmoes van geweldige foto's en misschien enkele afbeeldingen die op zichzelf niet sterk genoeg zijn om toe te voegen aan je portfolio, blog of Instagram-feed.
Hier is een verzameling afbeeldingen van mijn reis naar Karijini die niet zo goed samengaan als een verzameling in hun huidige vorm. Ze hebben elk een ander kleurenpalet, er zijn meerdere verschillende technieken aan de hand en ze delen niet echt dezelfde stijl. Er is geen samenhang, geen harmonie.
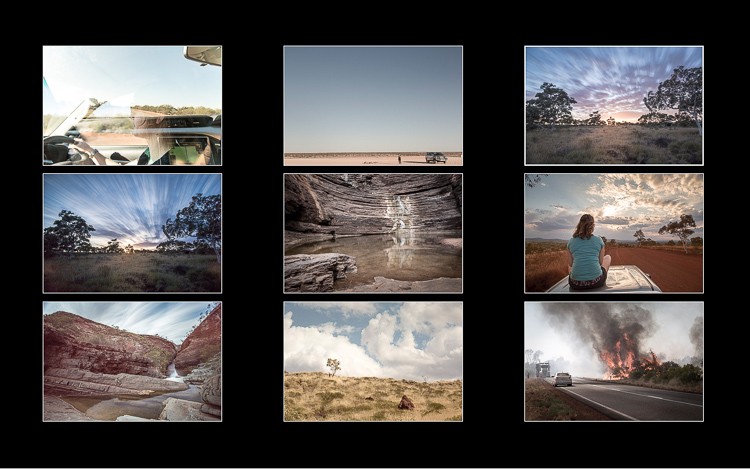
Individueel zijn deze beelden niet bijzonder sterk. Als verzameling hebben ze echter het potentieel om samen te werken om een geweldig storyboard te vormen.
Om deze afbeeldingenset te helpen dat verhaal over te brengen, ga ik je een kleurproces laten zien om deze collectie te stileren. Door complementaire kleuren te gebruiken, creëer ik een consistente look, feel en stijl die door de hele collectie zal lopen. Dit proces kun je keer op keer aanpassen aan je eigen collecties.
Complementaire kleuren
Als je denkt:"Wat is in vredesnaam een complementaire kleur?" maak je geen zorgen, het is vrij gemakkelijk te begrijpen. Simpel gezegd, het zijn kleuren die tegenover elkaar staan op het kleurenwiel. Hier is een screenshot met enkele voorbeelden:
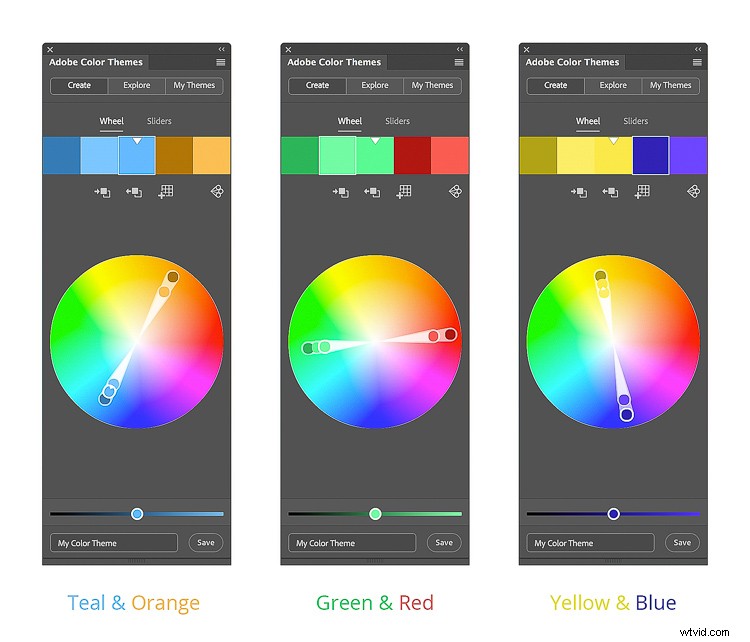
Aanvullende kleurvoorbeelden.
Complementaire kleuren komen overal voor, vooral in de natuur. Denk aan een prachtige zonsondergang, het strand of zelfs Finding Nemo - ze zitten allemaal boordevol complementaire kleuren. Ze worden complementair genoemd omdat ze precies doen wat ze op het blikje zeggen:elkaar aanvullen.
U kunt complementaire kleuren gebruiken in uw fotografie om een consistente look, feel en stijl te creëren voor een verzameling afbeeldingen. Dit kan worden bereikt tijdens het maken van uw foto's (d.w.z. door uw onderwerpen te vragen een bepaalde kleur te dragen) of door subtiele aanpassingen aan kleuren toe te passen in de nabewerking. Ik ga je precies laten zien hoe je dat laatste kunt bereiken met Adobe Lightroom.
Stap #1:maak een kleurenpalet
Voordat je naar Lightroom springt en begint met het aanpassen van je kleuren, moet je duidelijk hebben welke kleuren je in je afbeeldingen wilt hebben.
Een geweldige manier om dit te doen, is door een eenvoudig kleurenpalet te maken waarnaar u kunt verwijzen tijdens het bewerken van uw afbeeldingen. Dit kleurenpalet kan een verzameling afbeeldingen zijn die je uit tijdschriften hebt geknipt, misschien wat kleurstalen uit een verfwinkel of zelfs een aantal vierkanten op je computer gevuld met de gewenste kleuren.
Hier koos ik voor de reeks vierkanten, die het kleurenpalet vulden met complementaire warme aardetinten en koele duistere schaduwen die het landschap van Karijini vastleggen.
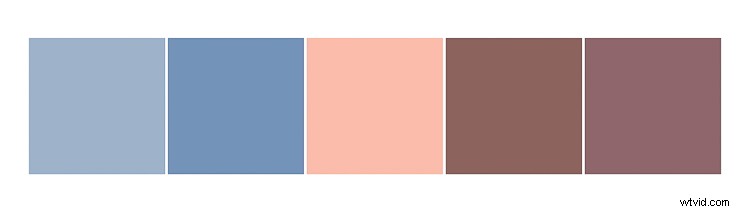
Stap #2:uitlijnen en aftrekken met tint, verzadiging en luminantie (HSL)
Als je gaat zitten om een foto te bewerken, benader je deze meestal met de gedachte iets toe te voegen. Je hebt bijvoorbeeld de neiging om contrast, scherpte toe te voegen, of misschien voeg je een verloop toe.
Wanneer u met kleur werkt, vooral wanneer u een kleurenpalet in gedachten heeft, moet u uw aanpak veranderen en in plaats daarvan nadenken over aftrekken. Je moet de kleuren van je afbeeldingen aftrekken die niet overeenkomen met je kleurenpalet, omdat werken met kleur net zoveel gaat over de kleuren die je niet kunt zien als over de kleuren die je kunt zien.
Als je eenmaal tevreden bent met je kleuren en ze binnen de grenzen van je kleurenpalet vallen, kun je verder gaan en toevoegen, verbeteren en verfraaien.
In deze stap laat ik u zien hoe u het HSL-paneel (Hue, Saturation and Luminance) in Lightroom gebruikt om de kleuren van een afbeelding af te trekken en uit te lijnen zodat ze overeenkomen met die van uw kleurenpalet.
Uitlijnen met tint
Begin in het Hue-gedeelte van het HSL-tabblad. Met de Hue-schuifregelaars kunt u uw bestaande kleuren vervangen door aangrenzende kleuren op het kleurenwiel.
U kunt bijvoorbeeld alle rode tinten in uw afbeelding vervangen door magenta door de schuifregelaar Rode tint op -100 te zetten. Als u deze schuifregelaar naar +100 verplaatst, worden alle rode kleuren vervangen door sinaasappels. Dit komt omdat magenta en oranje aan weerszijden van rood op het kleurenwiel zitten.
Op dit punt is het de moeite waard om even de kleur in uw afbeelding te bestuderen en na te denken over welke kleuren u kunt duwen en trekken om uw afbeelding uit te lijnen met uw kleurenpalet.
Laten we dit doen met een voorbeeldafbeelding. Op dit moment wijkt deze afbeelding een beetje af van het gewenste kleurenpalet. Het lijkt een aqua/groene kleurzweem te hebben, vooral in de lucht.

Originele afbeelding.
Om de aqua/groene kleurzweem te verwijderen, kunt u de aquatonen omhoog duwen om ze te vervangen door blauw. In dit voorbeeld werkt een waarde van +81 goed. Daarnaast kun je de blauwe schuifregelaar iets omhoog duwen, tot rond de +36. Dit verdiept de blauwe tinten en verwijdert wat er nog over was van de aqua/groene kleurzweem.
Ten slotte, om de oranje/gele tinten uit te lijnen met het kleurenpalet, kunt u de schuifregelaars Oranje en Geel naar respectievelijk -26 en -15 trekken. Deze subtiele aanpassing duwt de oranje tinten naar rood en de gele tinten naar oranje - in wezen opwarmen van die aardse tinten.
Tijdens het bewerken is het altijd een goed idee om uw afbeelding naast uw kleurenpalet te bekijken, om ervoor te zorgen dat u voor elke foto in dezelfde lijn werkt. Dit zal je helpen om de verzameling aan het einde samen te stellen.

Tintaanpassingen in het HSL-paneel van Lightroom.
Hier kun je al zien dat de Hue-aanpassingen de kleur van de lucht en de aarde hebben uitgelijnd op het gewenste kleurenpalet. Er zwerven echter nog volop groentinten rond in het struikgewas en het navigatiesysteem die grote schade aanrichten aan het kleurenpalet. U kunt de groene tinten verwijderen met de schuifregelaars Verzadiging.
Aftrekken met verzadiging
Met de schuifregelaars Verzadiging op het HSL-tabblad kunt u de intensiteit van uw kleuren regelen. Door de verzadiging te verhogen, worden uw kleuren sterker en levendiger. Als u de schuifregelaars voor verzadiging verlaagt, worden uw kleuren minder intens.
Kijk nog eens naar je afbeelding en let op eventuele afleidende kleuren die niet overeenkomen met je kleurenpalet. Pas de bijbehorende schuifregelaars aan om de verzadiging van die kleuren te verminderen. Hierdoor blijven alleen de kleuren over die passen bij uw kleurenpalet. Zodra u deze basiskleuren op hun plaats hebt, kunt u ze een kleine verzadigingsboost geven om het beeld te versterken.
Laten we teruggaan naar de voorbeeldafbeelding om te demonstreren.
Hoewel de voorbeeldafbeelding veel dichter bij het gewenste palet ligt, bevat deze nog steeds storende kleuren die niet op één lijn liggen, met name de groene tinten en sterke gele tinten. U kunt deze kleuren van de afbeelding aftrekken door de schuifregelaars Groen en Geel te verminderen. In dit geval werkten waarden van -100 (Groen) en -78 (Geel) goed.
Om te eindigen met de schuifregelaars Verzadiging, kunt u de verzadiging verhogen van de kleuren die zijn uitgelijnd met uw complementaire kleurenschema. In de voorbeeldafbeelding werkte het versterken van de kleuren rood, oranje, aqua en blauw een charme.
Tijd voor nog een review van de voorbeeldafbeelding tegen het kleurenpalet.
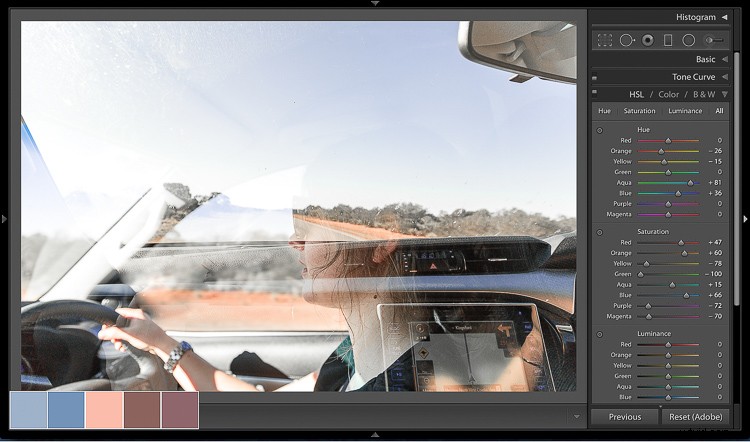
Verzadigingsaanpassingen.
Verlichten met helderheid
Met de schuifregelaars Luminantie op het tabblad HSL kunt u bepalen hoe helder of donker u wilt dat een bepaalde kleur eruitziet. Het verhogen van de luminantie voegt helderheid toe aan uw kleuren, terwijl het verlagen van de luminantie uw kleuren donkerder maakt.
Vergelijk je afbeelding met je kleurenpalet. Hoe ziet het eruit? Zijn de kleuren iets te donker of te licht? Als dat het geval is, past u de corresponderende schuifregelaar Luminantie aan om uw kleuren lichter of donkerder te maken.
In de voorbeeldafbeelding lijken de sinaasappels een beetje te donker en misschien kunnen de blauwe ook een beetje helderder worden. Om dit te bereiken, kunt u de luminantie van de oranje, gele en blauwe schuifregelaars verhogen totdat u tevreden bent met de helderheid. In dit geval was het voldoende om de oranje schuifregelaar naar +28, geel naar +21 en blauw naar +11 te verplaatsen.
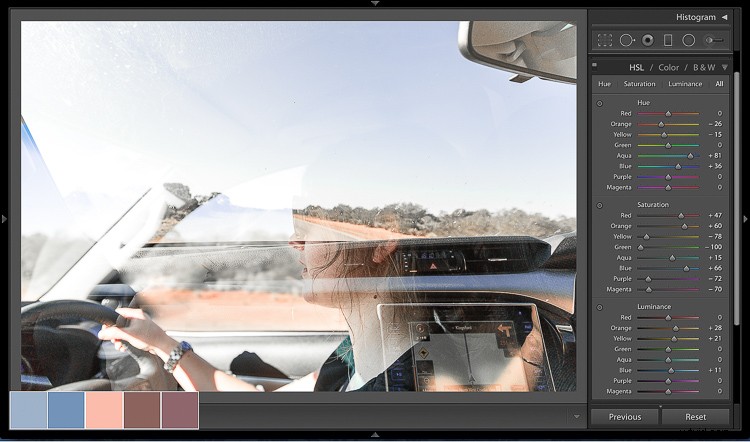
Luminantie aanpassingen.
Probeer er een gewoonte van te maken om regelmatig je afbeelding te vergelijken met je kleurenpalet, vooral nadat je aanpassingen hebt gedaan aan de HSL-schuifregelaars. Als je op dit moment denkt dat je kleuren wat meer werk nodig hebben, loop je opnieuw door elk van de HSL-schuifregelaars en pas je ze dienovereenkomstig aan.
Stap #3:Teken toevoegen met curven
Het creëren van een consistente stijl en deze toepassen op elke afbeelding in uw collectie kan het verschil zijn tussen een goede en een geweldige collectie.
Als u een bepaalde bewerkingsstijl heeft, is dit het perfecte moment om deze op uw afbeeldingen toe te passen. Als je in een fase bent waarin je misschien je eigen stijl probeert te creëren of tot stand te brengen en je weet niet zeker wat je moet doen, dan is het een goed idee om je onderwerp of omgeving als stijlgids te gebruiken. Laten we eens kijken hoe we dat precies kunnen doen met een voorbeeld.
Karijini wordt overspoeld met complementaire kleuren, ijzerrijke aarde, warme stoffige lucht en duistere schaduwen. Om een aantal van deze kenmerken in het beeld te injecteren, kunt u de Tooncurve gebruiken.
De tooncurve is in wezen een vierkante grafiek die bestaat uit een histogram en een lineaire lijn die van linksonder naar rechtsboven loopt. Net als bij het histogram vertegenwoordigt de linkerkant van de tooncurve de schaduwen, het midden de middentonen en de rechterkant de hooglichten van het beeld.
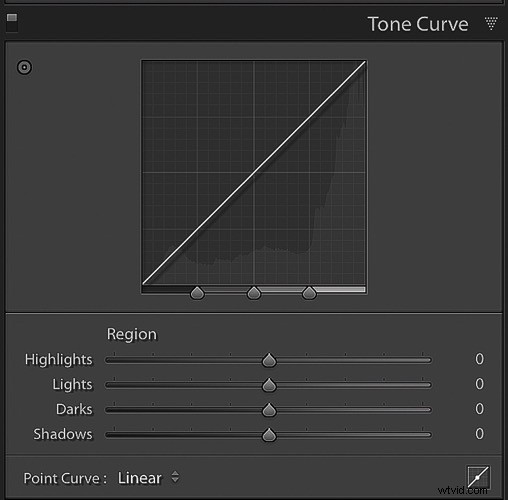
Tooncurve – Basis
Door op het "Puntcurve"-pictogram (in de rechterbenedenhoek van het Tooncurve-venster) te klikken, kunt u nu op de Tooncurve-grafiek klikken om controlepunten te maken. U kunt deze controlepunten vervolgens omhoog of omlaag slepen om de waarde van de corresponderende tonen te wijzigen.
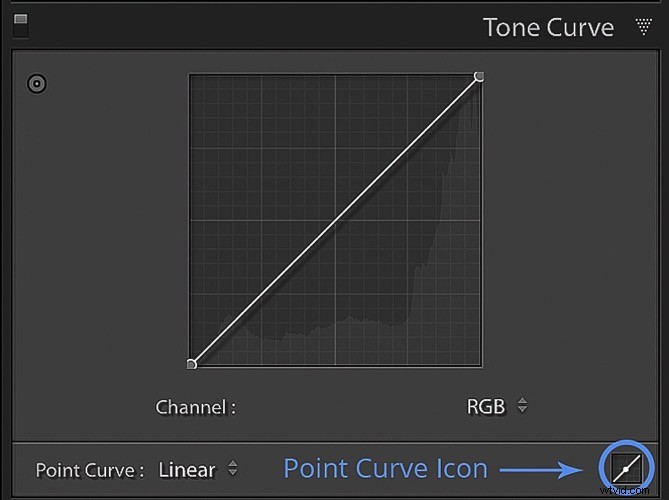
Puntcurve-pictogram voor het toevoegen van aanpassingspunten.
Uw Tone Curve werkt in vier verschillende kanalen:RGB, Rood, Groen en Blauw. Zorg er voor nu voor dat het kanaal van je Tone Curve is ingesteld op RGB. Hiermee kunt u de algehele toon van uw afbeelding regelen door de rode, groene en blauwe tonen tegelijkertijd te manipuleren. Binnenkort leer je de andere kanalen kennen.
Atmosferische schaduwen creëren
Voordat u atmosferische schaduwen in uw afbeelding opneemt, wilt u ervoor zorgen dat eventuele aanpassingen die u aanbrengt alleen van toepassing zijn op de schaduwen. Om je middentonen te beschermen, kun je dus een controlepunt in het midden van je tooncurve plaatsen (zoals hieronder te zien is).
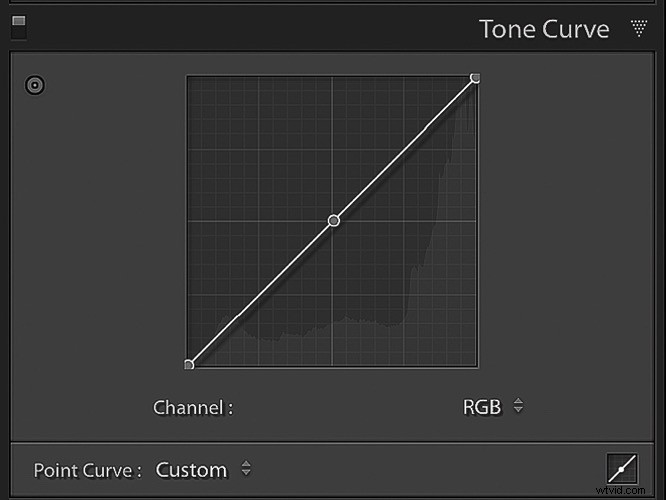
Nu kunt u enkele controlepunten toevoegen aan de linkerkant van uw Tooncurve. Hiermee kun je je schaduwen manipuleren.
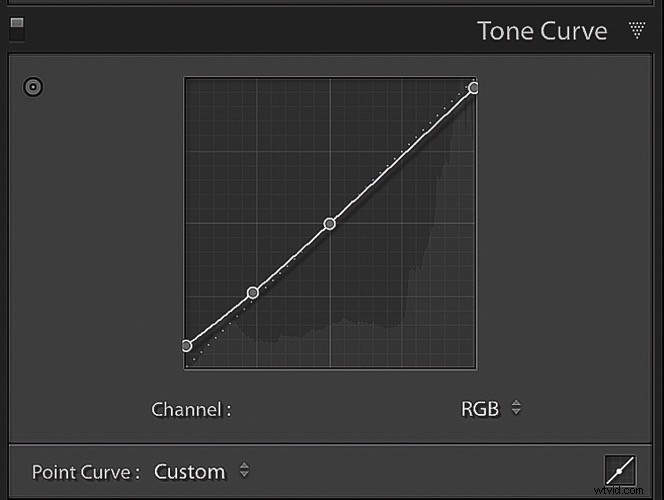
Als u deze controlepunten naar beneden sleept, worden uw schaduwen donkerder. Als u echter platte, troebel ogende schaduwen wilt maken, kunt u deze controlepunten naar boven slepen, waardoor uw schaduwen in wezen lichter worden. Let daarbij goed op de donkere delen van je afbeelding om ervoor te zorgen dat je niet overdrijft.
Om deze duistere, sfeervolle look af te maken, kun je de highlights donkerder maken door het controlepunt uiterst rechts van je Tone Curve iets naar beneden te slepen.
In het voorbeeld kun je zien dat deze subtiele aanpassing de schaduwen lichter heeft gemaakt, de hooglichten donkerder heeft gemaakt, het contrast heeft verminderd en die duistere, sfeervolle stijl aan de afbeelding heeft toegevoegd.
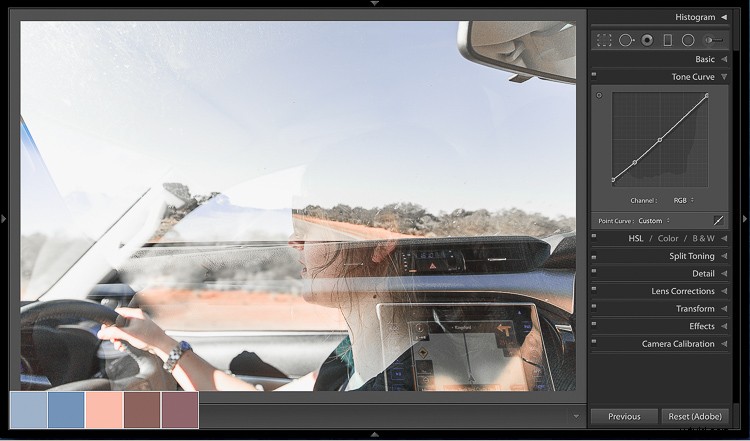
Tooncurve toegepast.
Kleurstyling
Elke pixel in je foto bestaat uit een mix van rood, groen en blauw. De Tooncurve isoleert deze individuele kleurkanalen, zodat u kunt aanpassen hoeveel of hoe weinig van dat kleurkanaal aanwezig is in uw schaduwen, middentonen en hooglichten.
Bij het bestuderen van de voorbeeldafbeelding zien de basiskleuren van de afbeelding er goed uit. Het zit vol met complementaire kleuren en het sluit mooi aan bij het kleurenpalet. Dus waarom zou je je dan druk maken over deze individuele tooncurvekanalen?
Het gaat terug naar het doordrenken van uw foto's met een stijl die doet denken aan uw onderwerp of de omgeving. Misschien was er een bepaald gevoel of emotie tijdens de shoot. Was het levendig? Gelukkig? Helder? Melancholisch? Heet? Koud? Is er een kleurtint in uw kleurenpalet die deze volgens u het beste vertegenwoordigt?
Misschien zweefde er veel aards rood stof en koele schaduwen rond? Als dat zo is, kunt u een subtiele warme toon aan uw afbeelding toevoegen en die schaduwen afkoelen om het uiterlijk, het gevoel en de stijl van uw afbeeldingen te verbeteren. Laten we eens kijken hoe we dat precies kunnen bereiken door de Tooncurve te gebruiken met de voorbeeldafbeelding.
Begin met het selecteren van het rode kanaal in uw tooncurve. Als je de optie "Kanaal" niet kunt zien, klik dan op het pictogram "Puntencurve".
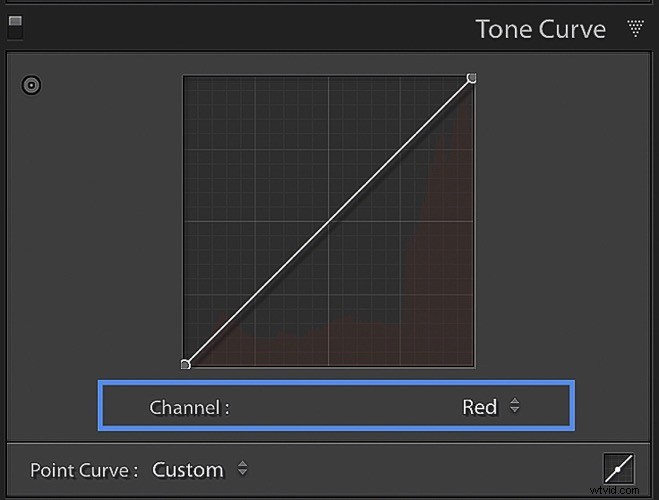
Werken aan het rode kanaal van de tooncurve.
Alle aanpassingen die u aan deze tooncurve aanbrengt, hebben alleen invloed op de rode tinten in uw afbeelding. Als je een controlepunt in de schaduwen maakt en dit naar boven sleept, zal het rood in je schaduwen toenemen. Als je het tegenovergestelde zou doen en dit controlepunt naar beneden zou slepen, zal het de rode tinten uit je schaduwen verwijderen.
Het is vermeldenswaard dat wanneer u een primaire kleur verwijdert met behulp van de Tooncurve, u de tegenovergestelde kleur introduceert. Hier is een lijst met de primaire kleuren en de bijbehorende tegengestelde kleuren.
- De tegenovergestelde kleur van rood is cyaan.
- De tegenovergestelde kleur van blauw is geel.
- De tegenovergestelde kleur van groen is magenta.
Om een subtiele warme onderliggende toon aan een afbeelding toe te voegen, klikt en sleept u het controlepunt uiterst links van het rode kanaal iets naar boven. Je zult merken dat er niet veel aanpassingen nodig zijn om de gewenste look te krijgen.
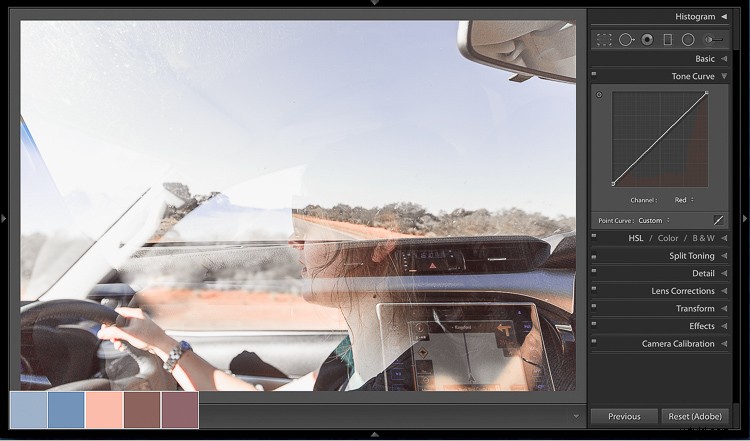
Rode tooncurve aanpassingen.
Om je schaduwen af te koelen, zet je je Tooncurve-kanaal op Blauw. Hiermee kunt u de hoeveelheid blauw in de donkere delen van uw afbeelding vergroten. Om dit te doen, klikt en sleept u het controlepunt uiterst links van het blauwe kanaal naar boven. Besteed aandacht aan de donkere delen van je afbeelding om ervoor te zorgen dat je deze niet overdrijft.
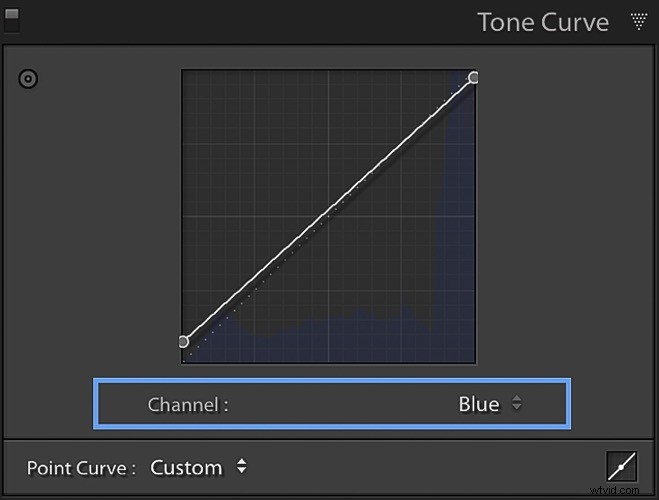
Werken aan het blauwe kanaal van de tooncurve.
Het kan zijn dat deze aanpassing de schaduwen afkoelt, maar ook de middentonen en hooglichten. Om dit tegen te gaan, kunt u het controlepunt uiterst rechts van het Blue Channel naar beneden klikken en slepen. Hierdoor worden de blauwe tinten uit je highlights verwijderd en wordt een beetje van de tegengestelde kleur van blauw (geel) geïntroduceerd om je highlights weer op te warmen.
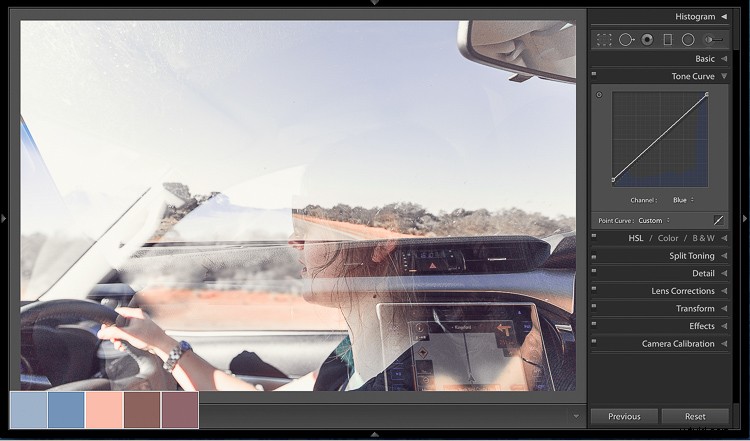
Blue Tone Curve-aanpassingen.
Stap #4:Gesplitste toning (optioneel)
De laatste stap in het complementaire kleurstileringsproces is het toepassen van een subtiele gesplitste tintaanpassing met behulp van Lightroom's Split Toning-tabblad.
Inmiddels heb je misschien het gevoel dat je afbeelding al perfect is afgestemd op je kleurenpalet en dat er misschien niets meer hoeft te worden aangepast. Zo ja, gefeliciteerd! Ik moedig je aan om door te gaan, je collecties te doordrenken met je stijl en anderen te inspireren hetzelfde te doen.
Als je naar je afbeeldingen kijkt en denkt "er klopt iets niet" of "ze hebben nog wat werk nodig", ga dan naar het tabblad Split Toning. Dit is een heel eenvoudig hulpmiddel dat een laatste polijstlaag aan uw afbeeldingen kan toevoegen.
Met Split Toning kunt u een specifieke kleurtint toepassen op uw hooglichten en schaduwen. Het is een goed idee om naar uw kleurenpalet te verwijzen en de exacte tint te selecteren die u in de hooglichten en ook in de schaduwen wilt hebben. Je kunt dan de intensiteit van deze look terugdraaien met de schuifregelaars voor verzadiging totdat je tevreden bent met het resultaat.
Selecteer voor de voorbeeldafbeelding complementaire warme tinten van 45 voor de hooglichten en 240 voor de schaduwen die perfect zijn uitgelijnd met het kleurenpalet. Door de verzadiging van elk aan te passen tot respectievelijk 10 en 6, wordt precies de juiste hoeveelheid toning toegepast en is het stileringsproces voltooid.

Split-toning-aanpassingen toegevoegd.
Samenvatting
Laten we een paar seconden de tijd nemen om een samenvatting te maken van het kleur- en stileringsproces voordat we een kijkje nemen naar de voor en na.
- Begin met het maken van een complementair kleurenpalet.
- Gebruik je complementaire kleurenpalet als richtlijn, lijn de bestaande kleuren in je afbeelding uit en trek de kleuren af die niet helemaal passen. Gebruik het HSL-paneel voor deze stap.
- Verhoog voorzichtig de verzadiging en luminantie van uw complementaire kleuren, opnieuw met behulp van het HSL-paneel
- Gebruik de tooncurve om je afbeelding te stylen en gebruik atmosferische schaduwen en subtiele onderliggende tonen.
- Trek al je aanpassingen samen met een subtiele Split Toning-aanpassing, door complementaire warme en koele tonen toe te voegen aan je hooglichten en schaduwen.
Voor en na

Voor

Na
Hieronder ziet u een voorbeeld van hoe dit proces eruitzag toen ik het toepaste op de resterende afbeeldingen in mijn verzameling.
Deze collectie heeft nu een hoge mate van consistentie. Het heeft een prachtig complementair kleurenpalet en een vergelijkbare stijl die door de hele collectie loopt. Hierdoor ontstaat er een saamhorigheid over de collectie die er voorheen niet was. Het deelt dezelfde boodschap en komt samen om een mooi klein verhaal te vertellen.
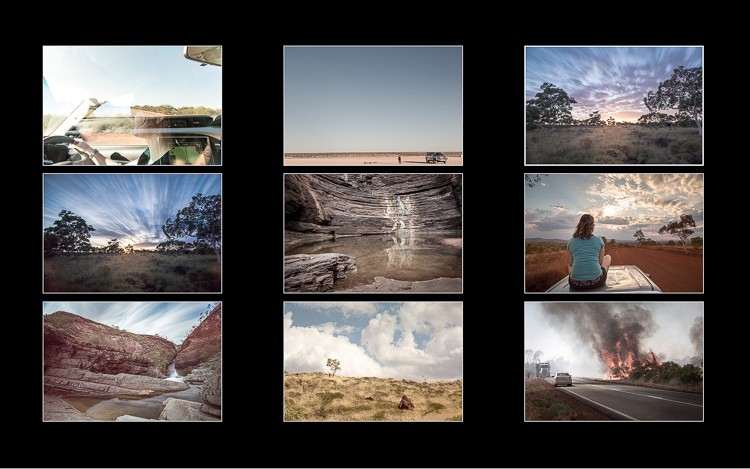
Ophalen – vroeger.
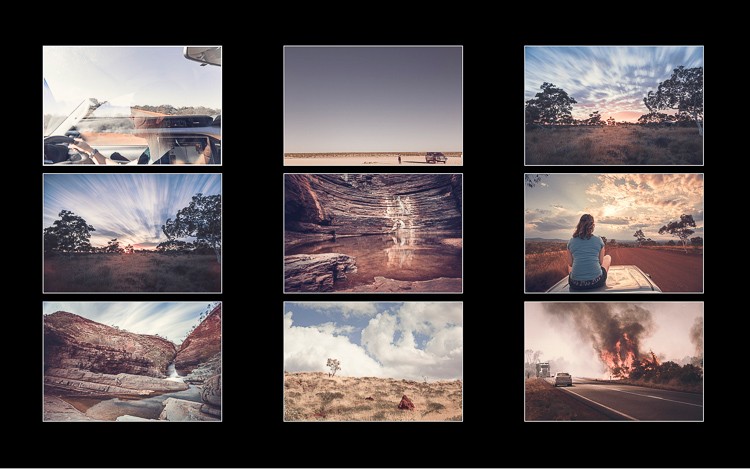
Ophalen – na.
Conclusie
Werken met kleur is een proces, geen exacte wetenschap. Hoewel de exacte waarden van de schuifregelaars en curve-aanpassingen die voor de voorbeeldafbeelding worden gebruikt, niet noodzakelijkerwijs op elke afbeelding werken, zal dit overkoepelende proces dat wel doen.
Ik hoop dat deze tutorial je aan het denken zet over hoe je kleur toepast in je fotografie. Het is een geweldige vaardigheid om te ontwikkelen, dus probeer niet te vertrouwen op voorinstellingen en denk in plaats daarvan na over het definiëren van een eigen kleurenpalet dat je kunt gebruiken om je collecties te stylen. Zo is het veel leuker!
ps. Heb je een kleurenpalet waarmee je je afbeeldingen stileert? Als dat zo is, deel het dan in de reacties hieronder, ik zou graag je collecties zien.
