
Nu de herfst snel nadert, zullen we spoedig worden omringd door prachtig warmgekleurde bladeren en vegetatie, die de lucht vullen met de zoete geur van de herfst. Dit is een paradijs voor fotografen, vooral degenen die ook sociale media-experts zijn die artistieke trends volgen. Maar wat als je, net als ik, niet zoveel geluk hebt om op een plek te wonen die echt seizoenen heeft?! Ik woon in Zuid-Californië, en het vinden van bomen die daadwerkelijk van kleur veranderen, is ... op zijn zachtst gezegd vrij ongewoon. Dus wat moeten eenzame Californiërs doen?! Schakel over op nabewerking om uw afbeeldingen een herfstgevoel te geven!
Wat definieert een herfst- of herfstsfeer in afbeeldingen?
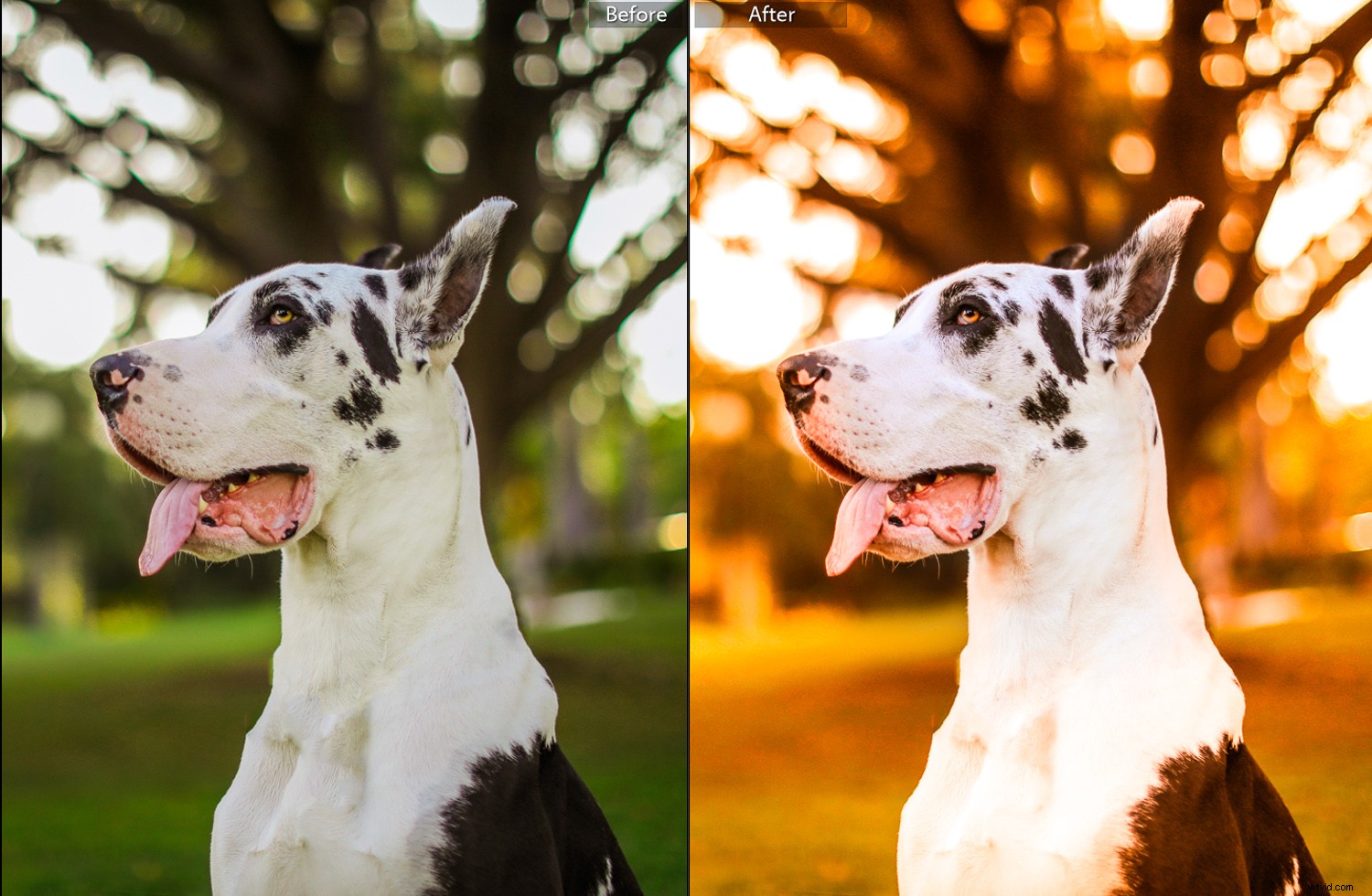
Het enige dat nodig is om specifieke ideeën of 'vibes' uit te beelden, is kleur. We associëren kleuren met seizoenen, geïnspireerd door de kleuren die de natuur ons in die tijd geeft (op locaties die daadwerkelijk seizoenen hebben. Is mijn bitterheid over het gebrek aan seizoenen in Zuid-Californië al zichtbaar?!). De winter is meestal koud en blauw, de lente is regenboog en levendigheid, de zomer is warm groen en de herfst is oranje, rood en geel.
Hoewel je daar enkele uren kunt zitten en elk blad opnieuw kunt kleuren in een andere herfstkleur, kunnen de herfstvibes voor het grootste deel worden bereikt door te spelen met en het verwijderen van kleuren die worden geassocieerd met de seizoenen die we niet proberen na te bootsen. De herfst is warm en vol met rood, oranje, geel en meer rustieke tinten.
Hoe u ervoor kunt zorgen dat uw afbeeldingen herfstvibes hebben tijdens de nabewerking
Deze zomer genomen, is dit de basisafbeelding waarmee we zullen werken om u te laten zien hoe u uw afbeeldingen herfstvibes kunt geven. Ik vind dat afbeeldingen met een zeer geringe scherptediepte (zoals die hieronder) wat gemakkelijker zijn om mee te werken bij het wijzigen van hun kleuren.

Ter verduidelijking, de onderstaande bewerkingen zijn behoorlijk extreem. Gebruik je oordeel en persoonlijke smaak om te bepalen hoe ver je gaat.
Ook gebruiken de tutorials die ik hieronder vermeld Adobe Lightroom en Adobe Photoshop. Ze kunnen echter ook gemakkelijk worden toegepast op andere bewerkingssoftware, aangezien veel vergelijkbare opties en schuifregelaars hebben. Zelfs de gratis mobiele versie van Photoshop en Lightroom heeft deze schuifregelaars.
Adobe Lightroom
Ik wend me tot Lightroom voor dit soort kleuraanpassingen omdat het vrij snel en eenvoudig te doen is. U kunt de instellingen ook kopiëren en toepassen op een hele reeks afbeeldingen in plaats van ze allemaal één voor één te moeten doen. Onze uiteindelijke afbeelding ziet er als volgt uit:

Het HSL-panel
Het HSL-paneel is het eerste paneel waar ik naar toe ga als ik een zomerse sfeer wil creëren in mijn foto's. Handig is dat dit een van de eerste open panelen in Lightroom is.
HSL staat voor "Hue, Saturation, and Luminance, ” en is een paneeldoos in Adobe Lightroom (met vergelijkbare panelen in andere programma's). Ik zeg graag dat dit het paneel is dat elk van de kleuren afzonderlijk aanpast. Elke schuifregelaar is onderverdeeld in kleuren:rood, oranje, geel, groen, aqua, blauw, paars en magenta.
Tint is de kleur. Op een technische term is de tint de golflengte van het gereflecteerde licht. Dit beschrijft waarom een object met een effen kleur er anders uitziet, afhankelijk van de hoeveelheid licht die erop valt. Op het HSL-paneel kan de Hue-schuifregelaar wijzigen hoe specifieke kleuren eruitzien. De rode tinten kunnen bijvoorbeeld meer oranje of meer rood worden gemaakt.
Verzadiging bepaalt hoe intens een kleur is. Als u de schuifregelaar naar links trekt, wordt de kleur grijzer, en als u de schuifregelaar naar rechts trekt, wordt de kleur meer natuurgetrouw.
Luminantie maakt een bepaalde kleur lichter of donkerder. Luminantie verwijst naar de reflecterende helderheid van kleuren. Ik gebruik deze schuifregelaar om kleuren die iets te licht zijn, veel donkerder te maken op foto's, zodat ze niet te veel opvallen.
Met de afbeelding hierboven is ons primaire doel om het groen te veranderen in meer herfstkleuren. In dit geval zal ik het groen meer oranje maken. Dit kan ik bereiken door onder ‘Hue’ de schuifregelaar Groene kleur aan te passen en vervolgens de kleuren rondom het groen aan te passen. Het geweldige aan sliders is dat je volledige controle hebt.
Vervolgens ga ik omlaag naar verzadiging en pas ik aan hoe waarheidsgetrouw elke kleur is en verminder ik de kleur die we helemaal willen verwijderen (bijvoorbeeld de groene).
Ten slotte fleur ik met de schuifregelaar Luminantie alle warmte op die we in de foto hebben gestopt.
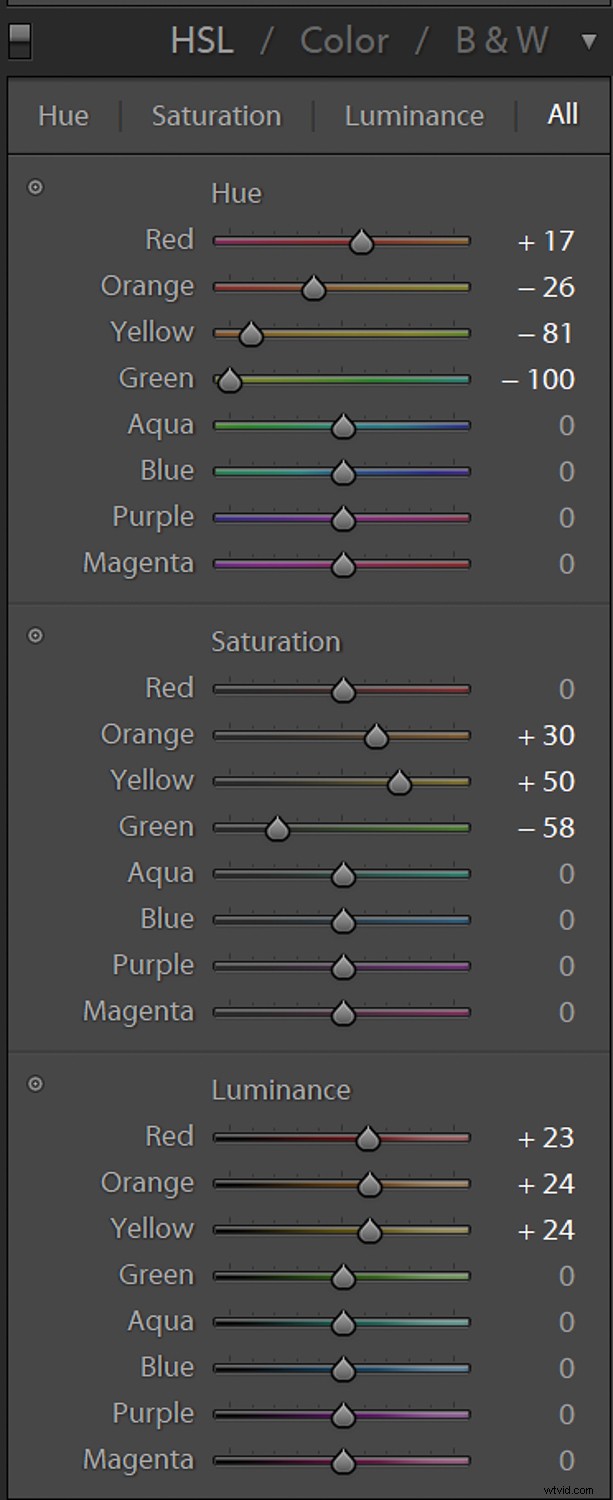
Gesplitste toning
Als u vindt dat alleen het gebruik van de HSL-schuifregelaars niet genoeg is, kunt u meer van de gewenste kleur toevoegen met behulp van het menu Split Toning. Split Toning bevindt zich direct onder de HSL.
Split Toning is gewoon toning die wordt toegepast op verschillende luminantiegebieden. U kunt uw schaduwen met de ene kleur kleuren en uw hooglichten met een andere. In dit geval heb ik zowel de hooglichten als de schaduwen afgezwakt om nog meer warmte in het beeld te brengen.
Wanneer ik Split Toning doe, om het gemakkelijk te maken om te zien wat ik aan het doen ben, breng ik de verzadiging tot zijn maximale waarde van 100 en klik dan op het kleine kleurenrechthoekje naast Hooglichten en vervolgens naast Schaduwen. Als u op deze rechthoek klikt, wordt een kleurselectievak weergegeven. Ik selecteer vervolgens de kleur waarin ik geïnteresseerd ben en ga verder met het aanzienlijk verlagen van de schuifregelaars totdat ik de gewenste schaduw- of hooglichtkleuring heb bereikt.
De instellingen die ik heb gebruikt voor de afbeelding hierboven zijn deze:
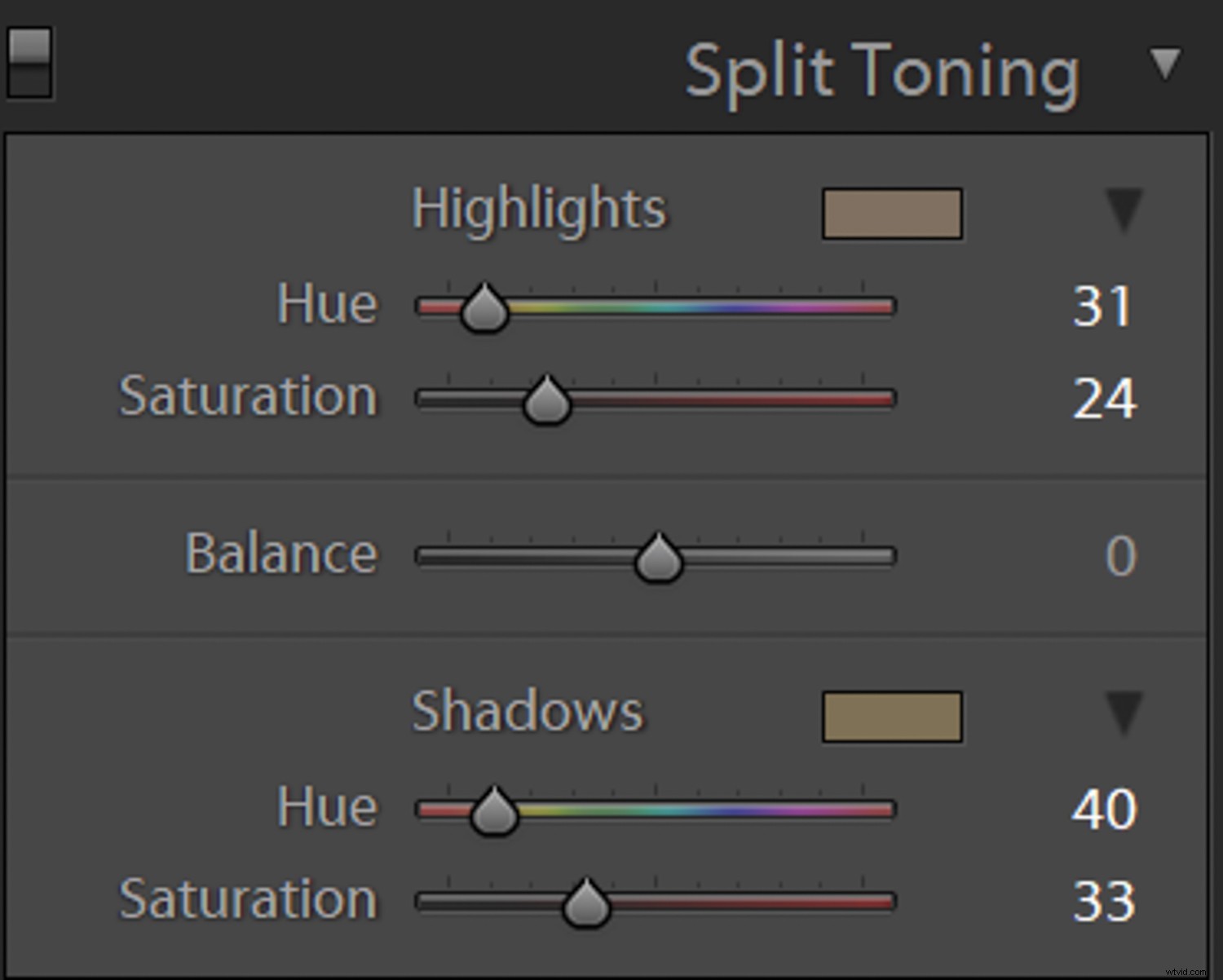
Maskers
Als je meegaat in je eigen bewerkingsprogramma, zul je merken dat het maken van al deze kleuraanpassingen nu delen van onze afbeelding heeft aangetast die je misschien niet zo wilt kleuren. Op mijn foto werd het wit van de hond veel te geel naar mijn smaak. U kunt maskers gebruiken om dit te verhelpen door de delen van de afbeelding te selecteren waarop u het effect niet wilt toepassen.
Zoek Maskers helemaal bovenaan de tabbladen aan de rechterkant wanneer u op 'Ontwikkelen' klikt. Ik gebruik graag het Aanpassingspenseel, de lange selecteerbare regel direct onder "Histogram" in de onderstaande schermafbeeldingen. Vervolgens schildert u op de afbeelding en kunt u aanpassingen maken aan de geverfde sectie, onafhankelijk van de algehele afbeelding. In dit geval heb ik het warme effect van de hond verwijderd en de hond een beetje opgefleurd. De rode waas laat zien waar je het masker hebt aangebracht.
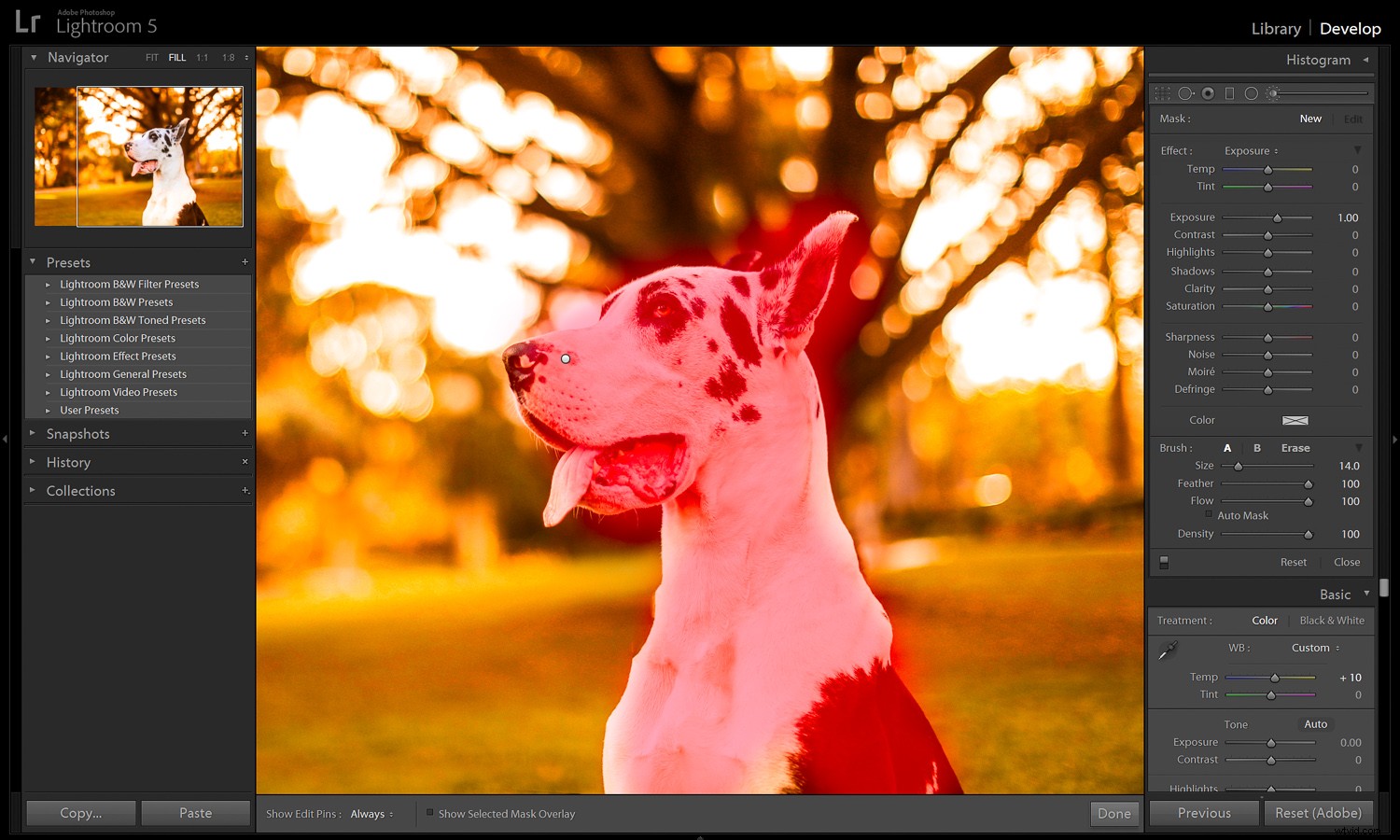
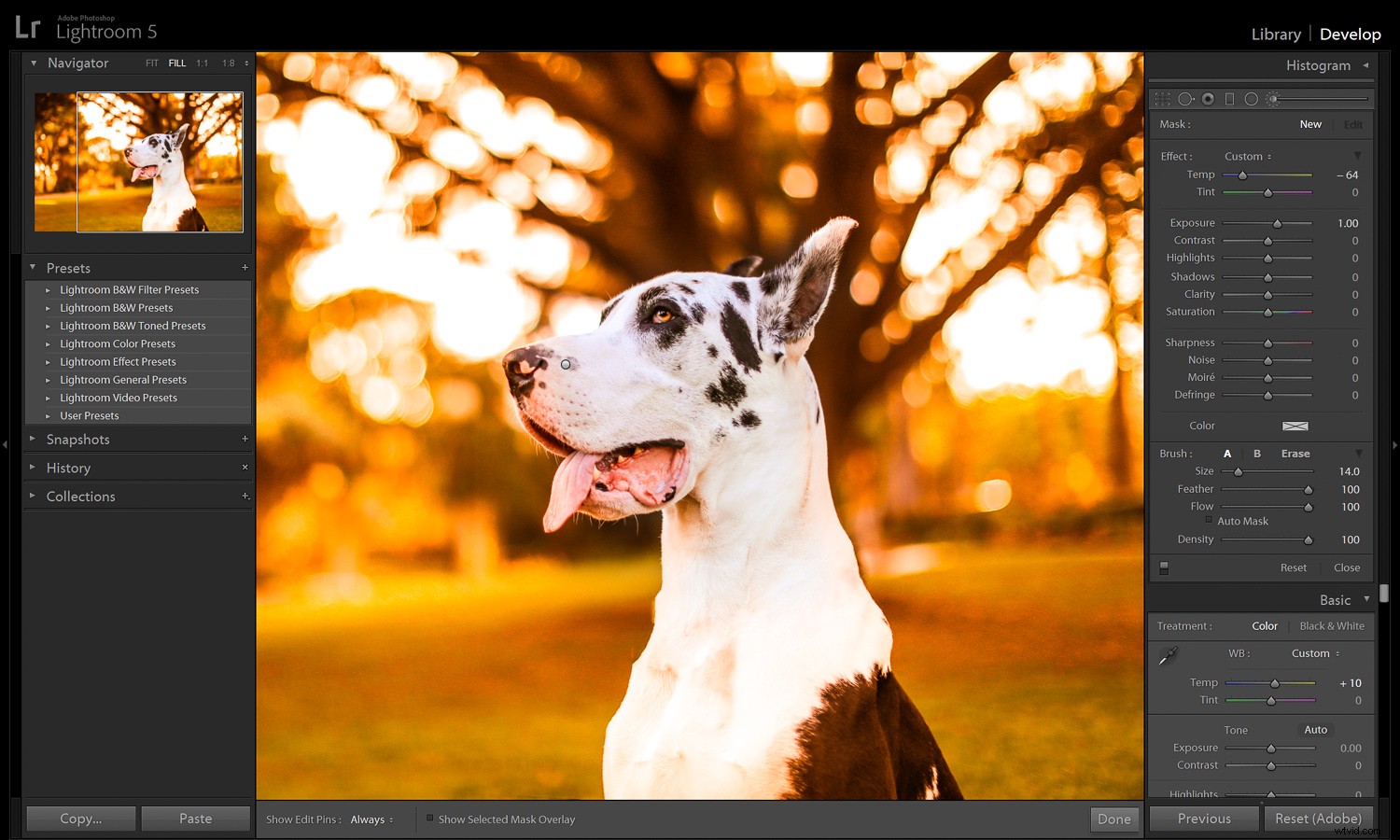
Adobe Photoshop
Er zijn veel, veel, veel verschillende methoden om hetzelfde eindresultaat te bereiken in Adobe Photoshop.
Photoshop is een groot en soms complex programma. Om het simpel te houden, zal ik mijn favoriete kleuraanpassingsmethoden uitleggen, vergelijkbaar met de aanpassingen in Adobe Lightroom. Voor een ander voorbeeld van een Fall-vibe in een meer gedempte toon dan de bewerking hierboven, zullen we de onderstaande afbeelding repliceren:

Voordat we zelfs maar beginnen, dupliceer je in het deelvenster Lagen de achtergrondlaag (hoofdlaag) en werk je daaraan. Werk als vuistregel nooit op de originele laag en maak alle aanpassingen op een nieuwe laag. Dit helpt je fouten te verhelpen, geeft je de flexibiliteit om van gedachten te veranderen en maskers te gebruiken om het effect te verwijderen van de delen van de afbeelding waarop het niet van toepassing zou moeten zijn!
Kleur/verzadiging
De term ‘verzadiging’ beschrijft in het algemeen het niveau waarop iets wordt geabsorbeerd. Bijvoorbeeld een spons die zwaar verzadigd is met water. In de fotografie verwijst verzadiging naar hoe puur een kleur is. Hoe rood is rood? Hoe blauw is blauw? Je kunt je een kleur voorstellen die als een spons in de foto wordt 'geabsorbeerd', met een hogere verzadiging die resulteert in een meer significante kleur.
Tint is een kleurattribuut dat verklaart hoe waarneembaar een kleur is voor zijn ware kleur (bijvoorbeeld, hoe groen is het groen?). Tint is gebaseerd op de kleurgolflengte en is volledig onafhankelijk van de lichtheid of duisternis en intensiteit van een kleur.
U kunt de schuifregelaar Kleurtoon/verzadiging gebruiken in het venster Afbeelding> Aanpassingen!
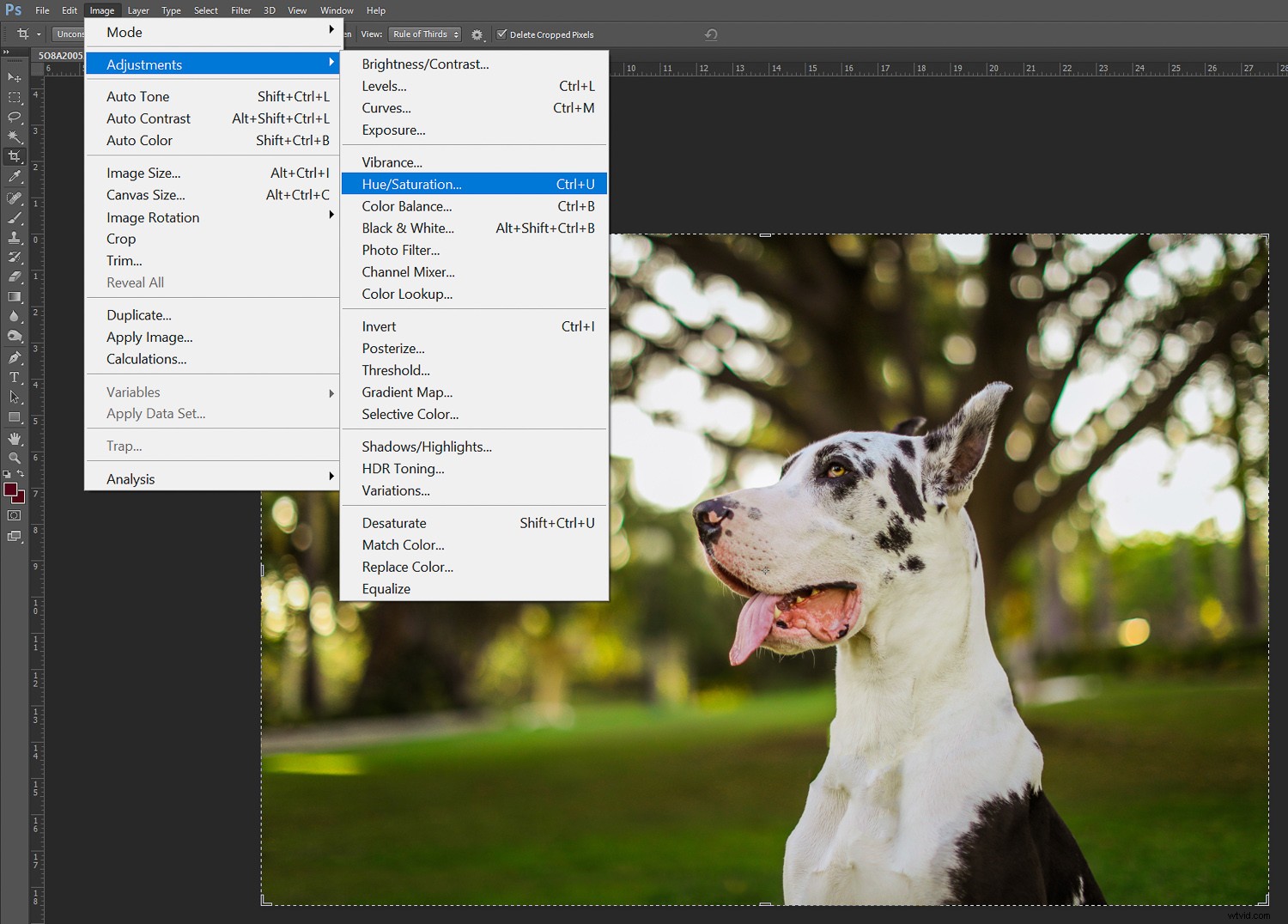
Waar het zegt "Master" (die alles tegelijkertijd zal aanpassen), kunt u individuele kleuren selecteren om aan te passen. Dit is geweldig om te gebruiken op afbeeldingen die niet veel kleurvariatie met zich meebrengen.
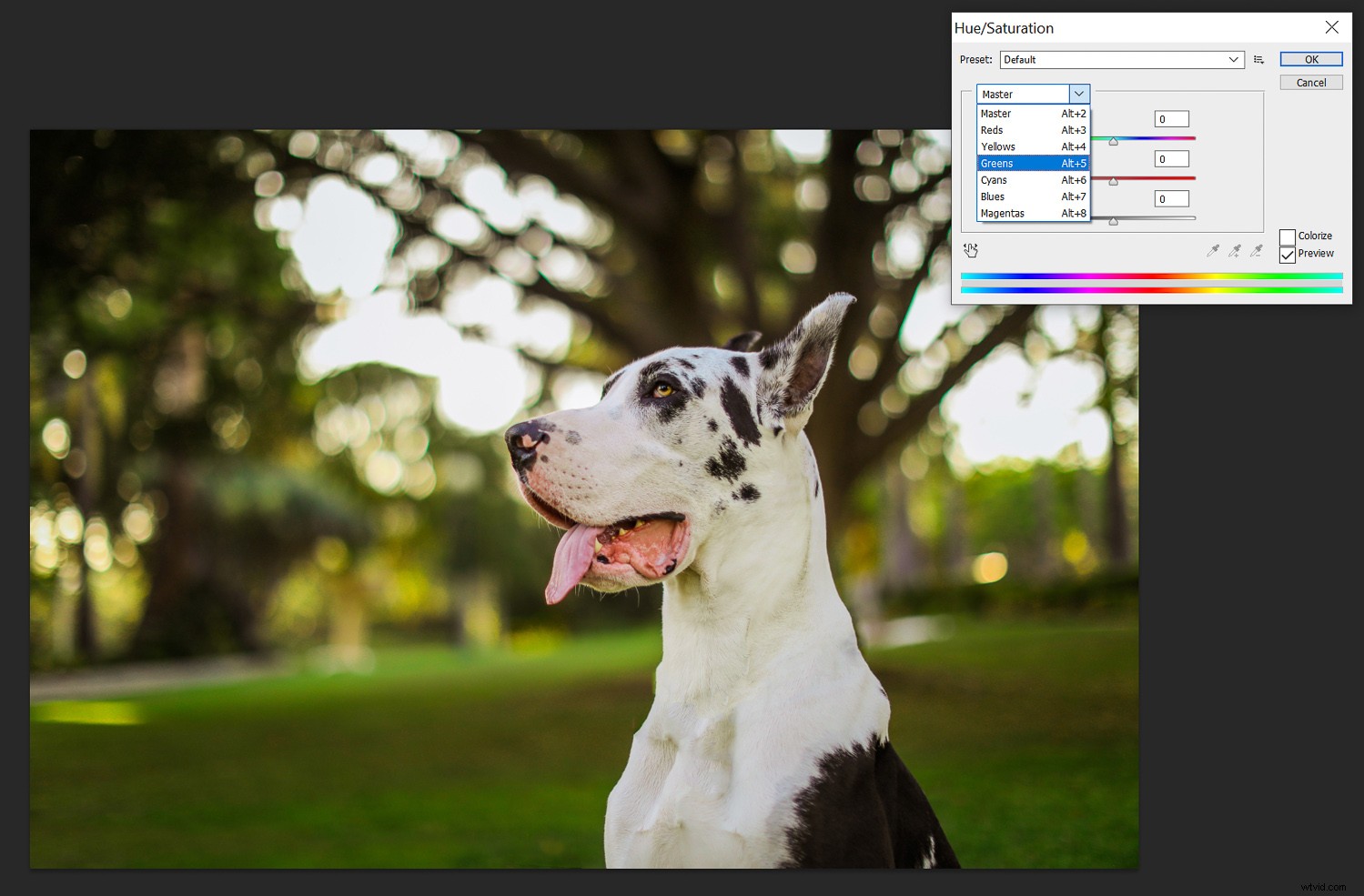
Selectieve kleur
De selectieve kleur in Photoshop (ook te vinden in Afbeelding -> Aanpassingen) is vergelijkbaar met de HSL-schuifregelaars in Lightroom. Met Selectieve kleur kunt u elke kleur wijzigen (in het vervolgkeuzemenu onder "Kleur") door CMYK-kleuren toe te voegen of te verminderen (cyaan, magenta, geel en zwart). CMYK is de kleurmodus waarin een printer werkt.
Ik gebruik graag selectieve kleur bij afbeeldingen met veel wit, omdat ik niet per se wil dat mijn wit hetzelfde is als de rest van mijn afbeelding. Je kunt het wit zelf aanpassen in Selective Color, wat best cool is. Hierdoor kan ik de witte hond authentieker houden aan het origineel in plaats van de Duitse dog oranje te maken.
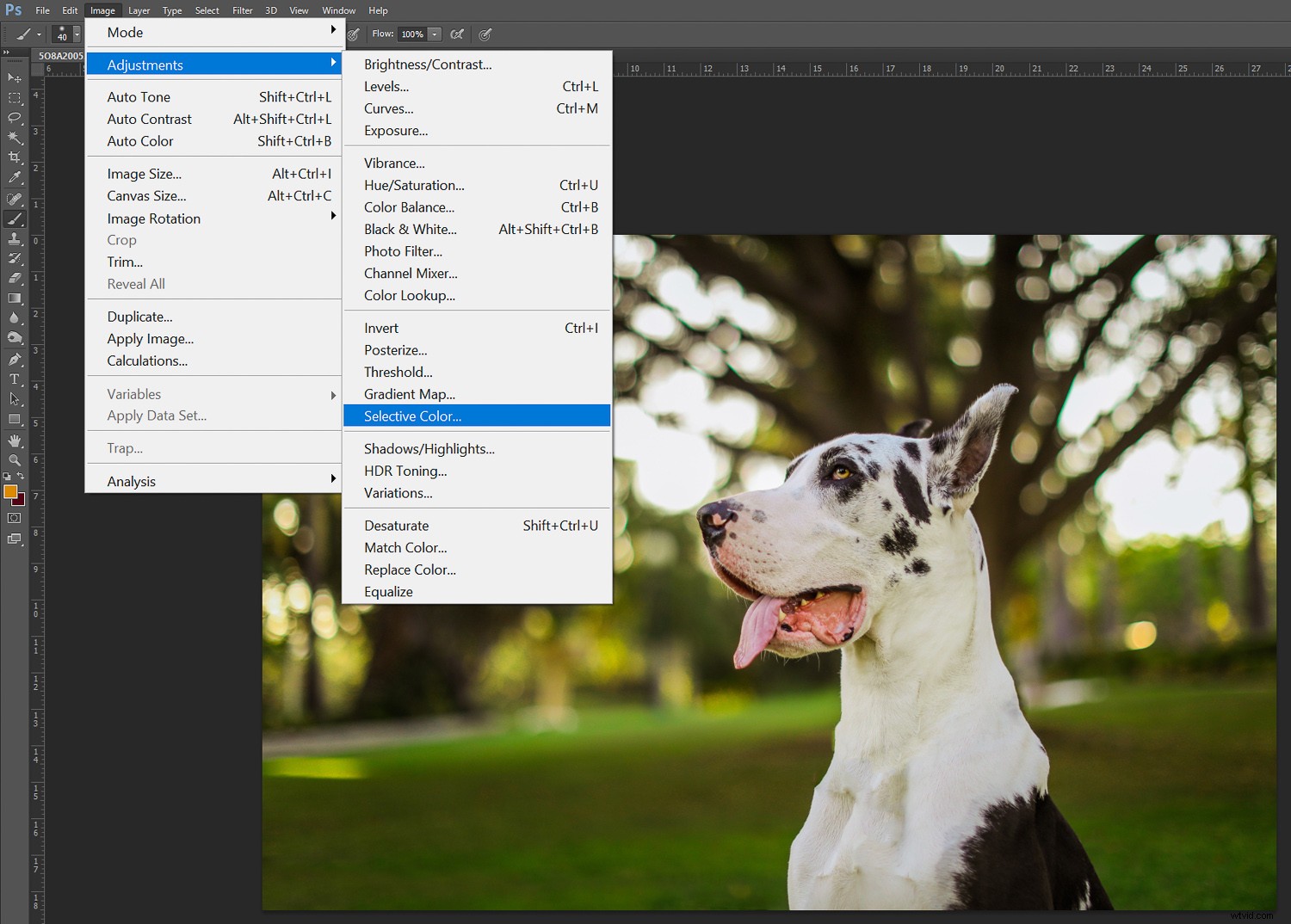
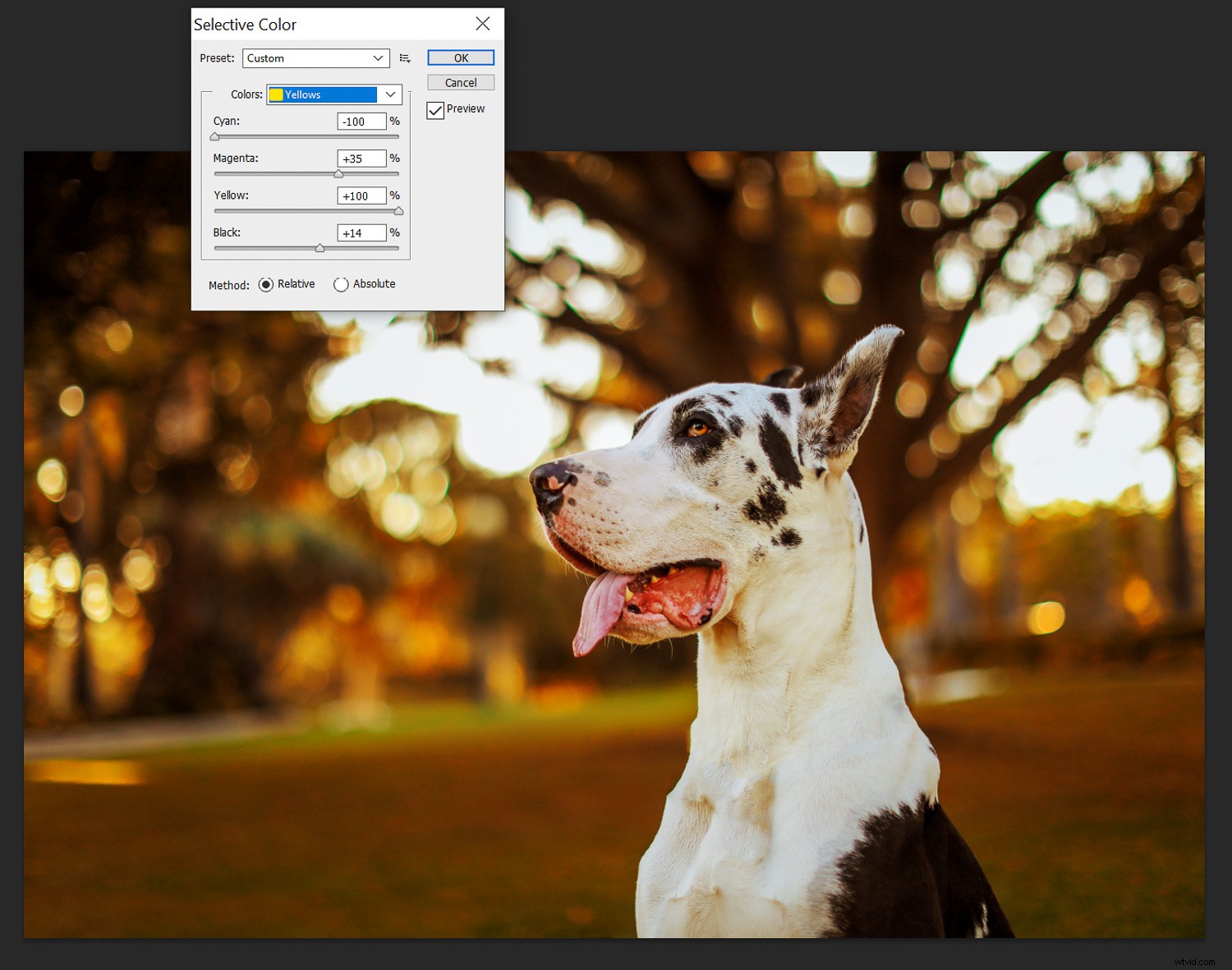
Kleurbalans
Een andere manier om de kleuren in de afbeelding aan te passen, is door de schuifregelaars voor kleurbalans te gebruiken. Dit is ook te vinden onder Afbeelding -> Aanpassingen. Kleurbalans is de globale aanpassing van de intensiteit van de kleuren. Dit gebruik ik het meest wanneer ik wat herfstvibes in mijn foto's probeer te creëren.
Ik geef de voorkeur aan deze methode omdat het de snelste schuifregelaarset is om te gebruiken, maar het eindresultaat lijkt veel op een filter. Als dat de look is waar je voor gaat; geweldig! Maar zo niet, dan is Selective Color misschien iets voor u.
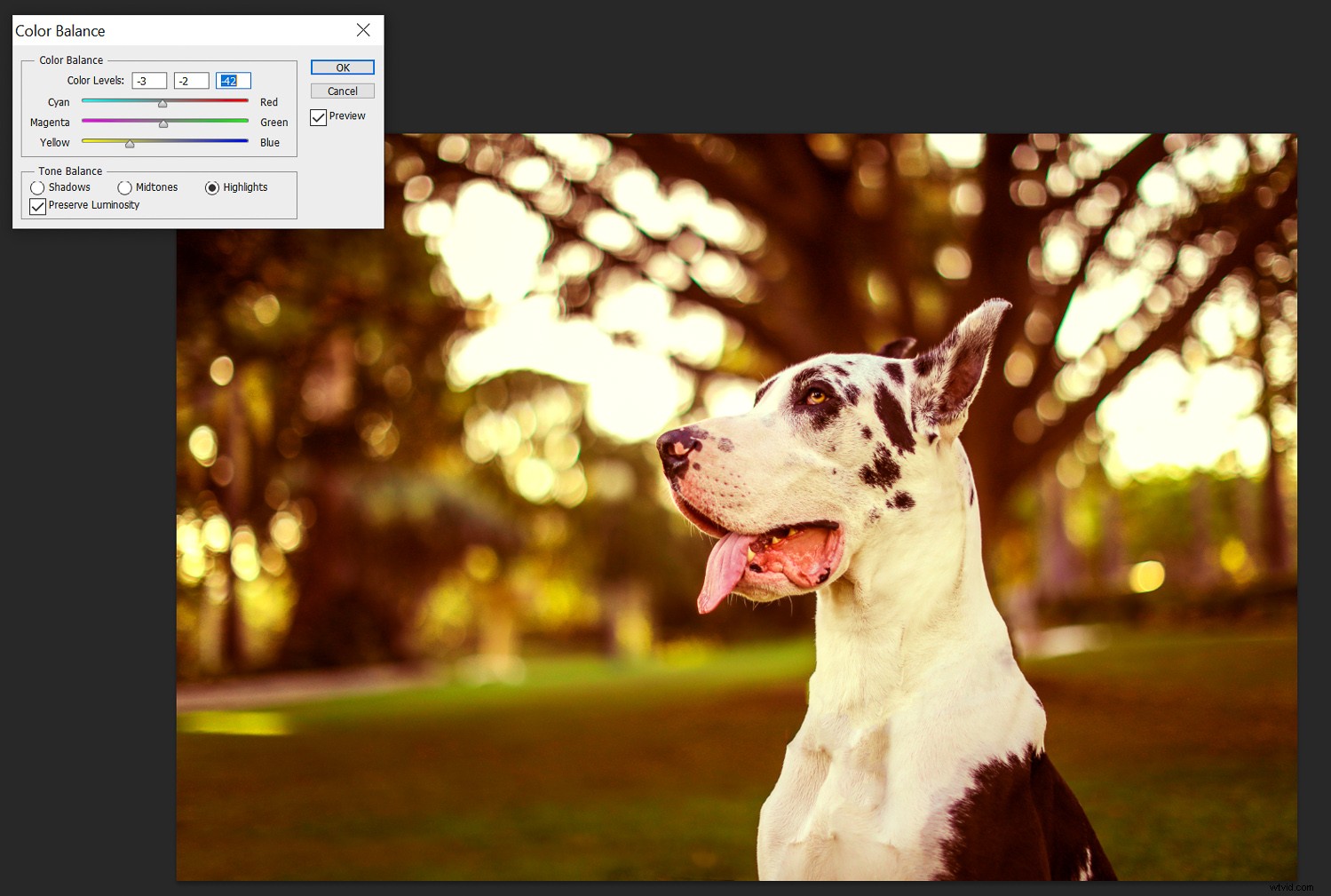
Conclusie
Welke methode je ook smeekt om je foto's meer herfstgericht te maken, geniet van die warme herfstvibes en fleur die Instagram-feed op!
Heb je nog andere tips om je afbeeldingen een herfstgevoel te geven? Probeer deze methoden en deel uw afbeeldingen met ons in de onderstaande opmerkingen!
