Lightroom Develop-voorinstellingen zijn een populaire en eenvoudige manier om uw foto's na te bewerken. Je kunt ze gebruiken met individuele afbeeldingen of tijdens batchbewerking.
In dit artikel wordt uitgelegd hoe u Lightroom Develop-voorinstellingen installeert, maakt en gebruikt om uw afbeeldingen te verbeteren.
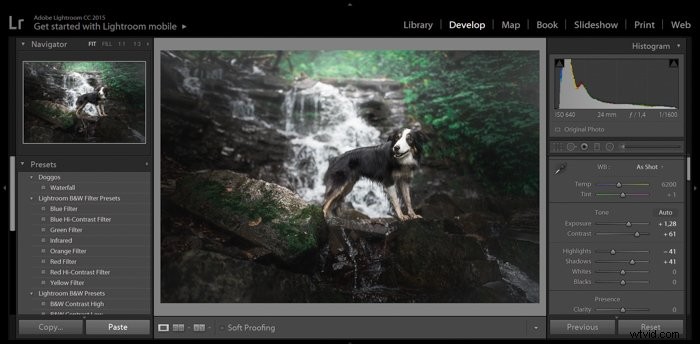
Wat zijn Lightroom-presets precies?
Lightroom-presets zijn een reeks bewerkingsinstructies die in opeenvolgende volgorde worden uitgevoerd. Het is een opgeslagen reeks aanpassingen die je op elke foto kunt toepassen om een bepaalde look te krijgen.
Voorinstellingen kunnen bestaan uit elke combinatie van bewerkingen die u in een afbeelding aanbrengt. Deze worden vervolgens opgeslagen om op een later tijdstip beschikbaar te zijn.
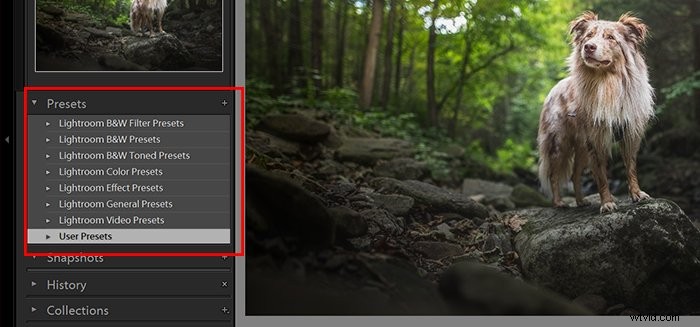
Waar kan ik voorinstellingen voor Lightroom-ontwikkeling vinden?
Lightroom wordt geleverd met verschillende ingebouwde presets. U kunt voorinstellingen importeren of uw eigen instellingen maken.
Open Lightroom in de module Ontwikkelen om de voorinstellingen te vinden. Het voorkeuzevak bevindt zich in het linkerdeelvenster. Als u dit niet kunt zien, drukt u op F7 op uw toetsenbord. Of u kunt op het driehoekje in het midden van de linkerkant van het programmavenster klikken.
Open de vervolgkeuzelijst om de vooraf geïnstalleerde voorinstellingen weer te geven. Deze omvatten categorieën zoals Kleur, Zwart-wit, Verscherping en Klassiek.
Er zijn twee klassieke categorieën. Deze omvatten voorinstellingen voor een retro-filmlook of meer algemene beeldverbeteringen.

Hoe voeg ik voorinstellingen toe aan Lightroom?
Lightroom Develop-presets zijn gratis en als betaalde pakketten beschikbaar. Een snelle online zoekopdracht zal veel websites onthullen waar u ze kunt downloaden.
Fotografen maken deze vaak voor een specifieke look en feel. U kunt de voorinstellingen van deze Lightroom-gebruikers importeren en aan de uwe toevoegen.
Download de preset die je hebt gekozen. Zoek daarna je ‘Lightroom’-map en open de ‘Develop Presets’-map. U kunt alle gedownloade presets hier kopiëren. Zodra u Lightroom opnieuw opstart, verschijnen ze op het tabblad Voorinstellingen van de module Ontwikkelen.
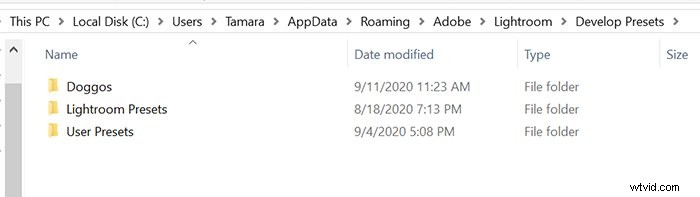
Als u de Lightroom-map niet kunt vinden, kunt u de voorinstellingen één voor één toevoegen. Klik met de rechtermuisknop op 'Gebruikersvoorinstellingen' en kies 'Importeren'. U moet de voorinstelling selecteren in de map waarnaar u deze hebt gedownload. De bestandsextensie moet 'lrtemplate' zijn. Anders herkent Lightroom het niet als een voorinstelling.
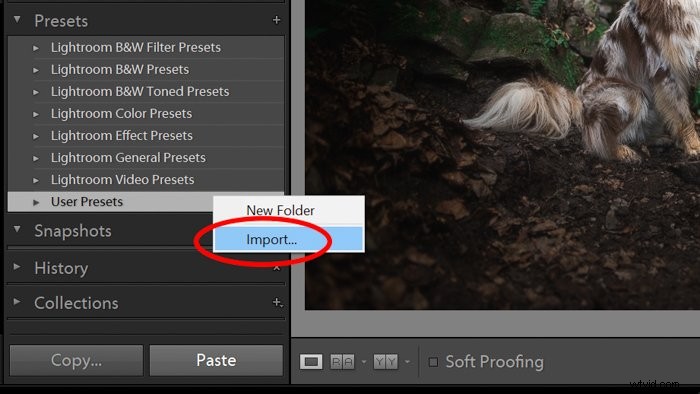
Beweeg uw muis over de naam van elke preset. Op deze manier kunt u het effect zien dat de ontwikkelvoorinstelling zal hebben op uw geselecteerde afbeelding.


Waarom Lightroom Develop-voorinstellingen gebruiken?
Het gebruik van Lightroom Develop-voorinstellingen bespaart u tijd. U kunt dezelfde reeks bewerkingen direct op meer dan één afbeelding uitvoeren. Zodra een voorinstelling is toegepast, kunt u de afbeelding exporteren of verdere bewerkingen uitvoeren.
Voorinstellingen kunnen u ook helpen bij het ontwikkelen van een consistent uiterlijk en stijl voor uw fotobewerking. Door verschillende Lightroom-presets te gebruiken, kunnen uw foto's:
- gekleurd
- geslepen
- dehazed
- gecorrigeerd
- of anderszins bewerkt.
Ik raad u aan het aantal ontwikkelvoorinstellingen dat u gebruikt te beperken. Met deze methode wordt een portfolio van foto's opgebouwd die qua nabewerking een samenhangend uiterlijk hebben. 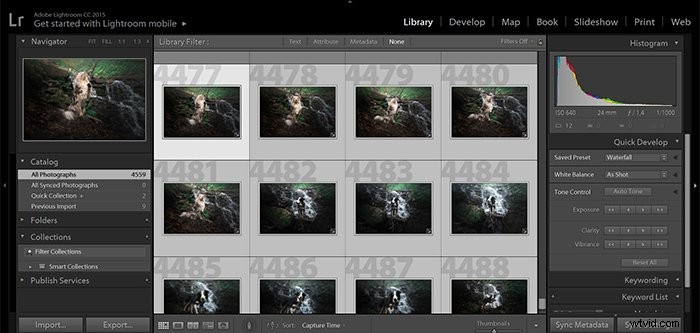
Hoe u Lightroom-ontwikkelvoorinstellingen maakt
U kunt online naar een geschikte preset zoeken, of u kunt uw eigen ontwikkelpreset maken in Lightroom. Om uw eigen Lightroom Develop-voorinstelling te maken, moet u een reeks bewerkingen opslaan die u hebt aangebracht. Als je ze eenmaal hebt opgeslagen, kun je op de voorinstelling klikken en de bewerkingen toepassen op een of meer foto's.
Het maken van uw eigen voorinstellingen is eenvoudig. Het is zelfs nog gemakkelijker wanneer u een bepaalde reeks bewerkingen in uw foto's aanbrengt.
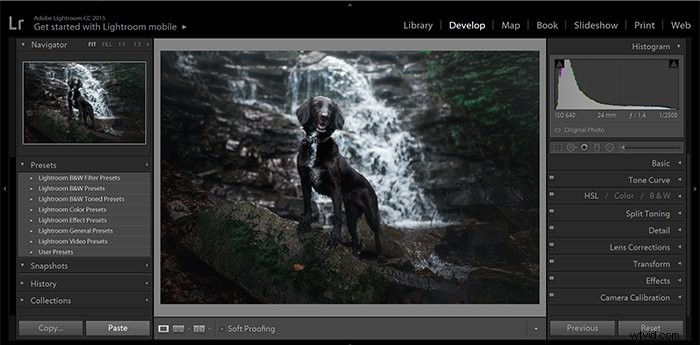
Wanneer u van plan bent een nieuwe ontwikkelvoorinstelling te maken, is het goed om een duidelijk beeld te hebben van het gewenste resultaat. Het is efficiënter dan meer wijzigingen aan te brengen dan nodig is.
Kies een foto, bij voorkeur een RAW bestand. Open het in de ontwikkelmodule in Lightroom. Gebruik het bewerkingspaneel aan de rechterkant om de gewenste bewerkingen uit te voeren totdat u tevreden bent met uw foto.
Om de voorinstelling op te slaan, kunt u:
- Ga naar Ontwikkelen in het bovenste menu en kies 'Nieuwe voorinstelling'
- Klik op de '+' naast het vak Voorinstelling in het linkerdeelvenster en selecteer 'Voorinstelling maken'
- Houd Ctrl/Cmd+Shift+N ingedrukt op je toetsenbord.
Er verschijnt een dialoogvenster waarin u uw nieuwe ontwikkelvoorinstelling een naam kunt geven en een categorie kunt kiezen waaronder u deze wilt opslaan.
U kunt ook door de selectievakjes werken en beslissen welke van de door u aangebrachte bewerkingen u wilt opnemen.
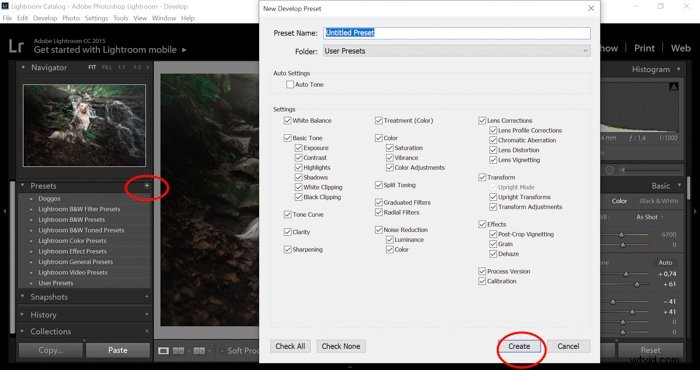
Over het algemeen houdt u al deze vakjes aangevinkt, behalve de lensprofielcorrecties. Het zou niet verstandig zijn om het verkeerde lensprofiel toe te passen. De enige manier waarop u dit vakje wilt hebben aangevinkt, is door Lightroom Develop-presets te maken voor elke lens die u gebruikt.
Nadat u de voorinstelling hebt toegepast, ziet u dat de schuifregelaars in de rechterzijbalk zichzelf aanpassen.
Als u voorinstellingen toepast, krijgt u misschien niet precies de look die u voor uw foto wenst. Het kan dus zijn dat u na het toepassen van een voorinstelling wijzigingen in sommige afbeeldingen wilt aanbrengen. U kunt uw bewerkingen verder verfijnen in de module Ontwikkelen, net zoals u normaal zou doen.
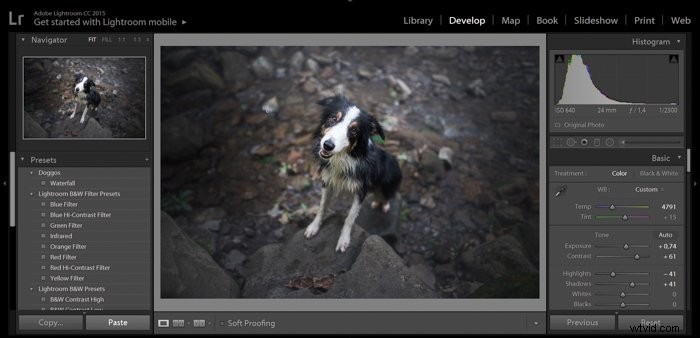
Een voorinstelling toepassen op meerdere foto's in Lightroom
Als je een reeks vergelijkbare foto's hebt, wil je misschien een Lightroom-voorinstelling aan ze allemaal toevoegen. Fotoreeksen die met dezelfde lichtomstandigheden zijn gemaakt, kunnen met dezelfde voorinstelling worden behandeld.
Als u een voorinstelling wilt toepassen op meerdere foto's in Lightroom, begint u met de rasterweergave in de module Bibliotheek.
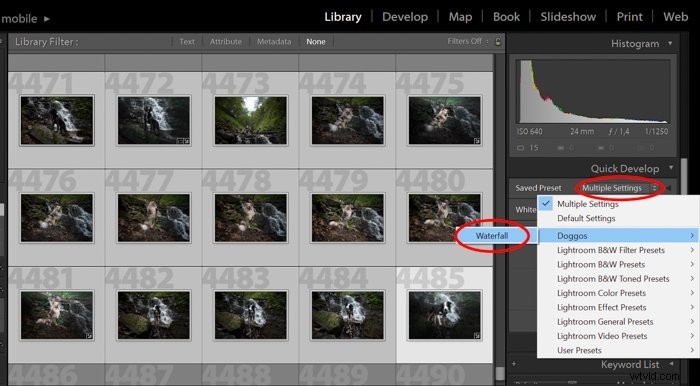
Selecteer de foto's waarop u de voorinstelling wilt toepassen door de Ctrl/Cmd-toets ingedrukt te houden en op de miniaturen te klikken.
Nadat u uw selecties hebt gemaakt, opent u het vak Snel ontwikkelen in het rechterdeelvenster. Hier ziet u een vervolgkeuzemenu met de naam Opgeslagen voorinstellingen. Standaardinstellingen is het item dat wordt weergegeven.
Om een andere opgeslagen voorinstelling te selecteren, klikt u op de vervolgkeuzelijst om de lijst met al uw opgeslagen voorinstellingen weer te geven. Dit omvat de voorinstellingen waarmee Lightroom is geleverd en alle instellingen die u zelf hebt geïmporteerd of gemaakt.
Wanneer u uw vooraf ingestelde keuze maakt, wordt deze toegepast op alle foto's die u hebt geselecteerd.
U kunt ook Lightroom-voorinstellingen toepassen op één afbeelding en vervolgens de ontwikkelinstellingen kopiëren. Klik hiervoor met de rechtermuisknop op de foto en selecteer Ontwikkelinstellingen> Instellingen kopiëren. Als alternatief kunt u Ctrl+Shift+C op uw toetsenbord gebruiken. 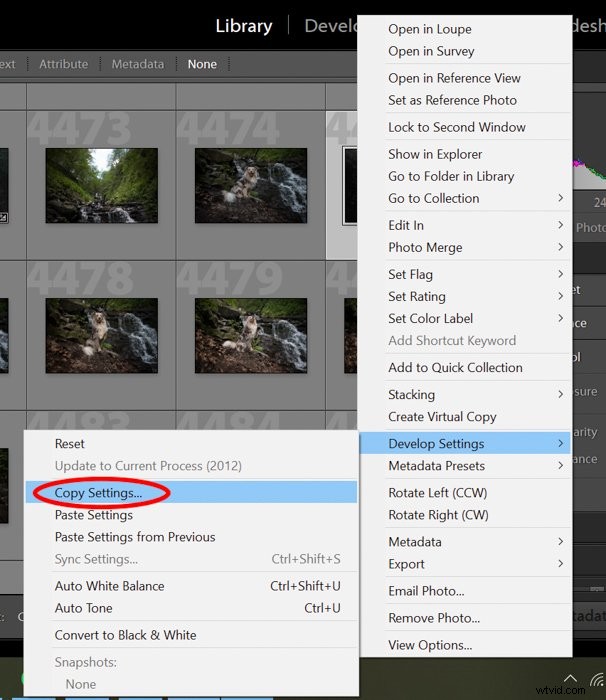
Selecteer vervolgens de afbeeldingen waarop u de instellingen wilt toepassen en selecteer Instellingen ontwikkelen> Instellingen plakken wanneer u met de rechtermuisknop op de afbeelding klikt. Of gebruik Ctrl+Shift+V op uw toetsenbord.
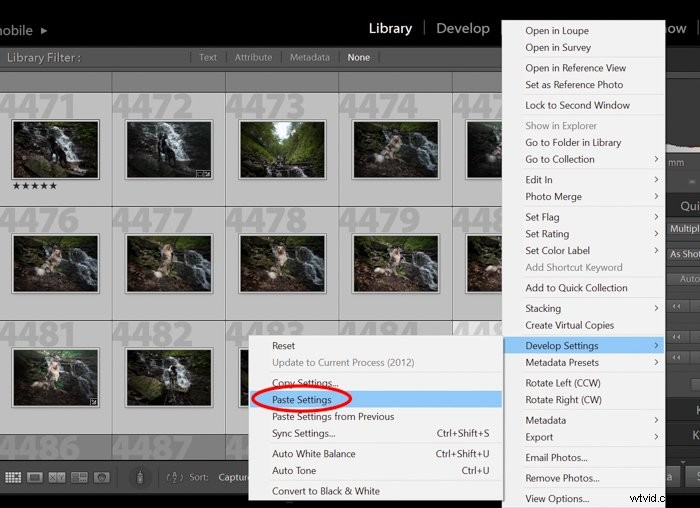
Ga door deze batch-bewerkte foto's na het toepassen van de voorinstelling. U zult waarschijnlijk merken dat de foto's dezelfde algemene indruk geven. Dit is wat je nodig hebt om een consistente portefeuille op te bouwen.
Je kunt eenvoudig je eigen stijl creëren en indruk maken op iedereen met je prachtige fotocollectie door nieuwe voorinstellingen te maken.
Conclusie
Het toepassen van voorinstellingen kan enorm veel tijd besparen wanneer u grote hoeveelheden foto's bewerkt. Als u een beperkt aantal Lightroom Develop-voorinstellingen gebruikt, kunt u de stijl in uw hele portfolio benadrukken.
Je kunt ze ook opslaan als je eigen voorinstellingen als je hetzelfde soort bewerkingen aanbrengt bij de nabewerking in Lightroom.
We hopen dat dit artikel je heeft geholpen bij het maken en gebruiken van voorinstellingen in Lightroom. U bent nu een stap dichter bij het hebben van een verbluffend en stijlvol fotoportfolio.
Probeer onze cursus Moeiteloos bewerken om alle geheimen van professionele bewerking in Lightroom onder de knie te krijgen!
