Slimme voorvertoningen van Lightroom zijn een fantastisch hulpmiddel om uw workflow te versnellen en flexibeler te maken.
Werken met slimme voorvertoningen in Lightroom betekent dat u de harde schijf van uw RAW-bestanden niet aangesloten hoeft te houden op uw computer. Dit maakt het leven gemakkelijker als je foto's liever in Lightroom op je laptop bewerkt.
Wat zijn slimme Lightroom-voorbeelden?
Een slimme voorvertoning is in wezen een klein werkbestand dat Lightroom kan maken. Dit betekent dat het niet om omvangrijke RAW-bestanden gaat. Als je slimme voorvertoningen hebt ingeschakeld, maakt Lightroom een virtuele kopie van je RAW-bestanden. Het slaat ze op als een gecomprimeerd DNG-bestand. Hierdoor wordt enorm veel ruimte op de harde schijf bespaard.
Maak je geen zorgen, al je RAW-bestanden worden bewaard. Lightroom stelt een nieuwe map in voor de DNG-bestanden. Een DNG is een Adobe Digital Negative RAW-beeldbestand. De slimme voorbeeldafbeeldingen van Lightroom worden verkleind wanneer ze worden opgeslagen.
Dit heeft ook gevolgen voor wanneer u in de ontwikkelmodule aan uw foto's werkt. Het betekent dat u wijzigingen aanbrengt in het gecomprimeerde bestand, niet in het originele RAW-bestand.

Veelgestelde vragen over Lightroom Smart Previews
Hoe groot zijn voorbeelden?
De langste rand van een slimme Lightroom-voorbeeldafbeelding meet 2550 pixels. Conversie en compressie naar het DNG-bestand zijn zeer efficiënt. De resulterende bestandsgrootte is slechts ongeveer twee procent van de oorspronkelijke grootte.
Het zal moeilijk zijn om enig kwaliteitsverschil op te merken bij het bekijken van slimme voorbeelden.
Moet ik slimme voorbeelden gebruiken in Lightroom?
Het gebruik van slimme voorvertoningen van Lightroom heeft twee belangrijke voordelen. Uw workflow wordt sneller en u kunt ruimte besparen op uw harde schijf.
Twee problemen kwellen fotografen vaak als het gaat om nabewerking. Dit zijn snelheid en ruimte. Het is altijd welkom om wat verlichting te vinden voor deze problemen.
De slimme voorvertoningen van Lightroom zijn kleinere bestanden. Als je met hen werkt in de module Ontwikkelen, zal je één ding opvallen. Alles gaat sneller dan wanneer u wijzigingen aanbrengt in RAW-bestanden.
Door met de gecomprimeerde en verkleinde DNG-bestanden te werken, werkt Lightroom soepeler.
Slimme voorvertoningen nemen een fractie van de ruimte op een harde schijf in beslag dan RAW-bestanden. Conventioneel werkend in Lightroom moet de drive met de RAW-bestanden zijn aangesloten. Dit is niet nodig als je slimme voorvertoningen hebt gemaakt in Lightroom.
U kunt ervoor kiezen om alleen de slimme voorvertoningen op uw laptop op te slaan en alle RAW-bestanden op uw hoofdcomputer te laten staan. Dit maakt u vrij om te kunnen bewerken vanaf externe locaties.
U hoeft geen extra harde schijven mee te nemen met al uw originele afbeeldingen. U kunt direct aan de slimme voorbeelden werken.
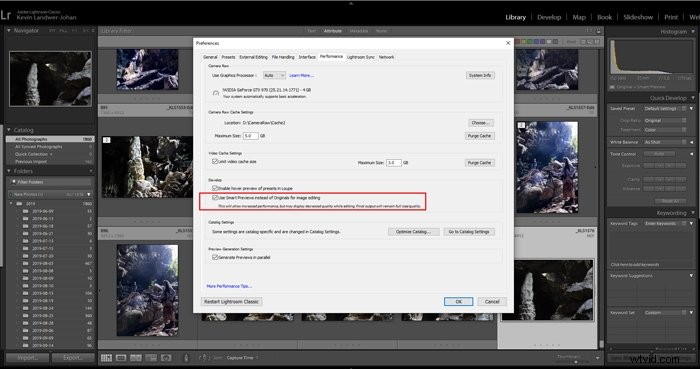
Waar slaat Lightroom slimme voorbeelden op?
Het plaatst de map op dezelfde locatie als de Lightroom-catalogusmap. Het enige dat u hoeft te doen, is de slimme voorbeeldmap op de computer te houden waarop u Lightroom gebruikt. Dan heb je toegang om met alle afbeeldingen in de catalogus te werken.
Ga naar Bewerken>Catalogus-instellingen om te zoeken of te wijzigen waar Lightroom de catalogusbestanden opslaat. Hier vindt u de Locatie in het Informatievenster. Klik op de knop Weergeven om naar de cataloguslocatie te gaan.
U kunt de map die door Lightroom is gemaakt toen het de slimme voorvertoningen maakte, naar een andere computer kopiëren. De map krijgt de naam [uw catalogusnaam] Smart Previews.lrdata.
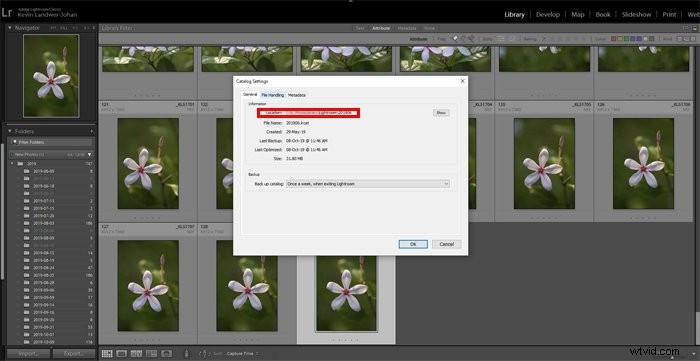
Wat zijn standaardvoorbeelden in Lightroom?
Standaardvoorbeelden in Lightroom zijn het standaardvoorbeeld dat de software maakt wanneer u foto's importeert. U kunt de grootte van deze voorbeelden instellen in Catalogusinstellingen.
Als u de optie Auto kiest, bouwt Lightroom standaardvoorbeelden die passen bij de resolutie van uw monitor.
Standaardvoorbeelden in Lightroom zijn een beetje beperkt omdat je er niet op kunt inzoomen. Wanneer je toch inzoomt op één moet Lightroom eerst een 1:1-voorbeeld bouwen.
Dit vertraagt uw workflow. Door slimme voorvertoningen te gebruiken, wordt deze vertragingstijd vermeden.
Hoe exporteer ik een Lightroom-catalogus met slimme voorbeelden?
U kunt het catalogusbestand van de ene harde schijf naar de andere kopiëren. Plak het op het tweede station in een nieuwe map of vervang het origineel waaruit je het hebt gekopieerd.
Zorg ervoor dat u of niemand anders de catalogus heeft gewijzigd sinds u deze hebt gekopieerd. Als je aan een catalogus werkt die met anderen wordt gedeeld, is dit geen goede optie.
Een andere manier om een catalogus met slimme voorvertoningen te exporteren, is door alle afbeeldingen te selecteren die u hebt gewijzigd. Ga dan naar Bestand>Exporteren als catalogus. Er verschijnt een dialoogvenster waarin u uw nieuwe catalogus een naam kunt geven en kunt kiezen waar u deze wilt opslaan.
Onderaan het vak staan enkele selectievakjes met opties. Zorg ervoor dat u het vakje Build/Include Smart Previews aanvinkt. Schakel het selectievakje eronder uit met de naam Beschikbare voorbeelden opnemen.
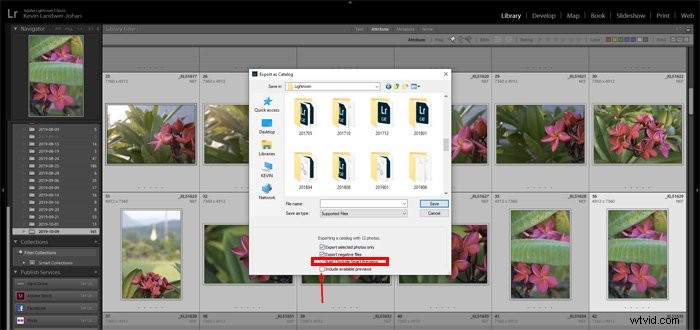
Lightroom kan deze nieuwe catalogus nu openen wanneer u de schijf waarop u deze hebt opgeslagen aansluit op een andere computer.
HDR en panorama's gemaakt met slimme voorvertoningen
Iets anders dat je met slimme voorvertoningen in Lightroom kunt doen, is het maken van HDR-afbeeldingen en panorama's. Als je een aantal bestanden hebt die je wilt samenvoegen, kun je dit nu doen met slimme voorbeelden.
Vroeger, als je de originele bestanden niet had, waren zowel Panorama's als HDR grijs in het menu. Met slimme voorvertoningen is er voldoende resolutie om samengevoegde bestanden te maken.
Lightroom originele en virtuele kopie vergelijken
Door met slimme voorvertoningen te werken, kunt u nog steeds de originele functie van Lightroom gebruiken. U kunt dit doen in de ontwikkelmodule door op de \-toets te tikken.
Hierdoor wordt de originele afbeelding omgeschakeld, zodat u kunt zien hoe deze eruitzag voordat u begon met bewerken.
Virtuele Lightroom-kopieën maken is ook mogelijk met slimme previews. Ga hiervoor naar Bestand>Virtuele kopie maken in het hoofdmenu.
Wanneer je een virtuele kopie maakt, wordt er ook een slimme preview gegenereerd. U kunt hiermee werken om een reeks alternatieve bewerkingen voor de foto uit te voeren.
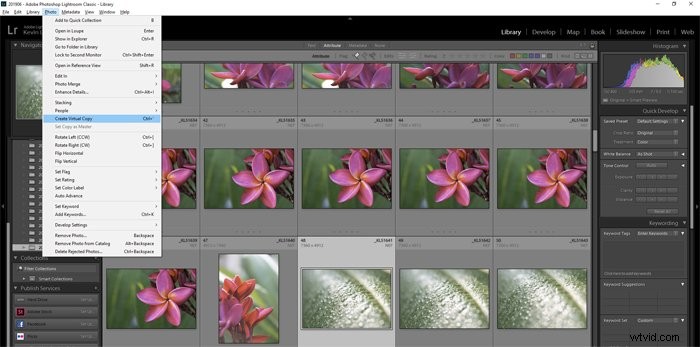
Hoe te zien wanneer een afbeelding een slim voorbeeld heeft
Je krijgt een melding wanneer er een slimme preview wordt gegenereerd. Dit gebeurt zowel in de Bibliotheek als in de Ontwikkelmodule. Het verschijnt onder het histogram in het rechterdeelvenster.
Als er geen slimme voorvertoning is, wordt informatie over de staat van de afbeelding en de voorvertoning hier weergegeven.
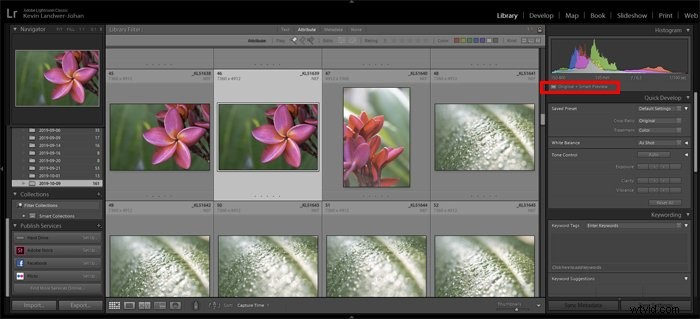
Als u in de Lightroom-bibliotheekmodule meer dan één afbeelding hebt geselecteerd, ziet u een reeks pictogrammen onder het histogram met cijfers.
Deze geven de verschillende statussen van informatie aan met betrekking tot de afbeeldingen en previews.
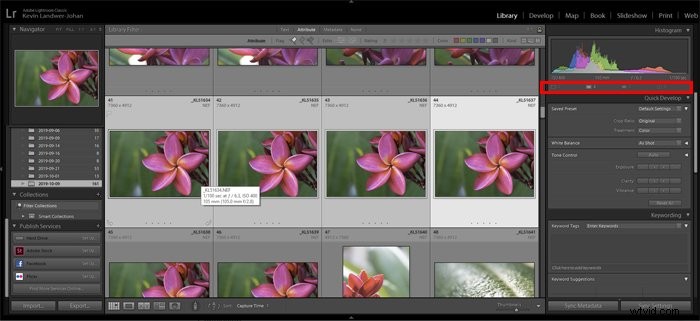
Conclusie
Werken met slimme voorvertoningen van Lightroom kan uw bewerkingsleven gemakkelijker maken. U zult waarderen hoeveel sneller Lightroom werkt.
De flexibiliteit die u krijgt om op afstand te werken zonder dat u enorme bestandsgroottes hoeft te transporteren, is iets wat u geweldig zult vinden aan slimme voorvertoningen van Lightroom.
Bekijk voor meer geweldige informatie onze berichten over het gebruik van Lightroom mobiel, lightroom-presets of de beste externe harde schijf voor fotografen!
