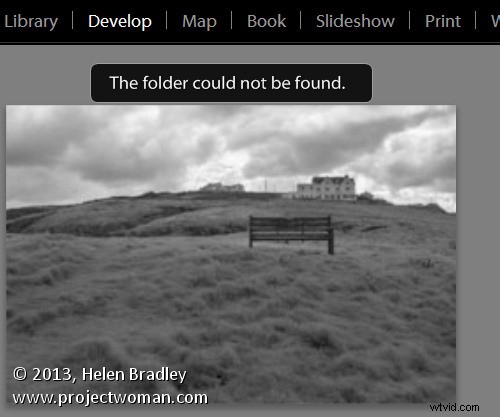
Als u ooit het bericht 'De map kon niet worden gevonden' in de Lightroom-module Ontwikkelen bent tegengekomen of een vraagteken hebt gezien boven een mapnaam in de module Bibliotheek, zult u dol zijn op de nieuwe Smart Previews in Lightroom 5.
Slimme voorbeelden zijn een bewerkbare voorbeeldafbeelding en ze maken het werken met Lightroom wanneer u verwisselbare schijven gebruikt een makkie.
Hier leg ik uit wat slimme voorbeelden zijn en waarom je ze zou kunnen gebruiken.
Het probleem begrijpen
Lightroom kan alleen werken met afbeeldingen die zijn geïmporteerd in de catalogus. Wanneer u uw afbeeldingen importeert, noteert Lightroom waar de afbeeldingen zich op uw schijf bevinden, zodat deze toegang heeft wanneer u ze wilt bewerken.
Aangezien Lightroom de daadwerkelijke afbeeldingen niet opslaat, zult u problemen ondervinden als de schijf waarop de afbeeldingen zijn opgeslagen niet is aangesloten op uw computer wanneer u ze probeert te bewerken. In dit geval ziet u een voorbeeld van de afbeelding in de module Bibliotheek, maar als u de afbeelding selecteert en de module Ontwikkelen opent, ziet u een bericht met de melding "De map kon niet worden gevonden". De bewerkingstools zijn allemaal uitgeschakeld en u kunt niet verder gaan.
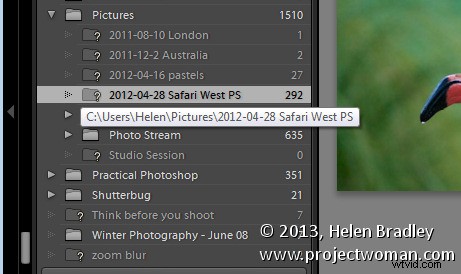
Als u naar diezelfde map met afbeeldingen in de bibliotheek kijkt, verschijnt de mapnaam in het deelvenster Mappen, maar met een vraagteken erover. Dit komt omdat de map zich op een schijf bevindt die momenteel niet op uw computer is aangesloten.
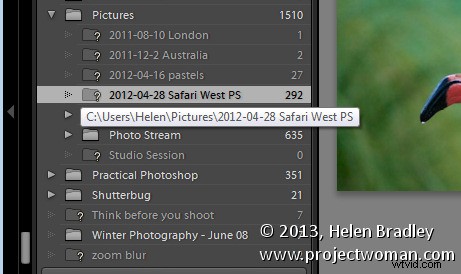
In eerdere versies van Lightroom was de enige oplossing voor dit probleem de schijf opnieuw aan te sluiten, zodat de originele afbeeldingen beschikbaar zouden zijn voor Lightroom.
Met Lightroom 5 is de situatie zo veranderd dat u, met een beetje vooruitdenken en wat vrije schijfruimte, afbeeldingen kunt bewerken, zelfs als ze zijn opgeslagen op een schijf die niet op uw computer is aangesloten. De oplossing wordt geboden door de nieuwe functie Smart Previews.
Wat zijn slimme voorbeelden in Lightroom?
Smart Previews zijn lossy DNG-bestanden met een maximale grootte van 2540 pixels op hun langste rand. Ze zijn gemaakt op basis van de originele RAW-bestanden en worden opgeslagen in een map op dezelfde locatie als de Lightroom-catalogus.
U kunt deze slimme voorbeelden gebruiken als de originele afbeeldingen niet alleen beschikbaar zijn in de module Bibliotheek, maar ook in de module Ontwikkelen.
Als u Smart Previews voor afbeeldingen hebt weergegeven, ziet u nog steeds een vraagteken in de Bibliotheekmodule om aan te geven dat de map niet beschikbaar is, maar onder het histogram staat een klein wit pictogram dat aangeeft dat er een Smart Preview beschikbaar is voor deze afbeelding. De Smart Preview kan in de module Ontwikkelen worden bewerkt, net als de originele afbeelding en kan ook worden geëxporteerd.
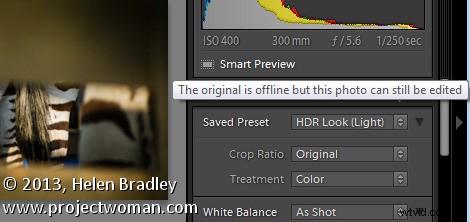
Smart Previews kunnen worden gemaakt voor DNG en voor Camera Raw-afbeeldingen, evenals voor TIF en JPG. U kunt ze bij het importeren maken door het selectievakje Slimme voorvertoning maken in het dialoogvenster Importeren te selecteren.
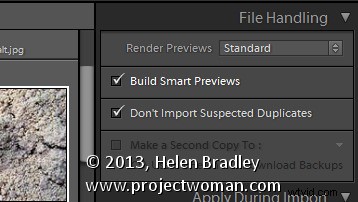
Houd er rekening mee dat slimme voorvertoningen en gewone voorvertoningen twee verschillende soorten voorvertoningen zijn, dus u moet dezelfde optie blijven kiezen in de lijst met weergavevoorbeelden die u in het verleden hebt gekozen. Dus kies ik ervoor om standaardvoorbeelden weer te geven op een formaat dat geschikt is voor mijn monitorformaat - en ook om slimme voorbeelden weer te geven voor die afbeeldingen die ik wil kunnen bewerken, zelfs als de schijf waarop ze zijn opgeslagen niet is aangesloten.
U kunt ook op elk moment Smart Previews maken - op voorwaarde dat de originele afbeeldingen beschikbaar zijn op het moment dat u ze maakt - met behulp van een menuoptie in de bibliotheekmodule. Om dit te doen, selecteert u de afbeeldingen waarvoor u slimme voorvertoningen wilt maken en kiest u Bibliotheek> Voorvertoningen> Slimme voorvertoningen maken. U wordt gevraagd om slimme voorbeelden te maken voor alle foto's of slechts één. Selecteer Alles bouwen om slimme voorvertoningen te maken voor alle geselecteerde afbeeldingen.
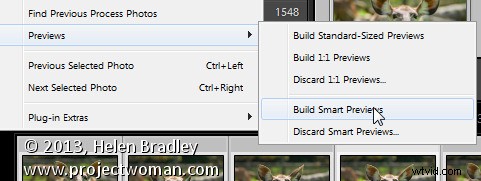
U kunt ook slimme voorvertoningen maken met behulp van een pictogram in het histogram. Als u bijvoorbeeld een map met afbeeldingen of een selectie afbeeldingen in de bibliotheekmodule selecteert, kunt u de slimme voorbeeldstatus van die afbeeldingen leren door de informatie onder het histogram te lezen. U ziet het aantal afbeeldingen zonder slimme voorbeelden en het aantal met.
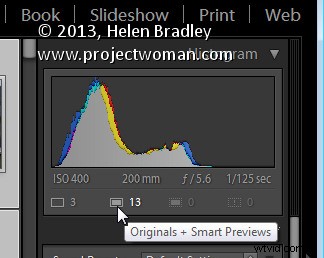
Klik op het vak originelen zonder slimme voorvertoningen en u wordt gevraagd om slimme voorvertoningen voor deze afbeeldingen te maken. Er is een klein probleempje met de nummering. Als je een groot aantal afbeeldingen hebt geselecteerd, zijn de werkelijke nummers in het histogram niet correct, maar het proces werkt nog steeds voor alle geselecteerde afbeeldingen.
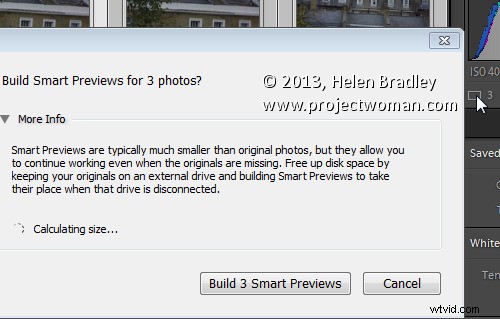
Als u slimme voorvertoningen voor uw afbeeldingen heeft gemaakt en u later besluit dat u ze niet langer wilt, kunt u ze verwijderen door op de slimme voorvertoningsindicator onder het histogram te klikken.
Slimme voorbeelden bewerken
U kunt een afbeelding bewerken waarvoor u een Smart Preview hebt gemaakt in de module Ontwikkelen. Het slimme voorbeeld wordt alleen gebruikt als de originele afbeelding niet beschikbaar is. Alle wijzigingen die u aanbrengt in het slimme voorbeeld, worden teruggeschreven naar de originele afbeelding wanneer deze weer beschikbaar is in Lightroom.
In dit geval ben ik de Smart Preview aan het bewerken omdat het origineel niet beschikbaar is:
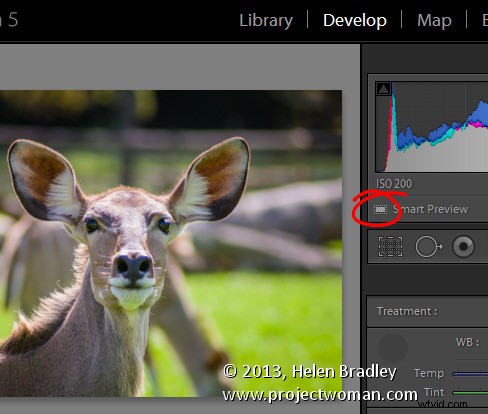
Hier zijn zowel het origineel als het slimme voorbeeld beschikbaar, dus het origineel wordt bewerkt:
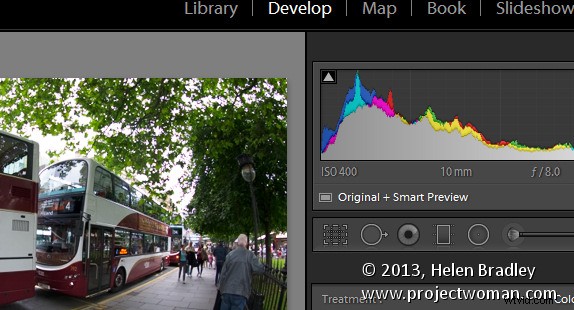
In dit geval is er geen slimme voorvertoning beschikbaar, het origineel wordt bewerkt en als het niet beschikbaar zou zijn, zou het niet kunnen worden bewerkt:
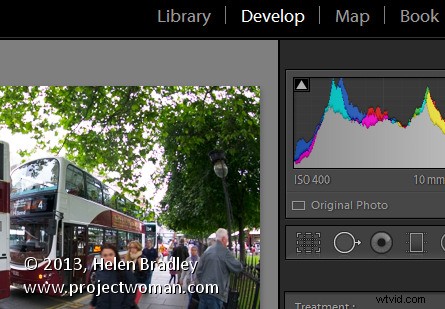
Als u al uw foto's op dezelfde schijf opslaat als uw Lightroom-catalogus, heeft u misschien geen zin in slimme voorbeelden. Als u echter, net als ik, uw afbeeldingen of sommige ervan op een andere schijf opslaat dan die waarop uw Lightroom-catalogus is opgeslagen, zult u die slimme voorbeelden handig vinden. Maak slimme voorvertoningen voor die afbeeldingen die niet zijn opgeslagen op dezelfde schijf als uw Lightroom-catalogus en u zult die afbeeldingen toegankelijk en bewerkbaar hebben, zelfs als de originelen niet beschikbaar zijn.
