Lightroom is niet voor niets een van de meest gebruikte programma's voor fotografen van vandaag. Naast uitgebreide bewerkingsopties in de module Ontwikkelen, bevat Lightroom ook een hele reeks hulpmiddelen waarmee u uw foto's ook kunt ordenen.
Het kan het proces van het beheren van duizenden (of tienduizenden) afbeeldingen veel soepeler en intuïtiever maken. Aan de slag gaan met de organisatiefunctionaliteit van Lightroom kan een beetje intimiderend zijn, maar er zijn vier eenvoudige manieren waarop u het programma gemakkelijk en snel kunt gebruiken om uw foto's onder de knie te krijgen.

De Lightroom-methode begrijpen
Voordat u de organisatorische opties van Lightroom gaat gebruiken, is het belangrijk om één ding te weten over hoe het programma werkt. Het is nooit, en ik bedoel nooit , doet iets met de originele afbeeldingen op uw computer. Alle organisatietips die hier worden behandeld, hebben uitsluitend betrekking op hoe Lightroom afbeeldingen sorteert en weergeeft in zijn eigen interne catalogus, die een beetje lijkt op zijn eigen database voor het bijhouden van uw foto's.
Lightroom zal uw afbeeldingen nooit naar een andere locatie op uw computer verplaatsen, noch de bestandsnaam of enige andere eigenschap van uw afbeeldingen wijzigen. Kortom, wat u ook doet in Lightroom, uw originele foto's zijn altijd veilig en ongewijzigd, dus u hoeft zich nooit zorgen te maken dat u een fout maakt.
Voel je vrij om dingen uit te proberen, op knoppen te klikken en zoveel als je wilt met de functies in Lightroom te spelen, want je hebt je originele bestanden altijd veilig en wel.
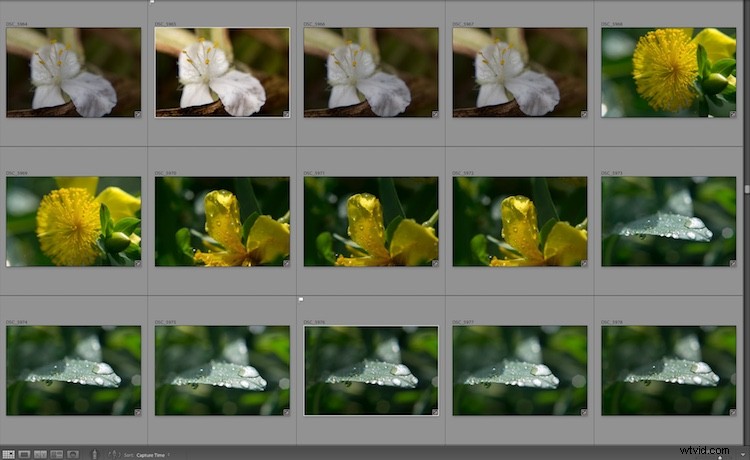
Lightroom bevat verschillende tools waarmee u uw afbeeldingen kunt ordenen en beheren.
1 – Slimme verzamelingen
Als Lightroom geen Smart Collections had, zou ik waarschijnlijk van mijn stoel vallen en beginnen te huilen als een baby. Slimme collecties vormen de basis waarop mijn hele Lightroom-organisatiemethodologie is gebouwd. Ze zijn zo eenvoudig dat iedereen ze kan leren gebruiken, maar krachtig genoeg om aan de behoeften van de meest veeleisende fotografen te voldoen.
Stel je voor dat je een mand vol was uit de droger haalt en op je vloer gooit, en als de kleren eruit vallen, worden ze onmiddellijk gesorteerd en opgevouwen tot afzonderlijke stapels:broeken, overhemden, lichten, donkere kleding en zelfs sokken. Puur geluk, toch? Zo werken slimme verzamelingen, en ze zijn zo handig dat het bijna magisch is.

Slimme verzamelingen kunnen u helpen de chaos in uw fotobibliotheek te begrijpen.
Slimme verzamelingen sorteren uw afbeeldingen automatisch in mappen, afhankelijk van de criteria die u opgeeft, en u kunt zelfs slimme verzamelingen hebben in andere mappen die Verzamelingssets worden genoemd. (Nogmaals, dit gebeurt ALLEEN binnen de Lightroom Catalog-database.
Lightroom zal uw foto's nooit verplaatsen op uw computer of de mappen wijzigen, ze zijn eigenlijk opgeslagen in!). U kunt slimme verzamelingen instellen om uw foto's automatisch in virtuele mappen te sorteren, zoals...
- Alle afbeeldingen die in de maand januari 2018 zijn gemaakt (zie screenshot hieronder).
- Voeg alle foto's toe die zijn gemaakt met uw Nikon- of Canon-camera.
- Alle afbeeldingen die niet . hebben nog zijn bewerkt in de module Ontwikkelen.
- Alle afbeeldingen die op een specifieke geografische locatie zijn genomen en een beoordeling van vijf sterren hebben.

Een van de gemakkelijkste manieren om slimme verzamelingen te gebruiken, is door er voor elke maand van het jaar een te maken. Ik doe dit aan het begin van elk jaar, zodat mijn foto's automatisch per maand worden gesorteerd en ik er nooit meer aan hoef te denken tot januari volgend jaar.
Het is een eenvoudige manier om aan de slag te gaan met slimme verzamelingen en u kunt zien hoe nuttig ze zijn voor uw hele fotografieworkflow. U kunt slimme verzamelingen maken die aan bijna alle criteria voldoen die u maar kunt bedenken, waardoor u aanzienlijk minder tijd hoeft te besteden aan het beheren van uw foto's.
2 – Markeren en afwijzen
Dit klinkt misschien eenvoudig voor ervaren fotografen, maar voor iemand die net begint of anderszins niet bekend is met Lightroom, kan de Flag/Reject-techniek een enorme impact hebben op hoe je je foto's organiseert.
Op het eerste gezicht is de techniek eenvoudig. Terwijl u door uw fotobibliotheek bladert, drukt u op de P-toets om een foto te markeren als Gemarkeerd (of Geselecteerd), drukt u op de X-toets om een foto als afgewezen te markeren of drukt u op de U-toets om een van deze markeringen van een bepaalde afbeelding te verwijderen .
Deze eenvoudige handeling kan ongelooflijk handig zijn als een manier om uw foto's te ordenen, vooral in combinatie met slimme verzamelingen. Terwijl u door uw foto's bladert, kunt u gemakkelijk op P, X of U drukken, zodat u later weet welke foto's uw favorieten zijn en welke niet de moeite waard zijn om te bewaren.
U kunt de gemarkeerde afbeeldingen dan automatisch laten weergeven in een slimme verzameling zonder dat u daar iets voor hoeft te doen. Bovendien kunt u op de filterpictogrammen rechtsonder in de modules Bibliotheek en Ontwikkelen klikken om snel de foto's weer te geven of te verbergen die u hebt gemarkeerd als gemarkeerd, afgewezen, niet gemarkeerd of een combinatie van alle drie.
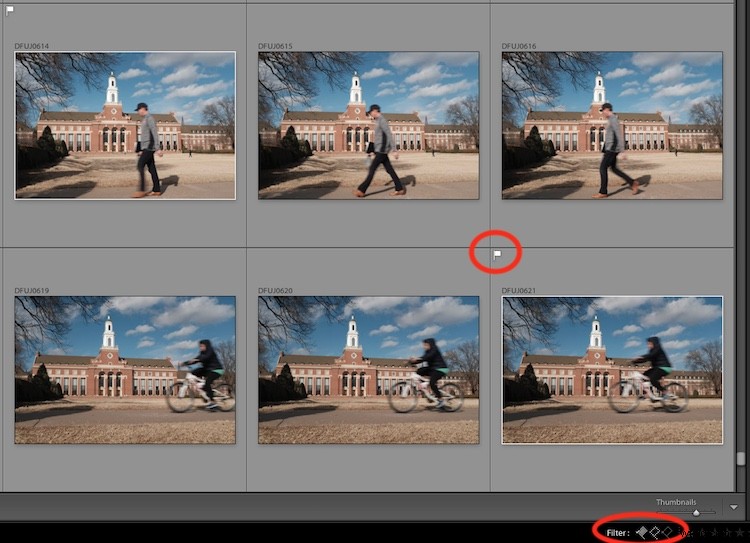
De witte vlag geeft aan dat de afbeelding is gemarkeerd met P of als een keuze. Merk op dat er ook een witte lijn rond de miniatuur is, zodat u de gemarkeerde afbeeldingen gemakkelijk kunt vinden.
3 – Zoekwoorden
Een van de handigste functies die Lightroom te bieden heeft met betrekking tot het ordenen van foto's, is het gebruik van trefwoorden, hoewel het ook enige inspanning van uw kant vereist om het echt de moeite waard te maken. In de bibliotheekmodule kunt u het Trefwoordpaneel aan de rechterkant van uw scherm activeren en beschrijvende woorden typen die een bepaalde foto identificeren, zoals Voetbal, Natuur, of Macro.
Om meerdere trefwoorden voor een bepaalde afbeelding te gebruiken, gebruikt u gewoon een komma om ze te scheiden, en u kunt zoveel trefwoorden aan een afbeelding toewijzen als u wilt.
Lightroom heeft zelfs een reeks trefwoorden die u kunt gebruiken om algemene descriptoren te selecteren voor categorieën zoals buitenfotografie, trouwfotografie en portretfotografie. Deze maken het toevoegen van trefwoorden nog eenvoudiger omdat u gewoon kunt klikken op de trefwoorden die u wilt gebruiken, en ze worden automatisch toegewezen aan de foto of een groep foto's die u hebt geselecteerd.
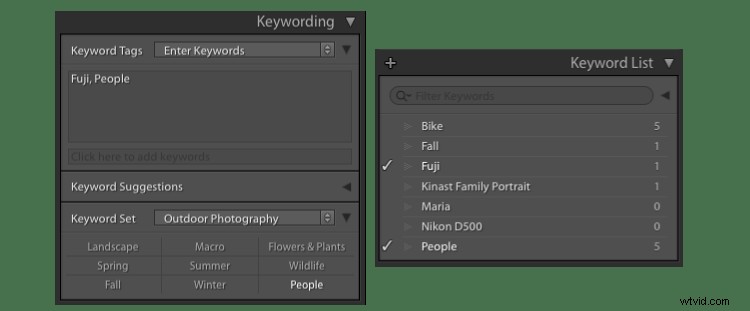
Lightroom maakt het gemakkelijk om trefwoorden toe te wijzen aan foto's in de module Bibliotheek. U kunt tijdens het importproces ook trefwoorden toewijzen aan een groep foto's.
Als u trefwoorden wilt gebruiken voor het ordenen van foto's, kunt u slimme verzamelingen maken die bepaalde trefwoorden specificeren of juist niet doen specifieke zoekwoorden bevatten.
U kunt bijvoorbeeld een slimme verzameling foto's hebben met de trefwoorden Bruiloft en ceremonie en nog een slimme verzameling waarvoor de trefwoorden Bruiloft . nodig zijn en Ontvangst . U kunt ook de filterbalk (Beeld> Filterbalk weergeven) gebruiken om foto's in realtime te sorteren door specifieke trefwoorden aan uw sorteercriteria toe te voegen.
4 – Gezichtsdetectie
Sommige mensen verwierpen de opname van gezichtsherkenning toen Adobe het in 2015 aan Lightroom toevoegde, omdat het over het algemeen niet wordt gezien als een functie die echte professionals heel vaak gebruiken. Hoewel ik het niet per se oneens ben met dat sentiment, vind ik gezichtsherkenning een fantastische manier om je foto's te ordenen voor beginners, casual fotografen en soms zelfs voor werkende professionals.
In de linkerbenedenhoek van de bibliotheekmodule bevindt zich een klein gezichtspictogram dat Gezichtsdetectie activeert wanneer u erop klikt. Als u deze functie nog nooit hebt gebruikt, zal Lightroom behoorlijk wat tijd nodig hebben om alle foto's in uw catalogus op gezichten te analyseren.
Dit illustreert ook een van de grootste zwakke punten van deze functie:snelheid, of het gebrek daaraan. Gezichtsdetectie is, en dit is zacht uitgedrukt, zo traag als melasse, zelfs op sommige van de nieuwste computerhardware. Maar het kan nog steeds zeer nuttig zijn en, mits goed getraind, een geweldige manier om uw afbeeldingen georganiseerd te houden.
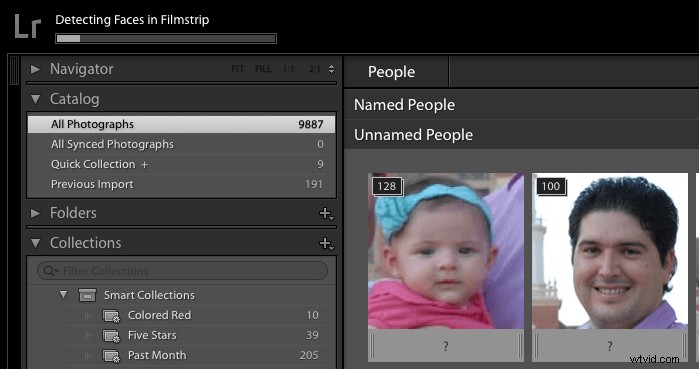
De eerste gezichtsanalyse duurt lang. Je kunt beter een kopje koffie gaan halen terwijl je wacht. Of twee kopjes.
Klik op het vraagteken onder elke foto om een naam toe te voegen, en hoe meer foto's je een naam geeft, hoe beter de analytische engine van Lightroom zal zijn om uit te zoeken welke afbeeldingen welke mensen bevatten. Het groepeert ook foto's die bijna identiek zijn, dus als je een naam geeft aan één gezicht, wordt die naam toegevoegd aan alle gezichten in de groep.
Nadat je het identificatieproces hebt gestart, kun je op een enkel gezicht bovenaan het scherm klikken onder 'Bekende personen' om alle foto's weer te geven waarop die persoon te zien is.
Het moeilijkste deel van het gezichtsdetectieproces is het detecteren en benoemen van gezichten. Als u tienduizenden afbeeldingen in uw catalogus heeft, kan dit echt . duren lange tijd. Dus ik raad aan om te beginnen met mensen die het belangrijkst voor je zijn en van daaruit in de loop van de tijd verder te gaan. Begin met uw familie, beste vrienden of terugkerende klanten, en breid vervolgens uit naar andere mensen naarmate u vordert.
Ik vind dat Gezichtsdetectie in ongeveer dezelfde categorie valt als de shop-vac in mijn garage:ik gebruik het niet elke dag, maar als ik het nodig heb, is het buitengewoon handig. Uw kilometerstand kan variëren, maar misschien vindt u het de moeite waard om het uit te proberen.
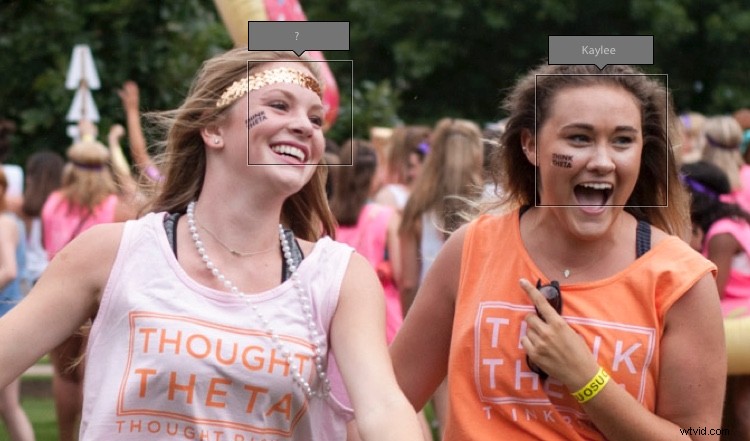
U kunt namen voor iedereen in een enkele foto invoeren, en naamloze mensen hebben een "?" boven hen.
Conclusie
Deze vier tips zijn slechts enkele van de manieren waarop Lightroom u kan helpen uw steeds groter wordende verzameling foto's te beheren. Als je een Creative Cloud-abonnee bent, zul je in de loop van de tijd verbeteringen blijven zien, vooral met betrekking tot de algehele snelheid voor zaken als gezichtsdetectie.
Maar zelfs als u een zelfstandige versie gebruikt zoals ik, zult u merken dat deze functies vaak onmisbaar zijn. Elk heeft ook zijn eigen reeks nuances en aanvullende instellingen die u kunnen helpen de zaken nog verder aan te passen.
En jij dan? Wat zijn enkele van je favoriete manieren om je foto's in Lightroom te ordenen? Laat je mening achter in de reacties hieronder.
