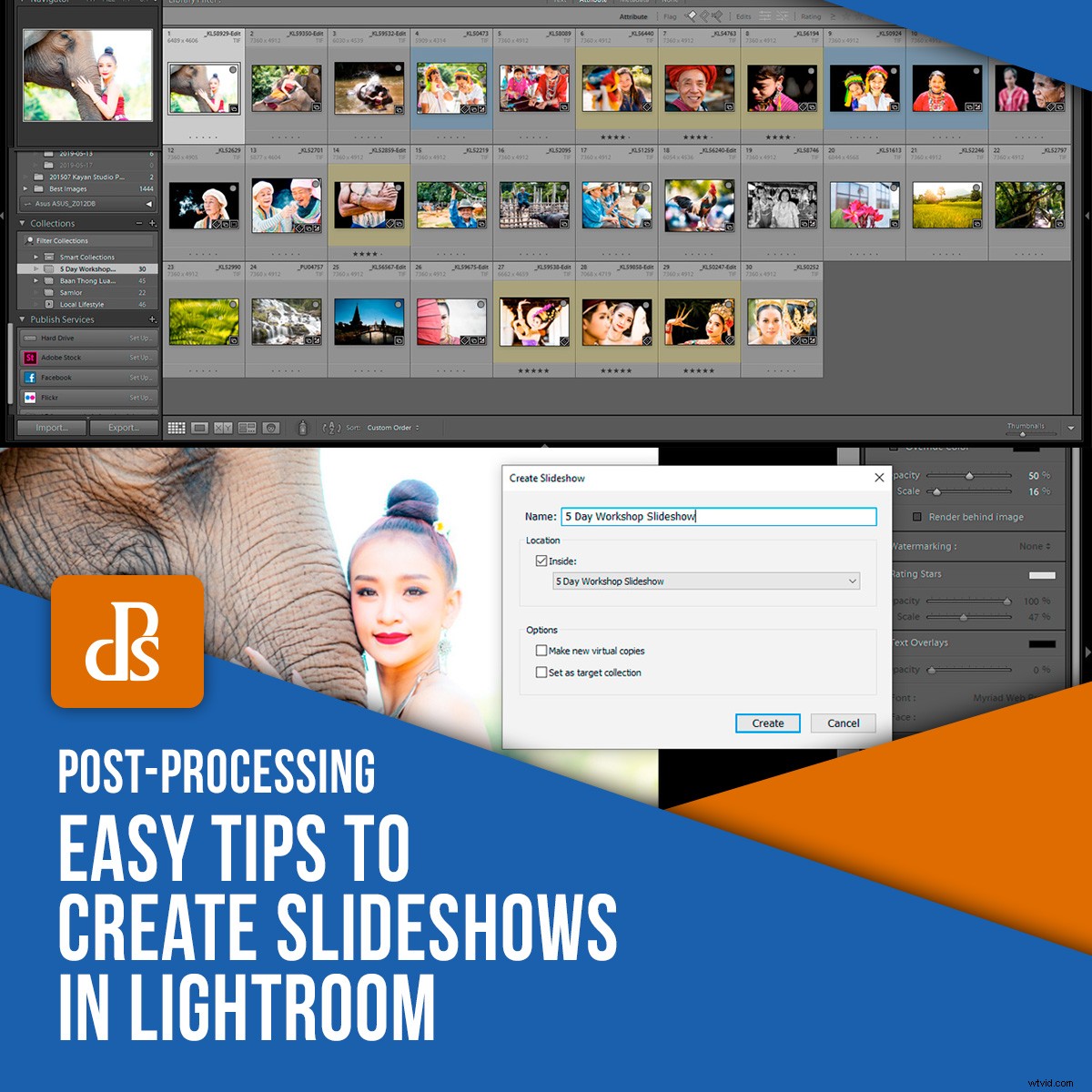
Lightroom heeft een ingebouwde functie waarmee u diavoorstellingen kunt maken met selecties van uw foto's. U kunt muziek toevoegen en tekstoverlays toevoegen aan diavoorstellingen in Lightroom. Dit kan het delen van uw werk aantrekkelijker en interessanter maken.
Diavoorstellingen die u met Lightroom maakt, kunnen als video's worden geëxporteerd en naar YouTube worden geüpload. U kunt ze vervolgens insluiten op uw website en gebruiken op sociale media.
Stap #1:Selecteer foto's voor je diavoorstelling
Er zijn veel manieren om de foto's voor diavoorstellingen in Lightroom te selecteren, maar het gebruik van de bibliotheekmodule in het programma is de gemakkelijkste die ik ken.
Selecteer de foto's die u wilt gebruiken in de rasterweergave door de Ctrl-toets (Cmd) ingedrukt te houden en op elke afbeelding te klikken. U kunt vervolgens de geselecteerde foto's toevoegen aan een nieuwe verzameling of snelle verzameling.
Ik voeg ze liever toe aan een Snelle verzameling omdat het zo eenvoudig is. Wanneer je je foto's hebt geselecteerd, tik je gewoon op de 'B'-toets en ze worden toegevoegd aan je Snelle verzameling. Nadat u uw selectie hebt voltooid, kunt u een nieuwe verzameling maken van de foto's in uw snelle verzameling.
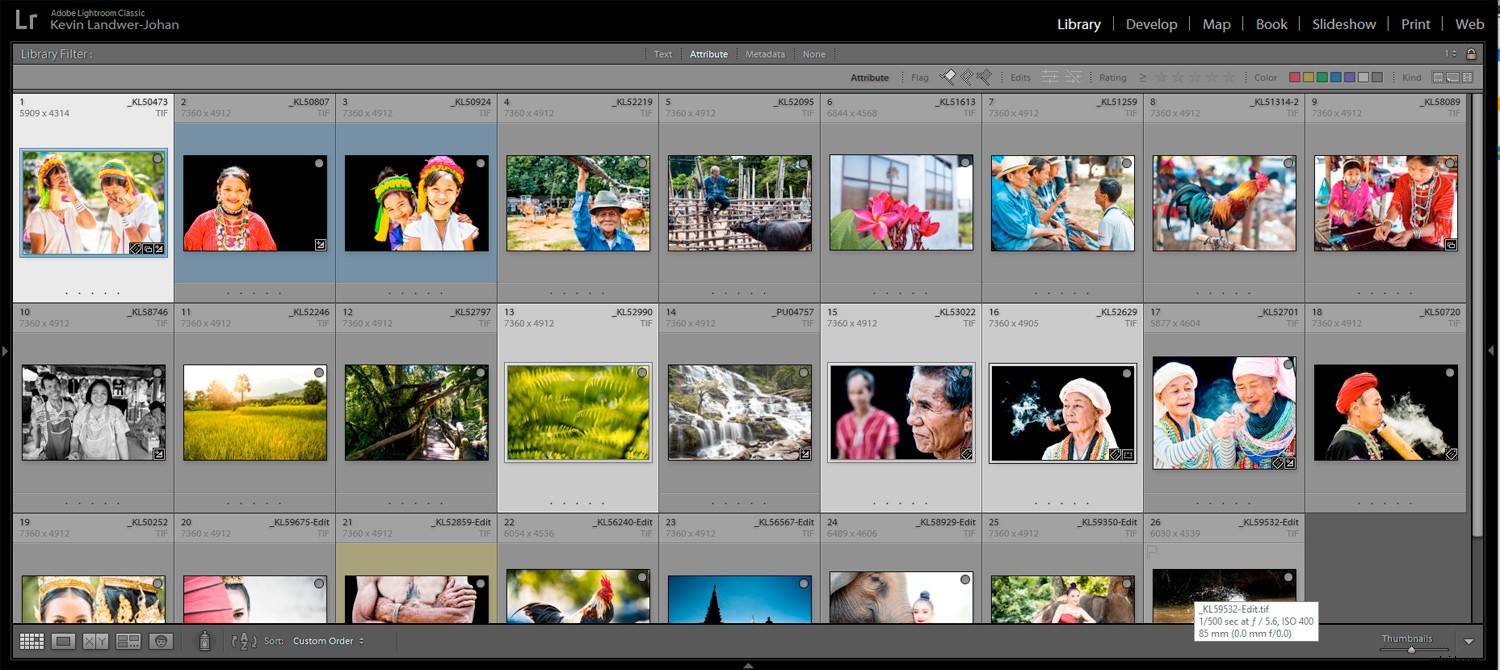
Selecteer alle foto's in je snelle verzameling en druk op Ctrl (Cmd) + N om een nieuwe verzameling te starten. Geef de verzameling foto's voor uw diavoorstelling een naam. Het wordt toegevoegd aan het deelvenster Verzamelingen aan de linkerkant van uw scherm.
Stap #2:regel de volgorde van uw diavoorstellingfoto's
Rangschik uw foto's in de volgorde waarin u ze wilt weergeven in uw Lightroom-diavoorstelling.
Dit is een belangrijke stap bij het maken van diavoorstellingen in Lightroom die de aandacht van mensen vasthouden. Als de volgorde van uw foto's willekeurig is, zullen ze onsamenhangend lijken. Als je een goede flow naar de reeks afbeeldingen hebt, kun je de aandacht van je publiek langer vasthouden.
Maak een slideshow met een goede flow en gevoel. Kijk naar compositie, kleur en betekenis in je foto's. Probeer vergelijkbare foto's bij elkaar te plaatsen. Of plaats ze in een natuurlijke reeks als ze een chronologische tijdlijn volgen. Het is erg belangrijk om rekening te houden met je verhaal en de manier waarop de diavoorstelling wordt afgespeeld.
Sleep in de rasterweergave elke foto naar de plaats waar u deze wilt weergeven in de Lightroom-diavoorstelling.
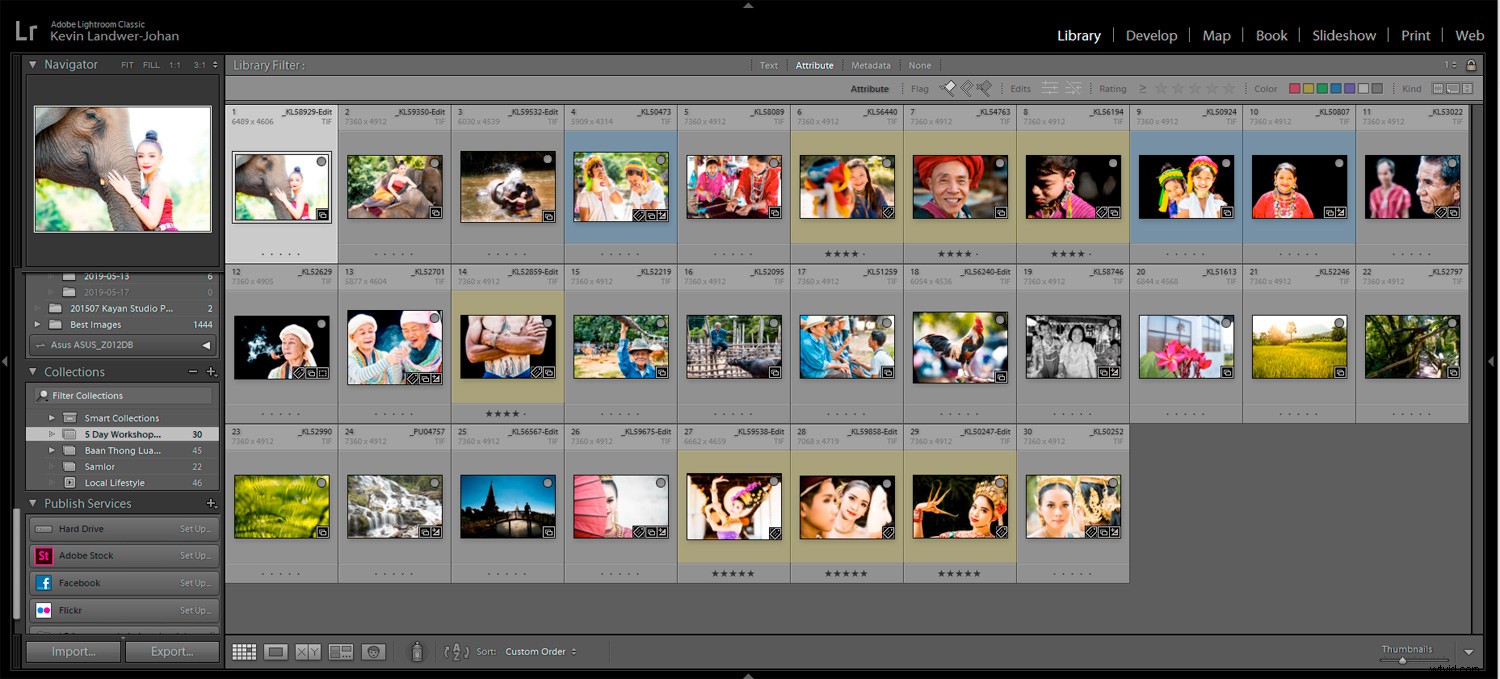
Stap #3:maak uw Lightroom-diavoorstelling
Nadat u al uw afbeeldingen in de gewenste volgorde hebt gerangschikt, klikt u op Diavoorstelling in het hoofdmenu. Dit opent de weergave Module Diavoorstelling in Lightroom. Deze module heeft andere linker- en rechterpanelen dan je gewend bent in de Bibliotheekmodule. Als u ze niet kunt zien, drukt u op de toetsen F7 en F8 om ze in beeld te brengen.
Klik op Create Saved Slideshow in de rechterbovenhoek van het centrale paneel. Geef uw diavoorstelling een naam en klik op Maken. Nadat u uw diavoorstelling in Lightroom hebt gemaakt, worden alle wijzigingen die u aanbrengt automatisch opgeslagen.
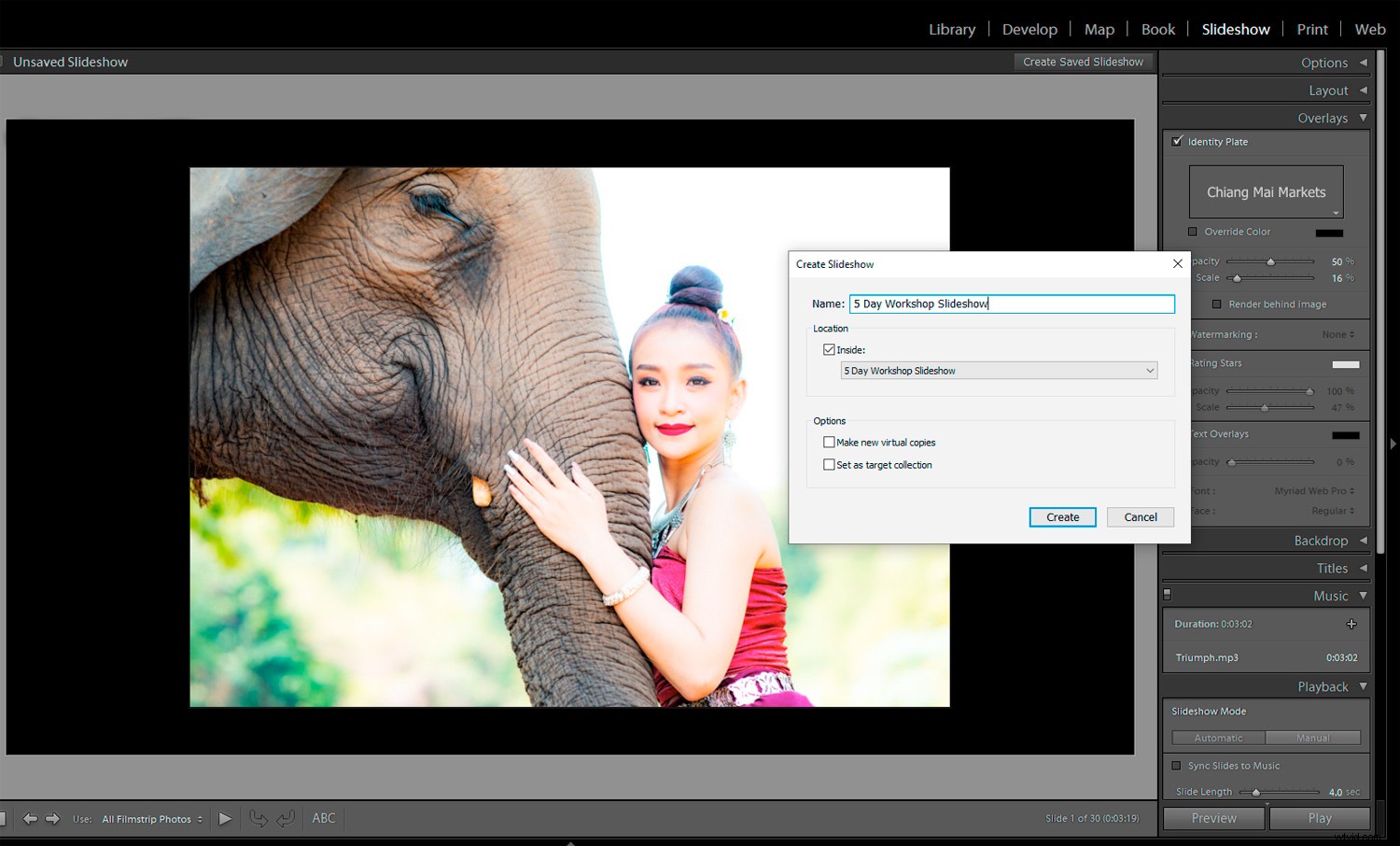
Stap #4:kies een sjabloon voor uw Lightroom-diavoorstelling
Kies een sjabloon voor uw Lightroom-diavoorstelling in de Sjabloonbrowser in het linkerzijpaneel. Met de vooraf ingestelde sjablonen is het gemakkelijk om later wijzigingen aan te brengen als u dat wilt.
Voer uw diavoorstelling uit om te zien hoe deze eruitziet. Ben je tevreden met de lay-out en volgorde die je hebt gekozen?
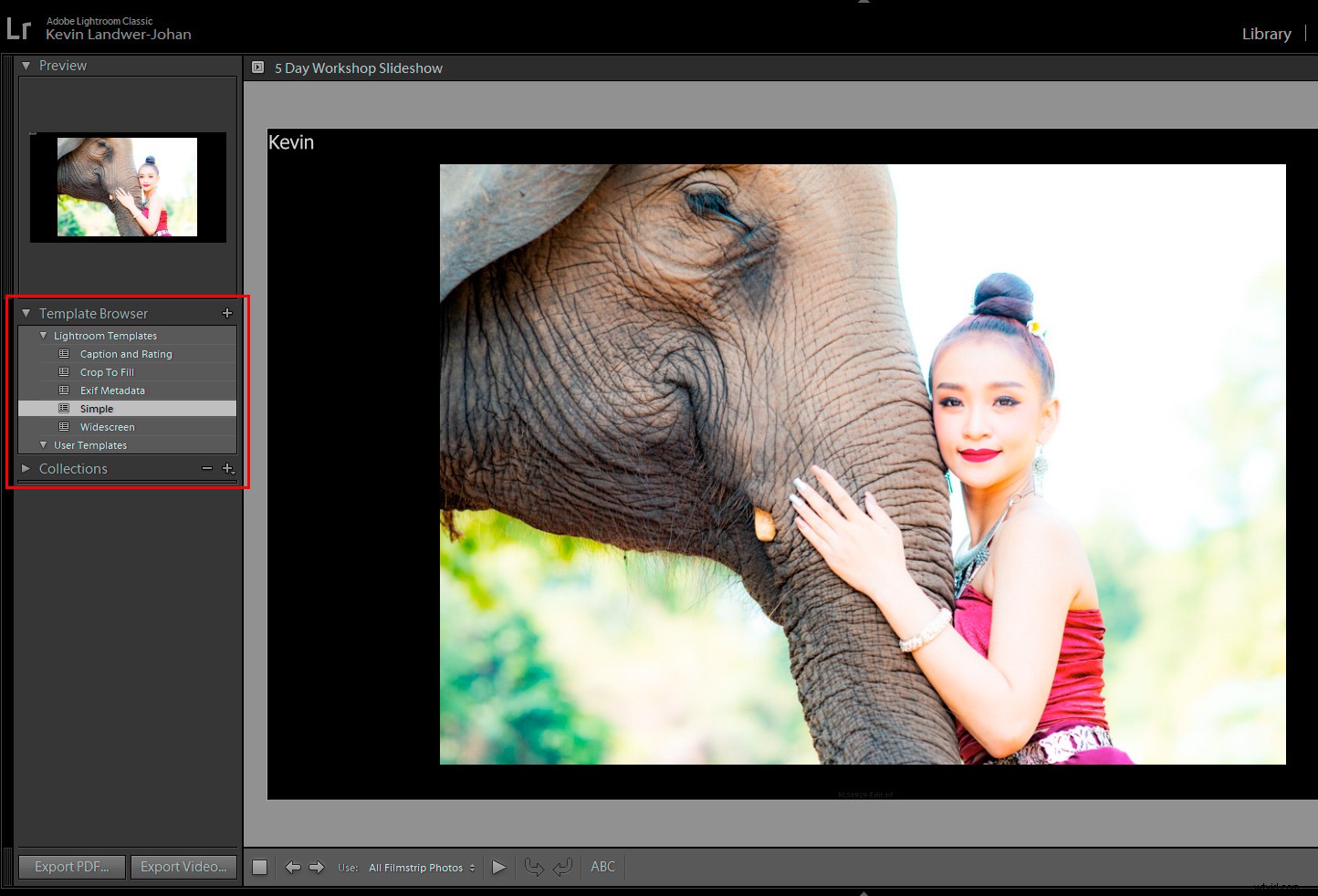
Stap #5:pas het ontwerp van uw Lightroom-diavoorstelling aan
In het rechter zijpaneel vind je een reeks vensters. Hier kunt u wijzigingen aanbrengen in:
Opties
In het deelvenster Opties kun je selecteren hoe je foto's op elke dia moeten worden weergegeven.
U kunt de foto het hele kader of een deel ervan laten vullen. U kunt een rand en slagschaduw toevoegen die u kunt aanpassen. Als u zoomt om frame te vullen, is er geen schaduw te zien in de diavoorstelling, zelfs niet als u er een maakt.
Lay-out
Hier kunt u ruimte rond uw dia's toevoegen. U kunt kiezen hoeveel ruimte er boven en onder en aan weerszijden van uw dia's is. Standaard zijn ze allemaal hetzelfde, maar u kunt het selectievakje Alles koppelen uitschakelen om aan te passen.
Hier heb je opties voor de beeldverhouding die je wilt. Dit zijn Scherm, 16:9 en 4:3
Overlays
In het venster Overlays kunt u een identiteitsplaatje, watermerk en beoordelingssterren toevoegen. Deze opties kunnen handig zijn wanneer u uw diavoorstelling deelt met trouw- of portretklanten.
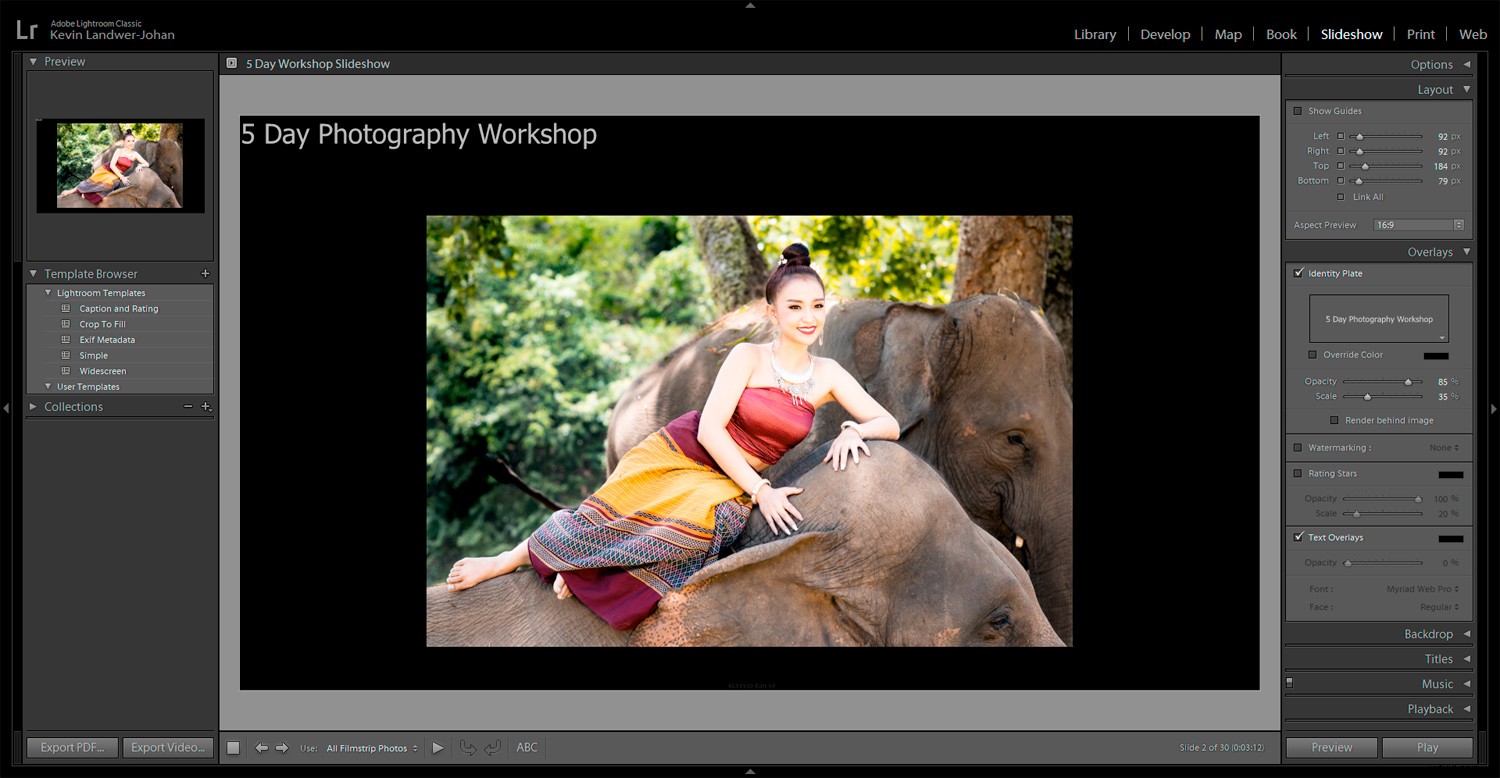
Klik op het tekstvak om de tekst voor het identiteitsplaatje te bewerken. Typ uw nieuwe tekst en pas de grootte en stijl aan uw smaak aan.
U kunt aangepaste overlay-tekst aan elke dia toevoegen. Klik hiervoor op het ABC dat u onder het hoofdvenster kunt vinden. Typ uw tekst in en sleep deze naar de gewenste positie. Je kunt de handgrepen van het tekstvak pakken om het formaat te wijzigen.
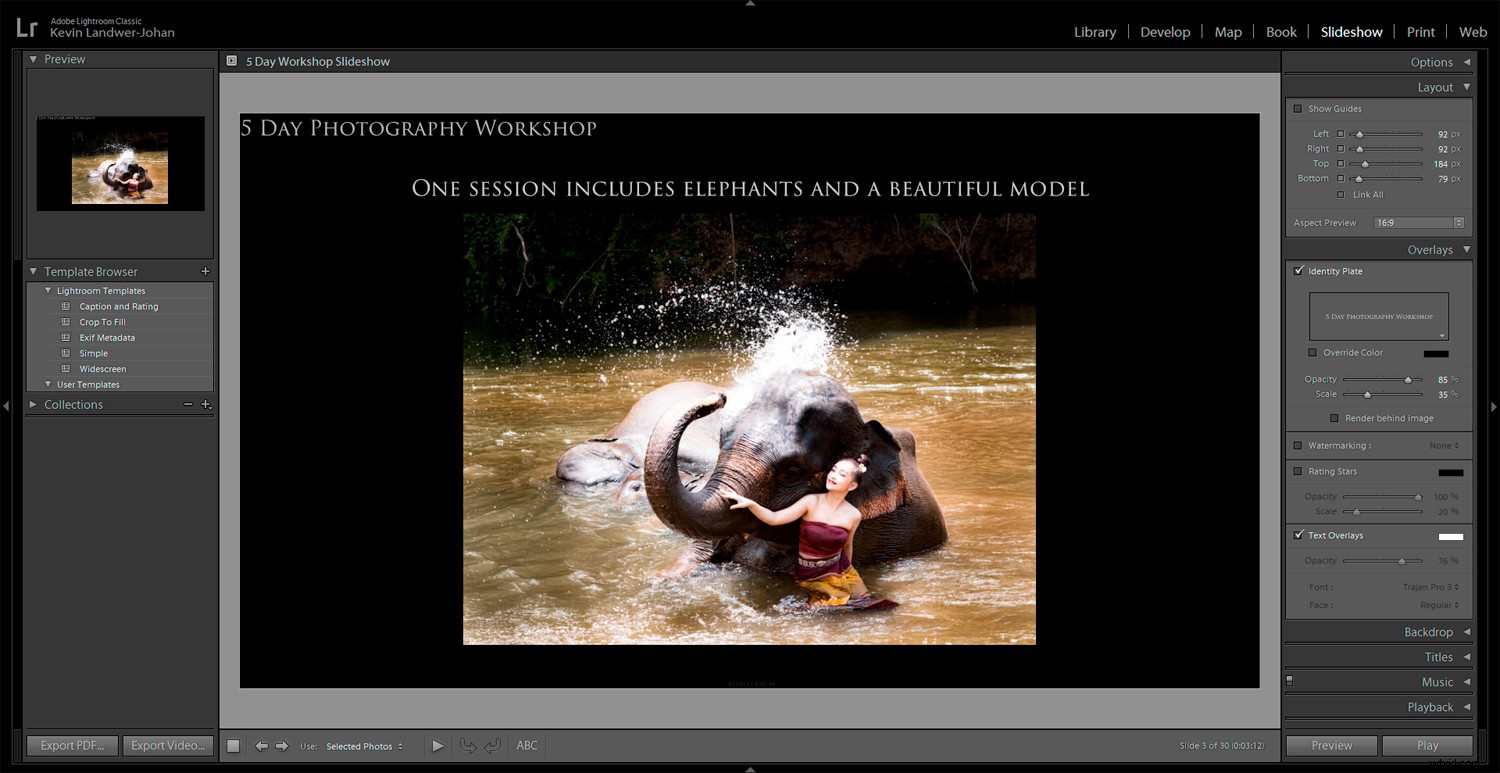
Achtergrond
U kunt verschillende opties kiezen om een achtergrond te maken voor uw diavoorstellingen in Lightroom.
Het gebruik van de optie Kleurwas voegt een verloop aan de achtergrond toe. Kies kleuren die het beste passen bij de foto's in uw diavoorstelling. Laat de optie Kleurwas uitgeschakeld om een effen achtergrondkleur te maken.
U kunt ervoor kiezen om een foto of andere afbeelding als achtergrond toe te voegen. Wees voorzichtig als u deze optie gebruikt om geen achtergrondafbeelding op te nemen die conflicteert met uw foto's in de diavoorstelling.
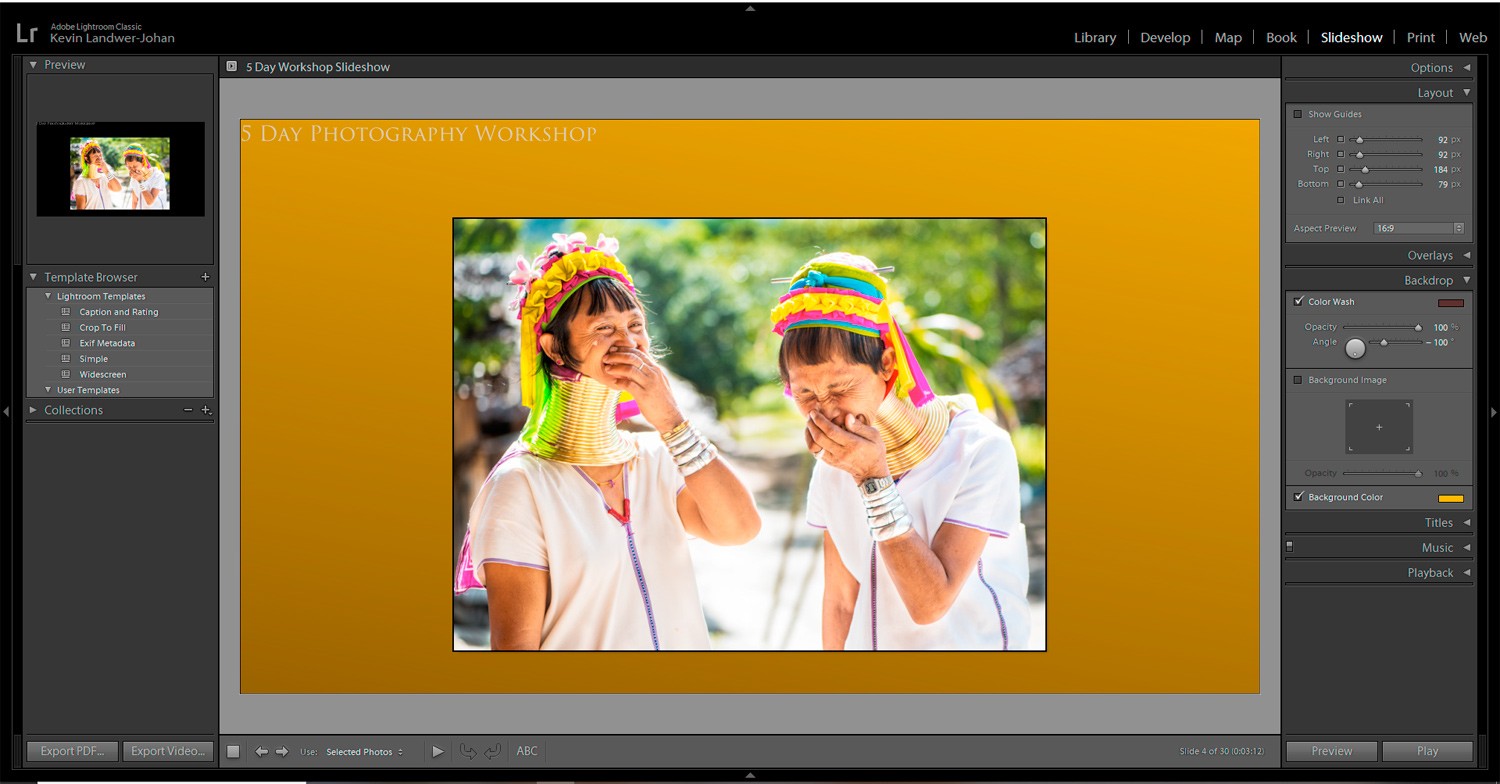
Titels
Hier kunt u intro- en outro-tekst toevoegen. Misschien wilt u een introductietitel of bedrijfslogo opnemen. Aan het einde wilt u misschien uw website- of e-mailgegevens weergeven.
Muziek
Selecteer een muzieknummer om de sfeer voor uw Lightroom-diavoorstelling in te stellen. Kies een mp3-muziekbestand van je harde schijf of zoek er een online. Er zijn veel opties om online gratis muziek te kopen of te vinden die je legaal kunt gebruiken.
Afspelen
Dit is waar u de overgangen kunt regelen en hoe lang elke dia op het scherm blijft. Er zijn handmatige en automatische opties. Je kunt het ook laten synchroniseren met het muzieknummer dat je hebt gekozen.
Pas de opties aan totdat u een goede stroom voor uw foto's vindt wanneer ze in de diavoorstelling worden weergegeven. Synchroniseren met je muziek werkt bij sommige nummers beter dan bij andere. Misschien geeft u er de voorkeur aan om elke dia en overgang even lang te hebben.
Conclusie
Als je denkt dat je het goed hebt, druk je op Afspelen. Lightroom bereidt uw diavoorstelling voor en speelt deze af. Misschien wil je teruggaan en de foto's of het ontwerp aanpassen, wat je nog steeds kunt doen.
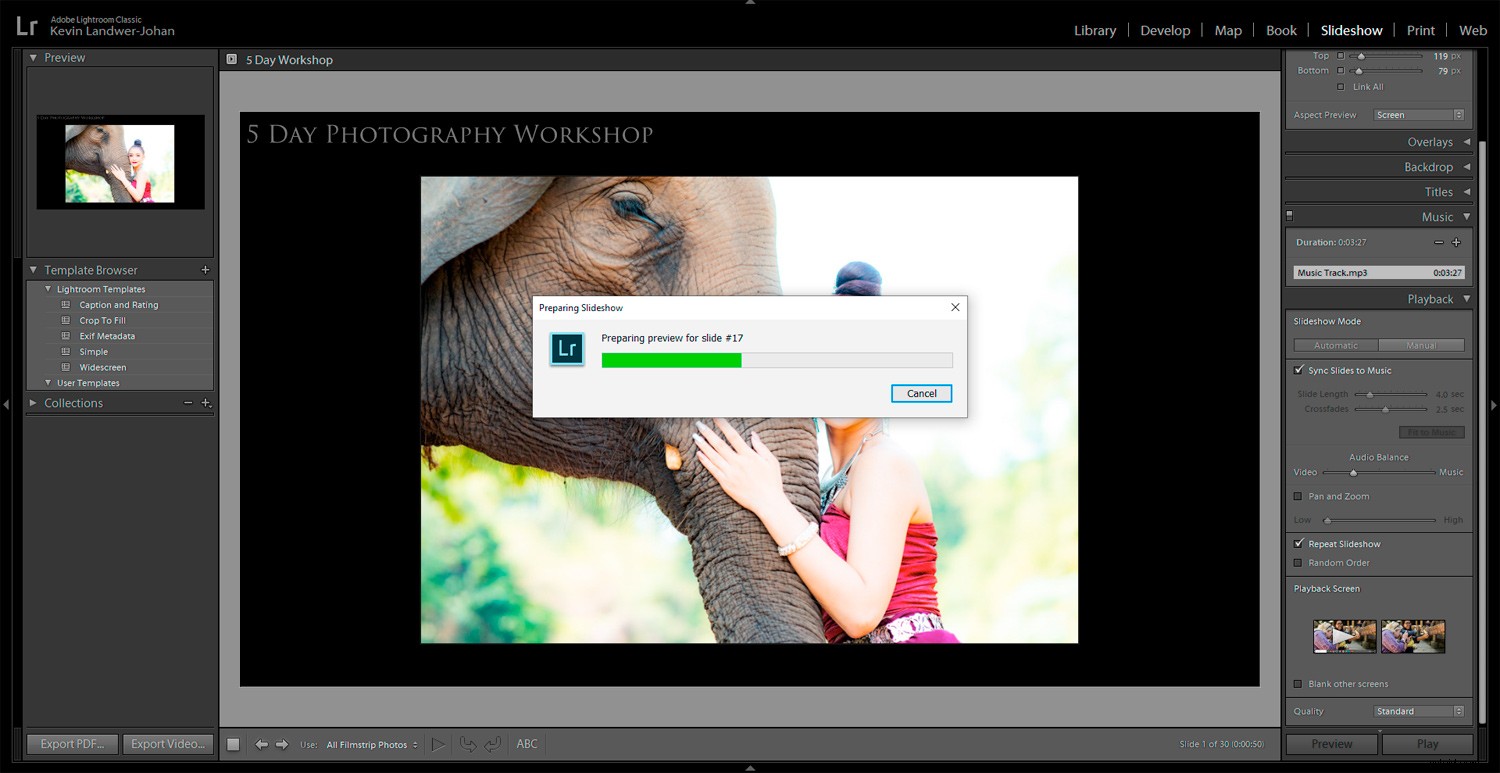
Nadat u uw diavoorstelling in Lightroom een paar keer hebt afgespeeld, is het tijd om deze te exporteren. U kunt het exporteren als een PDF of een video. Een PDF kan worden gebruikt in een diapresentatie en video kan worden geüpload naar YouTube of worden gedeeld op sociale media.
Klik op de gewenste exportoptie en geef uw diavoorstelling een naam. Afhankelijk van het aantal foto's dat u in uw diavoorstelling in Lightroom heeft, kan het exporteren even duren.
Zo simpel is het!
Gebruik je deze functie in Lightroom of heb je andere tips voor het maken van een lightroom-diavoorstelling? Deel met ons in de reacties.
