Lightroom heeft een breed scala aan knoppen, schuifregelaars en selectievakken die zowat elke foto kunnen verbeteren, maar soms zijn de opties zo overweldigend dat je niet eens weet waar je moet beginnen! Het is onmogelijk om te zeggen welke specifieke aanpassingen voor een bepaalde foto zullen werken, mede omdat de mogelijkheden oneindig zijn en elke fotograaf uniek is. Er zijn echter een paar Lightroom-tips die u kunt gebruiken bij bepaalde soorten afbeeldingen, zoals landschappen, die ze met slechts een paar klikken verbeteren. Als je ooit je landschappen snel en gemakkelijk wilt oppimpen, zijn er vier opties die je meteen kunt gebruiken om elk landschap er fantastisch uit te laten zien.

Als u een landschapsfoto importeert in Lightroom, maar merkt dat u versuft en verward staat te staren naar de reeks bewerkingsopties, kunt u zich concentreren op de vier onderstaande items. Ik gebruik deze op de meeste van mijn landschappen, en je zult er misschien versteld van staan hoe goed ze ook voor jou werken.
Je kunt natuurlijk altijd doorgaan met tweaken en aanpassen met zoveel opties als je wilt, maar deze zijn geweldig om mee te beginnen.
- Basistoon
- Textuur
- Verscherpen
- Afgestudeerd filter
Door deze vier aanpassingen te leren gebruiken, verbetert u niet alleen uw landschappen, maar ook veel andere soorten foto's.
Naarmate je meer ervaring met bewerken opdoet, zul je erachter komen wat je bewerkingsvoorkeuren zijn en leer je de opties dienovereenkomstig aan te passen. Misschien hou je van wat meer tooncontrast of wat minder verzadiging? Misschien heb je liever dat je foto's wat minder scherp zijn? Experimenteren met deze opties helpt u te begrijpen wat uw voorkeur heeft. Het helpt je je vaardigheden als redacteur te ontwikkelen om de gewenste resultaten te krijgen.
Basistoon
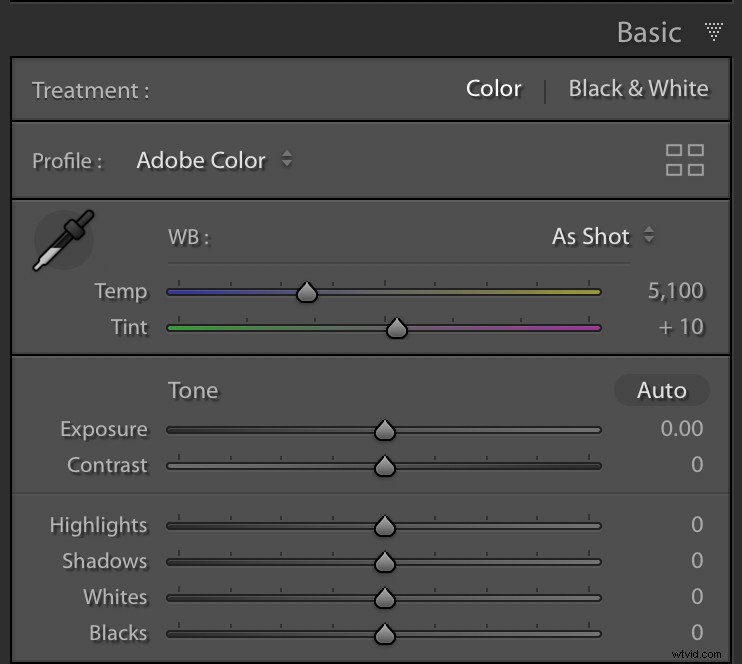
Er is een reden dat de module Ontwikkelen in Lightroom een paneel heeft met de naam Basic. Hierin staan de meest populaire aanpassingen die de meeste fotografen direct toepassen. Ze zijn ook vooral handig voor landschappen. Het volgende is wat ik aanbeveel als uitgangspunt voor dit soort afbeeldingen.
Hoogtepunten :Sleep deze schuifregelaar naar links om de helderste delen van je landschap een beetje donkerder te maken.
Schaduwen :Sleep deze schuifregelaar naar rechts om de donkerste delen van je landschap een beetje helderder te maken.
Blanken :Sleep deze schuifregelaar naar rechts om de witte delen witter te maken
Zwarten :Sleep dit naar links om de zwarte delen zwarter te maken.
Om je te laten zien hoeveel effect deze eenvoudige aanpassingen kunnen hebben op een landschap, is hier een afbeelding zonder enige aanpassingen, rechtstreeks van mijn camera.

Geschoten in het National Tallgrass Prairie Reserve in Kansas. Een onbewerkte foto rechtstreeks uit de camera.
Het beeld is saai, levenloos en niet zo interessant. 15 seconden aanpassen van die vier schuifregelaars in het basispaneel doet wonderen en verandert het in een geheel nieuw beeld.

Hoogtepunten -43, Schaduwen +26, Wit +70, Zwart -51. Er zijn geen andere aanpassingen gedaan.
Het resulterende beeld is levendig, levendig en opwindend om naar te kijken, vooral in vergelijking met het origineel. Het kost niet veel moeite om die vier eenvoudige schuifregelaars te gebruiken bij het bewerken van een landschapsfoto, en de resultaten kunnen adembenemend zijn.
Textuur
Het effect van het gereedschap Textuur is niet zo uitgesproken en is misschien niet op dezelfde manier adembenemend. De nieuwste toevoeging van Adobe aan Lightroom kan echter indrukwekkende resultaten opleveren. Hoewel Textuur vooral handig is bij het bewerken van portretten, kan het ook details naar voren halen in gras en rotsen, en andere delen van een landschapsfoto met veel natuurlijke textuur.
Veel landschapsfotografen zijn al bekend met de tool Clarity, die een vergelijkbaar effect kan hebben als Texture. Maar de eerste kan vaak leiden tot afbeeldingen die overbewerkt en kunstmatig lijken. Textuur is echt ontworpen om de look en feel van gestructureerde oppervlakken te verbeteren. Als je het nog niet hebt geprobeerd, zul je misschien verrast zijn door de resultaten.
Ik nam de onderstaande foto in de bergen van de Pacific Northwest, en terwijl ik wat basis Hoogtepunten/Schaduw/Wit/Zwart heb bewerkt, wil ik echt de details in de groenblijvende bomen naar voren halen.

Ik schoot dit tijdens een wandeling in de buurt van Seattle, Washington.
Door de waarde van de schuifregelaar Textuur te verhogen, kunnen de bomen opvallen. Ze komen tot leven terwijl ze de wolken en de lucht vrijwel onaangeroerd laten. Adobe heeft de optie Textuur ontworpen om specifiek te zoeken naar gestructureerde oppervlakken. Het past het effect alleen toe waar het echt nuttig is in plaats van op de hele afbeelding als geheel.

Zelfde afbeelding, met een waarde van Textuur +90.
Bij volledige resolutie is het resultaat opmerkelijk, maar zelfs op een klein scherm zie je dat de bomen meer uitgesproken zijn geworden. De bomen op de achtergrond zijn ook duidelijker en beter waarneembaar.
Deze nieuwe optie in Lightroom is nog niet zo populair en bekend als Clarity, maar het is een zegen voor landschapsfotografen die hun foto's wat meer pit willen geven zonder overboord te gaan.
Verscherpen
De tool Verscherping is al jaren een integraal onderdeel van Lightroom, maar wordt misschien over het hoofd gezien door nieuwe landschapsfotografen die zich overweldigd voelen door alle functies die voor hen liggen bij het bewerken van hun afbeeldingen. In tegenstelling tot Helderheid en Textuur, helpt het gereedschap Verscherpen je om de randen van alles in je foto's te benadrukken, terwijl je ook de mogelijkheid hebt om precies aan te geven hoe je de verscherping wilt toepassen.
Net als bij het gereedschap Textuur zullen uw resultaten niet zo direct impactvol zijn als andere bewerkingen, zoals het deelvenster Basis. Zorgvuldige aanpassingen aan Verscherping kunnen echter een niveau van resonantie toevoegen aan uw landschappen en de kleine details tot leven brengen.

Beschoten net buiten een klein stadje in het noorden van Kansas. Enkele basisbewerkingen toegepast, maar geen verscherping.
De verscherpingsaanpassing, die zich in het detailpaneel bevindt, heeft vier parameters:hoeveelheid, straal, detail en maskering. Hoewel deze allemaal belangrijk zijn, zijn de punten waarop ik u aanbeveel u te concentreren op Hoeveelheid en Maskering. Verplaats de schuifregelaar Hoeveelheid naar rechts om uw foto scherper te laten lijken en een gevoel van scherpte toe te voegen. Gebruik daarna de Masking-schuifregelaar om Lightroom te vertellen waar de daadwerkelijke verscherping moet worden toegepast.
U kunt de Alt- of Option-toets ingedrukt houden (op een Mac) om te zien hoe dit werkt en indien nodig aanpassen. De zwart-wit preview wordt in realtime bijgewerkt. Terwijl u de modificatietoets ingedrukt houdt en de schuifregelaar sleept, ziet u precies waar de verscherping wordt toegepast.

Als u de maskeerparameter aanpast terwijl u de Alt- of Option-toets ingedrukt houdt (op een Mac), wordt een live voorbeeld weergegeven van waar de verscherping wordt toegevoegd.
Het gebruik van het gereedschap Verscherpen is een geweldige manier om uw landschappen te verbeteren, vooral in combinatie met enkele van de andere bewerkingsopties.

Verscherping toegevoegd met de volgende waarden:Bedrag 114, Radius 1.0, Detail 25 en Masking 85.
Gegradueerd filter
Als je nog nooit het gegradueerde filter op je landschapsfoto's hebt gebruikt, staat je een echte traktatie te wachten.
Met deze tool kunt u geleidelijke aanpassingen toepassen op een deel van de afbeelding en zelfs de aanpassingen bewerken met selectieve maskering en brushing. Het is een geweldige manier om het rijke blauw van een lucht, het subtiele groen van gras en gebladerte naar voren te brengen, of andere bewerkingen aan een deel van je foto toe te passen zonder het geheel te beïnvloeden.
Om te demonstreren hoe het gegradueerde filter werkt, heb ik een foto gemaakt in het zuidoosten van Nebraska zonder enige bewerking, behalve het verwijderen van enkele stofvlekken op de lens. De voorgrond is donker en ik zou de kleur van de lucht willen veranderen om weer te geven wat ik werkelijk zag. Algemene bewerkingen zoals het basispaneel werken echter gewoon niet.

Geschoten op het platteland van Nebraska op een kille avond in februari.
Ter vergelijking, hier is dezelfde foto met enkele eenvoudige aanpassingen, zoals in mijn allereerste voorbeeld. De basisaanpassingen helpen, maar leveren niet het gewenste resultaat op.

Hooglichten -18, schaduwen +100, wit +34, zwart -7.
Het is een verbetering, maar nog lang niet wat ik wil. Gelukkig is de Graduated Filter er om je te helpen! Door dit type bewerking toe te passen, kan ik het onderste gedeelte wijzigen zonder het bovenste gedeelte te beïnvloeden. De bewerking wordt ook geleidelijk toegepast, zodat het er natuurlijker uitziet als de voorgrond naar de horizon verdwijnt.

Geen bewerkingen van het origineel, behalve een enkel gradueel filter toegepast op de voorgrond. Temp 76, Belichting 2.16, Schaduwen 21, Zwart -13, Textuur 50, Scherpte 20.
U kunt nog een stap verder gaan en extra gegradueerde filters toevoegen, wat vooral handig is bij het werken met landschappen. In deze afbeelding wil ik de rijke diepe kleuren in de lucht naar voren halen zonder het veld op de voorgrond te beïnvloeden.
Een gradueel filter is het perfecte hulpmiddel voor de klus.

Tweede graduele filter toegepast op de lucht. Temp -73, Belichting -.50, Hoogtepunten -45, Dehaze 10, Verzadiging 16.
Ik heb het Graduated Filter als laatste genoemd omdat het de meest gecompliceerde van deze vier aanpassingen is die je op je landschap kunt toepassen, maar het is naar mijn mening ook de krachtigste. Er zijn veel opties om je gegradueerde filters aan te passen, en het zal de moeite waard zijn om meer te ontdekken. Het bovenstaande voorbeeld zou echter voldoende moeten zijn om u op weg te helpen.
Er is zoveel meer dat je kunt doen met landschapsfoto's in Lightroom dan wat ik hier heb laten zien. Deze basisprincipes zouden voldoende moeten zijn om u op weg te helpen en u te helpen veel van de kleur, details en levendigheid naar voren te brengen die uw landschapsfoto's mogelijk missen.
Nadat je deze hebt geleerd, hoop ik dat je de andere opties die Lightroom te bieden heeft, gaat verkennen.
Ik zou graag voorbeelden van je landschapsfoto's zien in de reacties hieronder!

