De lokale aanpassingstools van Adobe Lightroom zijn enkele van de beste functies. Het gegradueerde filter is een van de tools die ik meer dan wat dan ook gebruik bij het bewerken van landschapsfotografie. Zeer weinig van mijn afbeeldingen halen Lightroom zonder deze Lightroom-filters op de een of andere manier te hebben toegepast.

Het Graduated Filter is in feite een Lightroom-filtertool waarmee u het effect van een fysieke gradueel filter met neutrale dichtheid (ND grad) digitaal in Lightroom. ND-gradiëntfilters gaan over van helder naar donker, waardoor je een deel van het beeld donkerder kunt maken door het filter voor je lens te plaatsen wanneer je foto's maakt.
Als je dit effect in de postproductie kunt toepassen, heb je veel meer flexibiliteit in de manier waarop het gegradueerde filter uw afbeelding beïnvloedt.
Er is echter meer aan het gereedschap Gegradueerd filter in Lightroom dan alleen het donkerder maken van heldere luchten. Het gebruik ervan wordt alleen beperkt door je verbeeldingskracht.
Ik ga je wat Graduated Filter-tips geven om je workflow te versnellen en je te laten zien hoe je de tool creatiever kunt gebruiken om je landschapsfoto's er fantastisch uit te laten zien.
1. Houd het recht
Selecteer in de module Ontwikkelen (D) het gereedschap Gegradueerd filter (M). Plaats de cursor op het punt van de afbeelding waar u het effect van het filter wilt laten beginnen en sleep het vervolgens in een willekeurige richting. De overgang begint waar je begint te slepen en stopt waar je het loslaat.
Als je wilt dat het filter evenwijdig loopt aan de rand van de afbeelding, probeer dan de Shift-toets ingedrukt te houden terwijl je het filter over de afbeelding sleept. Door shift ingedrukt te houden en omhoog of omlaag te slepen, blijft het filter horizontaal, door van links of rechts te slepen blijft het verticaal.
2. Bewerk je filter
Als je eenmaal een gegradueerd filter hebt gemaakt, is het niet permanent. U kunt nog steeds slepen naar waar u maar wilt. U kunt het draaien door de muis over een van de lijnen aan weerszijden van de knop te bewegen totdat u de muis ziet veranderen in een roteerpictogram, zodat u de hoek van het filter kunt wijzigen. U kunt zelfs wijzigen hoe 'hard' of 'zacht' de overgang is door op een van de parallelle lijnen te klikken en te slepen die aangeven waar de gradiënt begint en eindigt.
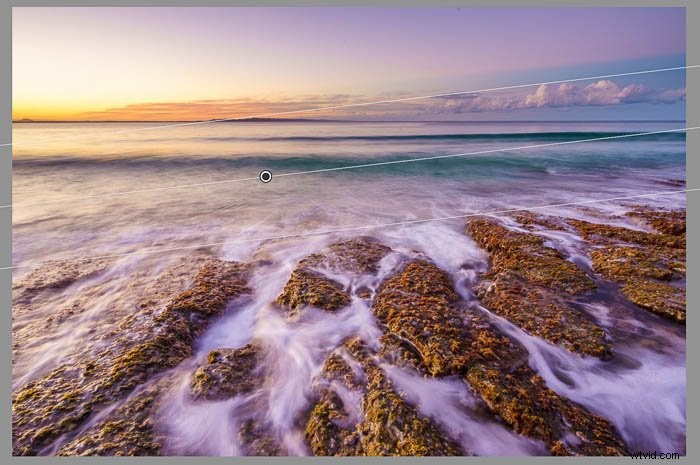
3. Bekijk het filtermasker
U kunt de delen van de afbeelding die door het filter worden beïnvloed, zien door het masker (O) weer te geven. Terwijl het filter nog actief is, wordt het masker weergegeven door op de "O"-toets te drukken.
Shift-O verandert de kleur van het masker, wat handig kan zijn als de maskerkleur moeilijk te zien is tegen de kleuren van het afbeelding.
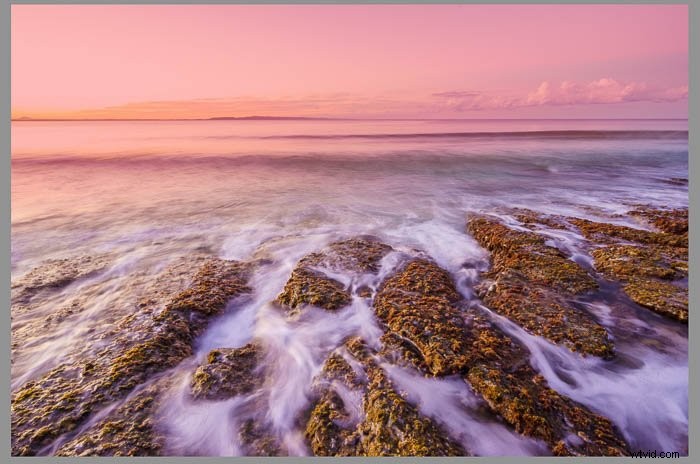
4. Wis ongewenste elementen
Wanneer u een gradueel filter over een afbeelding sleept, voegt u vaak elementen toe waarop u het effect niet wilt toepassen. Dit is een van de voordelen van het gebruik van het gereedschap Gegradueerd filter in Lightroom in plaats van een fysiek ND-gradiëntfilter, omdat u het filter kunt wissen van de plaatsen waar u het niet wilt hebben.
Als het filter actief is, klikt u op 'Borstel' " aan de bovenkant van het paneel (of Shift-T), ga dan naar de onderkant van het paneel en klik op "Wissen". U kunt de penseelgrootte aanpassen, enz. Vervolgens, met het masker weer zichtbaar (O), veegt u de delen van het filter weg waar u het niet wilt toepassen.
U kunt ook het effect van het filter toevoegen aan andere delen van de afbeelding op dezelfde manier door dezelfde stappen te volgen, maar in plaats van op "Wissen", klik op "A" of "B".
Breng daarna het effect op dezelfde manier in de delen van de afbeelding alsof je een deel van het effect wist.
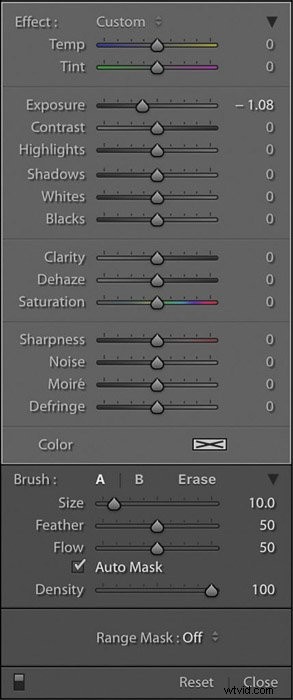
5. Kleureffecten toevoegen
U zult merken dat het paneel Graduated Filter veel opties heeft. De schuifregelaars kunnen op veel creatieve manieren worden gebruikt. Een van mijn favorieten is om de kleuren in mijn afbeeldingen toe te voegen of te wijzigen.
Soms is het zoiets eenvoudigs als het maken van een witbalansaanpassing die ik alleen op een deel van de foto wil toepassen, maar ik zal het vaak gebruiken om voeg een kleureffect toe.
Als het filter actief is, klik je op het kleurvak onder aan het paneel met gegradueerde filters en kies je een kleur uit de grafiek. Verplaats het rond het vak totdat je een kleur vindt die je leuk vindt en die bij de andere kleuren in de afbeelding past.
Als je tevreden bent met de tint, kun je de sterkte van de kleur aanpassen door de verzadigingsschuif hieronder aan te passen de kleurenkaart.
Het zal wat experimenteren vergen, maar minder is meestal meer met dit soort creatieve effecten, dus ga niet overboord.

6. Een vervagingseffect toevoegen
Met de schuifregelaar voor scherpte kunt u een deel van het beeld vervagen. Misschien wilt u dit doen om een ondiep scherptediepte-effect (DOF) te creëren. Het kan ook een geweldige manier zijn om een tilt-shift-effect te creëren in de postproductie als je geen dure specialistische lens hebt.
Als je de schuifregelaar voor scherpte naar links beweegt, begint het actieve beeld wazig te worden. filter. Verplaats het totdat je de juiste hoeveelheid onscherpte krijgt.
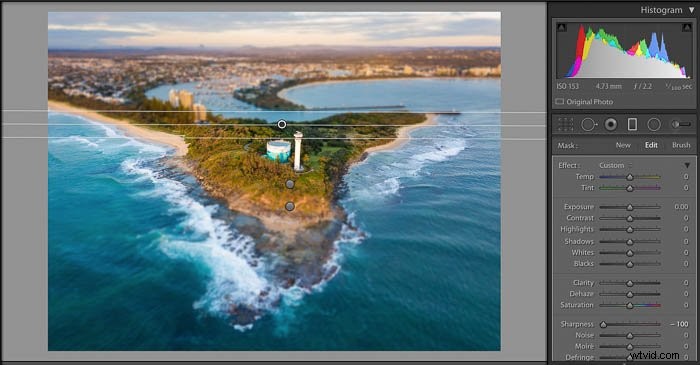
7. Dupliceer uw filter
Soms maakt u een gradueel filtereffect dat u op een ander deel van de afbeelding wilt toepassen. In plaats van het effect te schilderen, zoals ik al zei in tip #, kun je het filter dupliceren en naar elke gewenste positie verplaatsen.
Met het filter geselecteerd, klik je met de rechtermuisknop op de kleine ronde knop die je hebt gebruikt om het filter te slepen over de foto en klik op dupliceren. Pak nu de knop en verplaats deze naar waar je maar wilt, zoals in tip #2.
Het dupliceren van een gegradueerd filter kan in veel situaties handig zijn. Als je een ondiep DOF-effect wilt gebruiken zoals in tip #6, kun je het filter maken voor het bovenste deel van de afbeelding achter je onderwerp, dit dupliceren en naar de onderkant van de afbeelding voor je onderwerp verplaatsen.
Het is ook een geweldige manier om het effect dat je hebt gecreëerd te versterken door het gegradueerde filter te dupliceren en het over het origineel te laten om de sterkte van het filter te verdubbelen. Je kunt zelfs één filter een zacht-graden geven en het duplicaat een hard-graden-effect.
Je wordt alleen beperkt door je verbeeldingskracht.
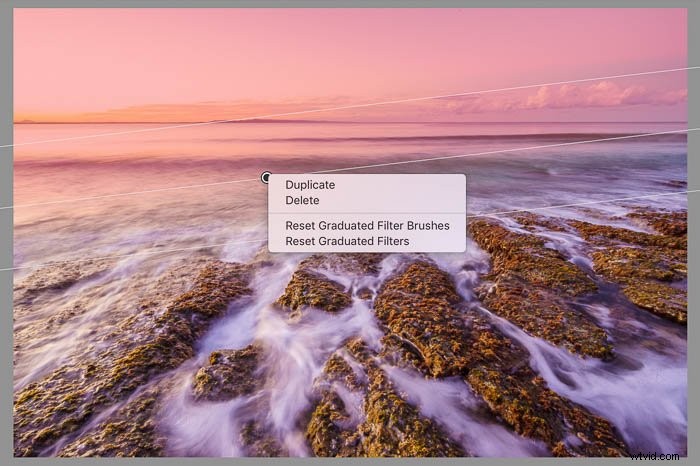
Samenvatting
Je zult versteld staan van de verschillende manieren waarop je Lightroom-filters kunt gebruiken om je foto's te laten schitteren.
Het gegradueerde filter in Lightroom is een ongelooflijk krachtig hulpmiddel waarmee je veel creatieve bewerkingen op je foto's kunt aanbrengen. Ik moedig je aan om wat dieper te graven en er plezier mee te hebben om ermee te experimenteren.
Als je tips hebt die ik niet heb genoemd, voeg ze dan toe in de reacties hieronder. Ik leer graag nieuwe manieren om mijn favoriete nabewerkingstools te gebruiken!
Bekijk ons artikel met de beste gratis Lightroom-presets voor meer geweldige tips!
