
Het Lightroom Graduated Filter is een veelzijdig hulpmiddel voor het maken van lokale aanpassingen aan uw foto's. Laat u niet misleiden door de naam - deze is misschien vernoemd naar een type filter dat wordt gebruikt om luchten donkerder te maken in landschapsfotografie, maar het gebruik ervan gaat veel verder dan dat.
Voordat we bekijken hoe u de tool Gradueel filter kunt gebruiken om uw afbeeldingen te verbeteren, wilt u misschien nadenken over de stijl waarin u de foto wilt verwerken. Wat is je uiteindelijke doel? Mijn artikel Je stijl vinden en bereiken in Lightroom zal je wat advies geven om dat uit te zoeken. Als je eenmaal weet wat je wilt doen, valt de rest op zijn plaats.
Gegradueerde filters gebruiken
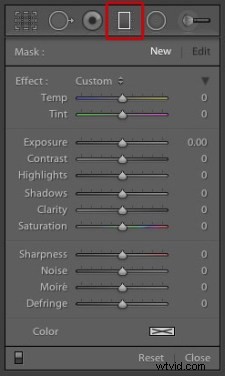
Zo past u een Graduated Filter toe in Lightroom
1. Klik op het pictogram Gegradueerd filter onder het histogram (de sneltoets daarvoor is "M"). Het deelvenster Gegradueerd filter wordt hieronder geopend en onthult de schuifregelaars die u kunt aanpassen.
2. Houd de linkermuisknop ingedrukt en sleep de muis over de afbeelding om het gegradueerde filter te plaatsen. In dit voorbeeld hield ik de muisknop ingedrukt terwijl ik sleepte om een breed gegradueerd filter te maken. Er is veel ruimte tussen de lijnen waaruit het filter bestaat, wat aangeeft dat er een vloeiend verloop ontstaat.
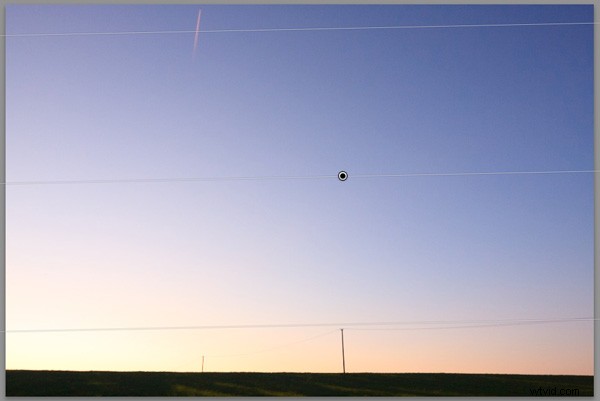
3. Als je de muisknop te vroeg loslaat, creëer je een smal gegradueerd filter dat een hardere gradatie geeft. Sleep de speld om het gegradueerde filter te plaatsen waar u het nodig hebt.
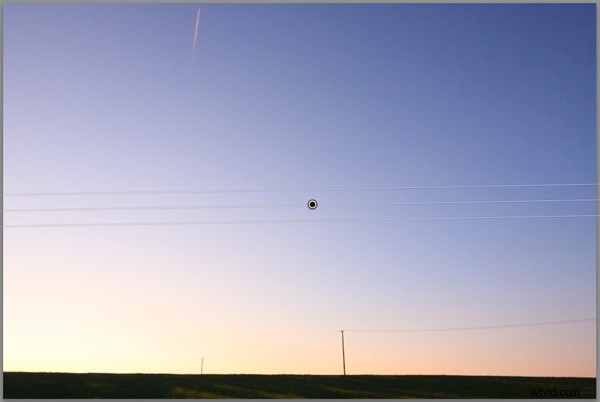
Hier stel ik Belichting in op -4.0 om je het verschil te laten zien tussen de twee soorten gegradueerde filters:
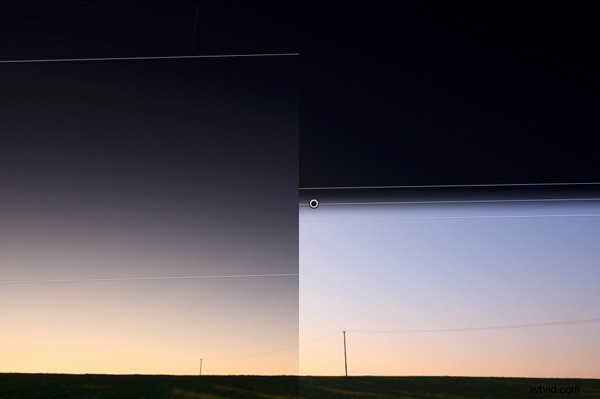
Deze afbeelding laat het verschil zien tussen het maken van een breed gegradueerd filter (links) en een smal (rechts). Experimenteer met beide om te zien hoe ze je foto's beïnvloeden.
Nu u weet hoe u de tool voor gegradueerd filter moet gebruiken, volgen hier een paar manieren waarop u uw foto's er beter mee kunt maken.
Opmerking:u kunt de plaatsing op elk gewenst moment verplaatsen door de speld te slepen, of de gradatie verbreden, zelfs nadat u het filter hebt toegepast. Gewoon opnieuw activeren, selecteren (de stip is zwart) en aanpassen. Om de gradatie aan te passen, beweegt u de muis over een van de randen, klikt u om deze vast te pakken, houdt u de muisknop ingedrukt en trekt u om de spreiding te vergroten of verkleinen.
1. Lucht donkerder maken
Laten we beginnen met de voor de hand liggende toepassing van het gebruik van het gegradueerde filter om de lucht in landschapsfoto's donkerder te maken. Houd er rekening mee dat het gegradueerde filter u niet kan redden als de lucht op uw foto zo overbelicht is dat details verloren gaan. Mogelijk moet u nog steeds een gegradueerd filter met neutrale dichtheid gebruiken wanneer u de foto maakt.

Startafbeelding
De eerste stap is om de lucht donkerder te maken. Ik deed dit door een gegradueerd filter toe te voegen en Blootstelling aan . terug te trekken -1,81 . Elke foto is anders, dus gebruik uw oog om de vereiste belichtingsaanpassing voor uw foto's te beoordelen.
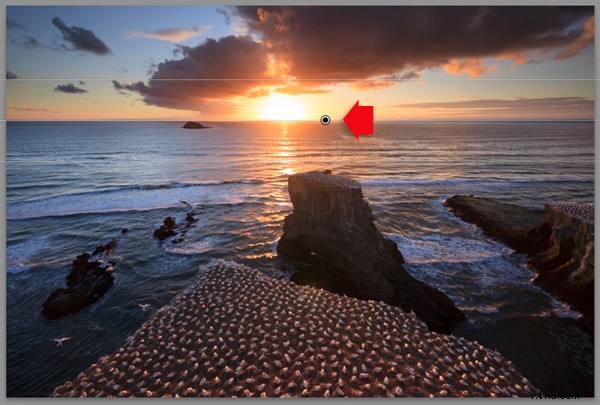
Belichting -1,81 toegepast met het gegradueerde filter
2. Contrast en helderheid lokaal aanpassen
Mijn doel met dit landschap was om de voorgrond donkerder en scherper te maken en de blik van de kijker naar de horizon te richten. Ik heb dit bereikt door nog een gegradueerd filter toe te voegen vanaf de onderkant. Maar deze keer, naast het aanpassen van Blootstelling aan -0,79 , ik heb Contrast verhoogd tot +20 en Helderheid tot +27 :
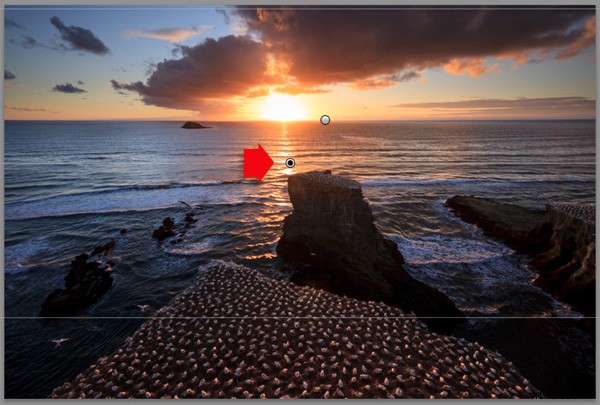
Bottom Graduated Filter toegepast, Contrast +20 en Clarity +27
Hier is een vergelijking voor en na, zodat u het verschil kunt zien dat het toevoegen van de gegradueerde filters heeft gemaakt. De twee simpele aanpassingen hebben de foto getransformeerd.
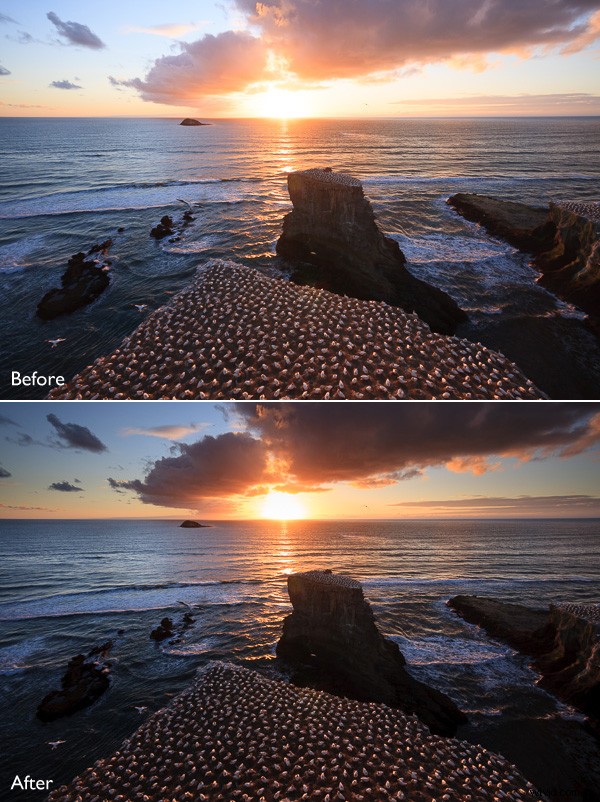
3. Witbalans aanpassen
Een ander gebruik van het gegradueerde filter is om de kleurtemperatuur in een deel van het beeld aan te passen. Ik bleef bij dezelfde landschapsfoto en selecteerde het bovenste Graduaatfilter om het te activeren en Temp in te stellen tot 30 . Dit verwarmde de lucht en benadrukte de diep oranje en rode kleuren van de zonsondergang:

Wees voorzichtig met het aanpassen van Temp . Als u de schuifregelaar te ver duwt, zien de resultaten er mogelijk niet natuurlijk uit.
4. Randen van je afbeelding donkerder maken
Afwijkend van landschappen, zijn gegradueerde filters een handige manier om de randen van uw afbeeldingen donkerder te maken. Dit helpt de aandacht van de kijker op het brandpunt te richten.

Dit diagram laat ongeveer zien waar ik de drie gegradueerde filters heb geplaatst. Het voordeel van het gebruik van afzonderlijke gegradueerde filters (in plaats van het radiaalfilter of het aanpassingspenseel) is dat u ze allemaal afzonderlijk kunt aanpassen.
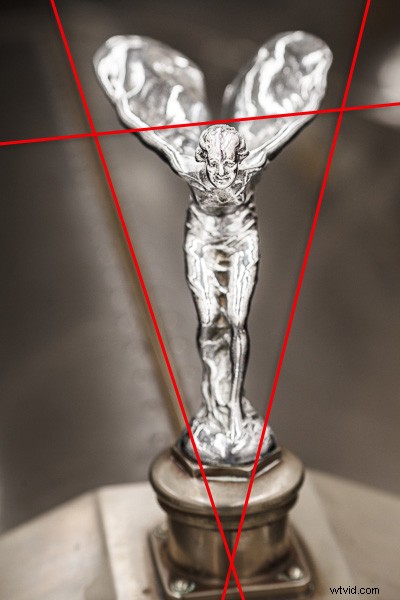
5. Een kleurwas toevoegen
De Kleur Met de instelling onder aan het deelvenster Gegradueerd filter kunt u een tint toevoegen. Het wordt over het filter gelegd naast de effecten die worden gecreëerd door de schuifregelaars die u wilt aanpassen. Om een kleur te selecteren, klik op het kleurkiezerpictogram onderaan het paneel Gradueel filter (de witte rechthoek met zwart kruis erin geeft aan dat er geen kleur is geselecteerd) en selecteer de kleur die u wilt toevoegen:
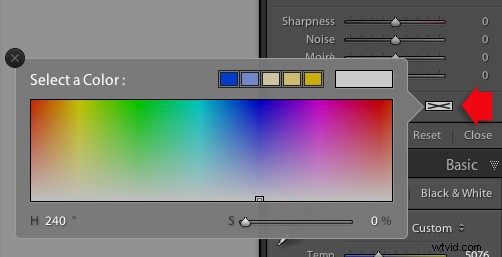
Schuif hieronder is voor het aanpassen van de verzadiging van uw geselecteerde kleur
Een gebruik hiervan is om een kleurspoeling aan een foto toe te voegen, zodat het lijkt alsof het onderwerp wordt verlicht door het licht van de ondergaande zon. Deze techniek werkt het beste wanneer het onderwerp echt tijdens het gouden uur is gefotografeerd, en je gebruikt het gegradueerde filter om dat te benadrukken. In dit voorbeeld heb ik een oranje tint gekozen om de zon te imiteren en Belichting in te stellen tot +1.16 om die kant van het beeld lichter te maken.

6. Lensvervagingseffect
De schuifregelaar Scherpte in het deelvenster Gegradueerd filter heeft een tweeledig doel. Van nul tot -50 het vermindert de scherpte. Van -50 tot -100 het zorgt voor lensonscherpte. Hiermee kunt u het effect nabootsen van het gebruik van een tilt-shift-lens of een grootformaatcamera om een foto te maken met een gekanteld scherpstelvlak. Dit is hoe het eruit ziet. Je moet misschien goed kijken - het hoofd van het model is scherp, maar de gebieden aan de boven- en onderkant zijn dat niet.

Ik heb dit effect gecreëerd door vijf gegradueerde filters toe te voegen, twee bovenaan en drie onderaan, hun positie aangegeven door de gekleurde lijnen. Het effect werkt het beste met een smal gegradueerd filter.
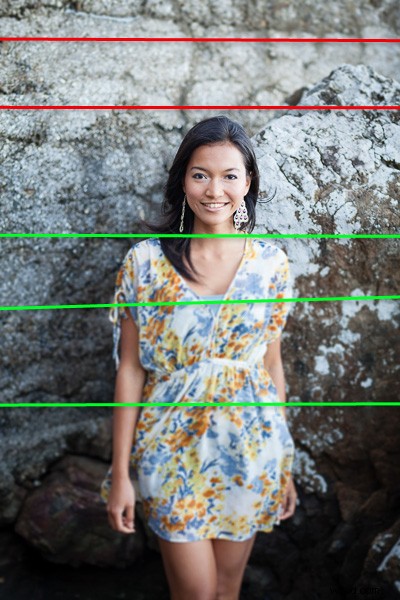
De rode lijnen geven aan waar ik gegradueerde filters heb toegevoegd met de scherpte bovenaan op -100. De groene lijnen geven aan waar ik onderaan drie filters heb geplaatst. Door de gegradueerde filters uit elkaar te plaatsen, is het effect het sterkst aan de randen, waardoor het echte effect van het gebruik van een tilt-shift-lens wordt nagebootst.
Hopelijk helpen deze tips je om het Graduated Filter creatiever te gebruiken. Lightroom is geweldig voor het verwerken van uw foto's en als u begrijpt hoe de tools werken, kunt u het effectiever gebruiken. Als Lightroom nieuw voor u is, zal mijn artikel Zeven adviezen voor nieuwe Lightroom-gebruikers u op weg helpen. Als je het gegradueerde filter eenmaal onder de knie hebt, raad ik je aan Vier manieren te lezen om je foto's te verbeteren met de Clarity-schuifregelaar in Lightroom of 3 toepassingen voor de radiale filtertool in Lightroom 5 om te leren hoe je meer van de fantastische tools van Lightroom kunt gebruiken. Veel plezier!
Trouwens, ik ben benieuwd hoe je Graduated Filters in Lightroom gebruikt. Welke technieken heb je bedacht? Deel ze met andere lezers in de reacties.
Lightroom beheersen:boek één en twee
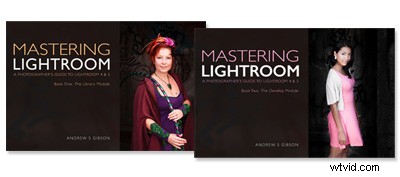
Mijn Mastering Lightroom-e-boeken zijn een complete gids voor het gebruik van de Lightroom-modules Bibliotheek en Ontwikkelen. Ze zijn geschreven voor Lightroom 4 &5 en leiden u door elk paneel in beide modules en laten u zien hoe u uw afbeeldingen importeert en organiseert, collecties gebruikt en uw foto's creatief bewerkt.
