
Fotografen hebben niet veel extra tijd om te bewerken. Als fulltime fotograaf ben ik sterk afhankelijk van alle tools die me tijd besparen in het bewerkingsproces. Een van de tools die ik gebruik zijn Lightroom-presets.
Wat zijn Lightroom-presets?
Een Lightroom-voorinstelling is een vooraf bepaalde positie van alle (of enkele) schuifregelaars in Lightroom (ze zijn vooraf ingesteld, snap je?) Met andere woorden, je kunt een foto naar wens bewerken en vervolgens die exacte combinatie opslaan van schuifregelaarposities voor toekomstig gebruik op een andere afbeelding.
Eerst eerst:hoe maak je een Lightroom-preset?
Heel makkelijk! Zodra je een foto hebt bewerkt zoals jij dat wilt, moet je die instellingen opslaan.
Stap 1:Klik op "Ontwikkelen" en vervolgens op "Nieuwe voorinstelling"
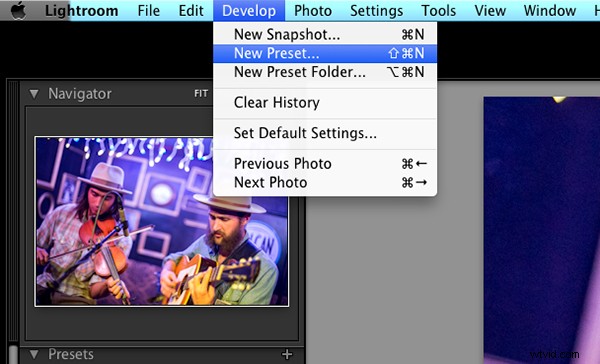
Stap 2:Geef je preset een titel
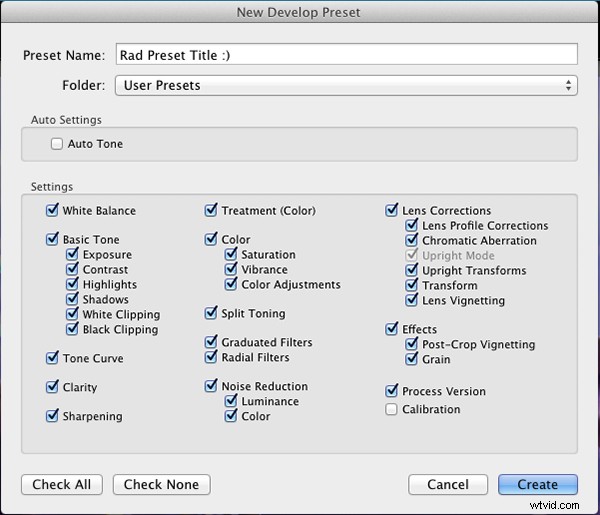
Geef je nieuwe voorinstelling een naam
Stap 3:Kies de map waarin u de preset wilt opslaan in, of maak een nieuwe map.
Dit is een goed idee om uw voorinstellingen op type te scheiden. Het zou je verbazen hoeveel willekeurige presets je over een paar jaar hebt. Overweeg om mappen te maken op basis van het soort bewerkingen dat ze zijn.
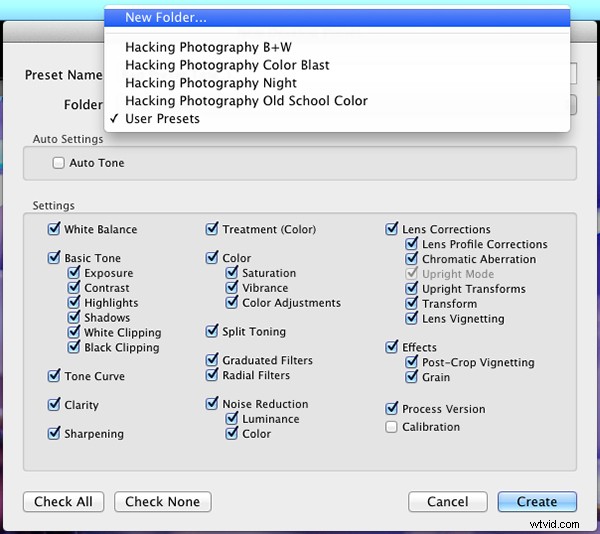
Kies de map om het op te slaan
Je kunt zien dat ik mijn voorinstellingen een naam heb gegeven op kleurexplosie (grote kleuren), nacht, ouderwetse kleur en zwart-wit. Nu kan ik snel de voorinstelling vinden die ik zoek op basis van het type bewerking dat ik wil doen.
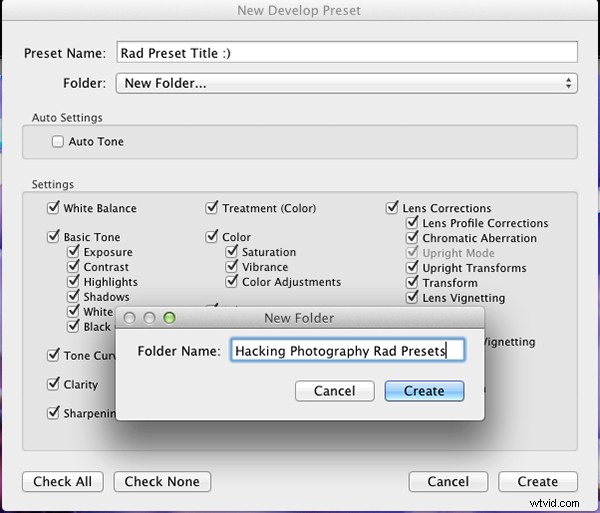
Of maak een nieuwe map en geef deze een naam
Stap 4:Klik op de vakken die u wilt toepassen op deze voorinstelling en klik op "maken" om uw voorinstelling te maken
Soms wilt u niet dat elk vakje is aangevinkt wanneer u een voorinstelling maakt. Stel je voor dat je net een onderbelichte foto hebt bewerkt en de belichting met twee volledige stops (+2 op de belichtingsschuifregelaar) moet verhogen om deze correct te krijgen. Deze voorinstelling zou er geweldig uitzien op onderbelichte foto's in die set, maar zou foto's met de juiste belichting overbelichten.
Een ander scenario is dat u een voorinstelling maakt die slechts een klein vignet op uw foto's toepast. Als u elk vakje behalve het vakje "vignettering" uitschakelt, wordt er een voorinstelling gemaakt die het "uiterlijk" behoudt van elke foto die u aan het bewerken bent en alleen dat vignet erop toepast. Best cool!
Stap 5:U bent klaar, de voorinstelling is voltooid.
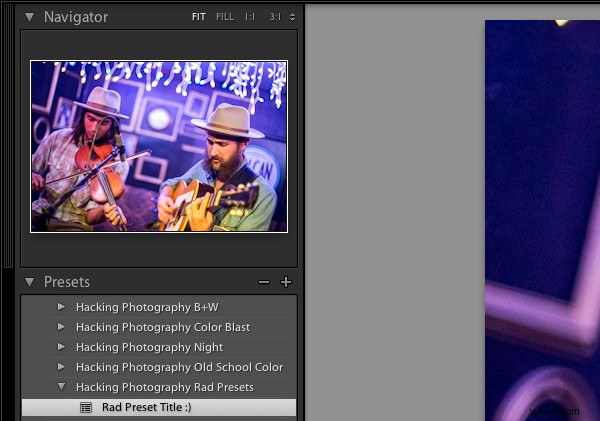
Daar is je nieuwe preset
De voorinstelling is voltooid en wacht in de map die u zojuist hebt gemaakt. Open gewoon de map en klik op de vooraf ingestelde titel om deze toe te passen op toekomstige foto's.
Lightroom-presets besparen tijd door batchbewerking in te schakelen
Stel je voor dat je 300 foto's maakt in een gebied waar de verlichting niet verandert en consistent blijft. Je bewerkt de eerste afbeelding naar wens en slaat de instellingen op als preset. In plaats van de resterende 299 afbeeldingen afzonderlijk één voor één te bewerken, kunt u die preset toepassen en dezelfde 'look' krijgen als de vorige foto's.
De volgende keer dat je dat soort 'look' op een foto met een vergelijkbare lichtopstelling wilt, kun je met één klik een preset toepassen. Het zal alle schuifregelaars naar die exacte posities verplaatsen, zodat de bewerkingsstijl hetzelfde blijft.
Het beste hiervan is dat u uw foto's in één keer in batch bewerkt. U kunt een enkele afbeelding bewerken en die voorinstelling vervolgens met slechts één klik rechtstreeks op zoveel foto's toepassen als u wilt.
Hoe bewerk je batchgewijs foto's?
Selecteer alle foto's waarop u de voorinstelling wilt toepassen, klik met de rechtermuisknop op een van de fotominiaturen en volg dit pad:
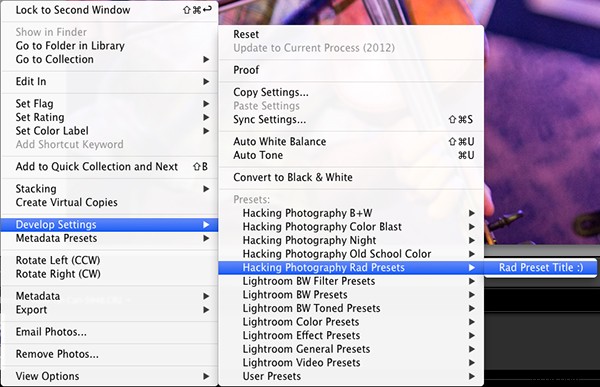
Dat zal de voorinstelling automatisch toepassen op alle afbeeldingen die u met één klik hebt geselecteerd.
Voor een uitleg over hoe u dit doet, bekijk deze video terwijl ik alle stappen doorloop:
Lightroom-presets besparen ook tijd met de live preview-functie
Wanneer u de muisaanwijzer over de namen van de voorinstellingen beweegt, geeft de miniatuur van de afbeelding in de linkerbovenhoek u een voorbeeld van hoe die afbeelding eruit zal zien met die voorinstelling. Als u uw muis over de lijst scant, kunt u zien of een bepaalde preset er goed uitziet of niet. Als dat zo is, kun je één keer klikken en klaar zijn met de afbeelding.
Lightroom-presets bieden u een goed startpunt
In plaats van een foto handmatig helemaal opnieuw te bewerken, kun je een voorinstelling toepassen om een grote verandering aan te brengen en vanaf daar te bewerken. Het is alsof je een grote voorsprong hebt.
Lightroom-presets kunnen met één klik worden bewerkt
Als ik een lege plek raak op de plek waar ik een afbeelding wil maken, beweeg ik mijn muis over mijn voorinstellingen en kijk of ik een van de voorvertoningen leuk vind. Soms vind ik het geweldig en het is een bewerking met één klik. Soms vind ik het uiterlijk leuk, maar weet dat het een beetje moet worden aangepast. Het kan in ieder geval veel tijd schelen. Bekijk hieronder enkele bewerkingen met één klik van enkele van mijn voorinstellingen.

Recht uit de camera

Na een klik voorinstelling

Recht uit de camera

Na een klik voorinstelling

Recht uit de camera

Na een klik voorinstelling
Ik hoop dat je hebt gezien hoeveel Lightroom-presets kunnen helpen om je bewerkingstijd te versnellen en je een aantal zeer creatieve bewerkingen te geven. Ik hoor graag je mening in de reacties hieronder.
Bekijk deze voor meer informatie over Lightroom-presets:
- Een beknopte handleiding voor het ontwikkelen van voorinstellingen voor Lightroom
- 4 snelle tips om het meeste uit Lightroom-voorinstellingen te halen
- Een schuifregelaar voor dekking toevoegen aan Lightroom Voorinstellingen ontwikkelen met de fader-plug-in
Wil je niet je eigen voorinstellingen maken? Bekijk de dPS-presetscollecties.
Opmerking:Mike Newton is de maker van onze Lightroom Mastery-cursus - een introductie om het meeste uit Lightroom te halen.
