
Voor mij is een van de grootste voordelen van Lightroom ten opzichte van Photoshop de mogelijkheid om voorinstellingen voor ontwikkelen op uw afbeeldingen te gebruiken. Hier zijn enkele van de voordelen:
- Je kunt verschillende virtuele kopieën van een afbeelding maken en verschillende ontwikkelvoorinstellingen gebruiken om te zien hoe ze eruit komen te zien. Hierdoor wordt vrijwel geen extra ruimte op de harde schijf gebruikt, aangezien de wijzigingen in de Lightroom-catalogus worden opgeslagen in de vorm van tekstopdrachten.
- Voorinstellingen ontwikkelen passen perfect in uw Lightroom-workflow - u hoeft uw afbeeldingen niet naar Photoshop of andere software te exporteren.
- Het is gemakkelijk te zien hoe voorinstellingen ontwikkelen werken. Als u de Develop Presets van iemand anders downloadt, kunt u eenvoudig naar de module Ontwikkelen gaan en zien welke instellingen zijn gewijzigd. Je kunt ze aanpassen aan je foto, en (het beste van alles) je krijgt te zien hoe de fotograaf het effect heeft bereikt. Het is een geweldige manier om Lightroom te leren gebruiken.
Lightroom wordt geleverd met een aantal ingebouwde voorinstellingen en er zijn tal van websites die ontwikkelvoorinstellingen gratis weggeven of verkopen. Een van mijn favorieten zijn de Signature Collections van OnOne Software. Ze zijn gratis (klik op de link voor details) en bieden u een reeks creatieve effecten die u aan uw afbeeldingen kunt toevoegen.
Het enige met gedownloade ontwikkelvoorinstellingen is dat de meeste niet subtiel zijn. Hier is een voorbeeld:

Was er maar een manier om het effect te vervagen - een soort schuifregelaar voor dekking in Lightroom. Misschien komt het in een toekomstige versie. Maar op dit moment is die er niet, dus daar moeten we een manier omheen zien te vinden.
Eén methode is om twee versies van uw afbeelding te exporteren, één met de voorinstelling toegepast en de andere zonder. Je plaatst de ene op de andere in Photoshop en gebruikt de schuifregelaar Dekking om het effect te vervagen. Makkelijk genoeg - maar het haalt je wel uit Lightroom, iets dat goed is om waar mogelijk te vermijden. Die geëxporteerde bestanden nemen waardevolle ruimte op de harde schijf in beslag. Bovendien wil je misschien later in Lightroom nog iets anders aan de afbeelding doen.
Als slimme Lightroom-gebruiker wilt u waarschijnlijk zowel tijd als ruimte op de harde schijf besparen. Dat is waar een Lightroom-plug-in genaamd The Fader komt binnen.
De Fader doet precies wat de naam doet vermoeden. Eenmaal geïnstalleerd, kunt u het activeren, de ontwikkelvoorinstelling selecteren die u wilt toepassen in het vervolgkeuzemenu en een schuifregelaar Dekking gebruiken om het effect te vervagen. Deze slimme plug-in berekent de wijzigingen die de ontwikkelvoorinstelling in de afbeelding heeft aangebracht en vervaagt ze allemaal tegelijkertijd.
Het is eenvoudig en het werkt wonderbaarlijk goed. Het is niet gratis, maar het is relatief goedkoop voor $ 10 (plus 24% btw als je in de Europese Unie woont). Je kunt het gratis downloaden en testen met de ingebouwde ontwikkelvoorinstellingen van Lightroom. Als je de registratiekosten betaalt, kun je het gebruiken met al je ontwikkelvoorinstellingen.
U kunt The Fader plug-in . downloaden van de Capture Monkey-website.
De Fader plug-in installeren
1. Ga naar deze pagina op de Capture Monkey-website en download The Fader plug-in . Selecteer een map om het in op te slaan (het lijkt logisch om een map te maken met de naam "Lightroom Plug-ins" in uw Documenten-map). Dubbelklik op de gecomprimeerde map om de bestanden uit te pakken.
2. Open Lightroom en ga naar de Plug-In Manager (Bestand> Plug-inbeheer ). Klik op de Toevoegen knop in de linkerbenedenhoek en navigeer naar de map waar u de map Fader hebt opgeslagen. Open de map en dubbelklik op het bestand met de naam TheFader.lrplugin om de installatie te voltooien:
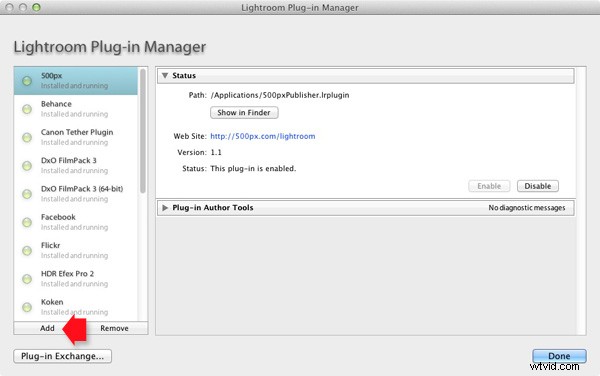
De fader gebruiken
1. Open de foto die je wilt verwerken in de Ontwikkelmodule . Als u voorinstellingen voor ontwikkelen gebruikt, zoals die in de Signature Collection van OnOne Software, moet u uw bestand eerst in Lightroom verwerken en daarna de voorinstelling voor ontwikkelen toepassen. Verwacht niet dat de preset al het ontwikkelen voor je doet, zo werkt het niet:

Originele afbeeldingen vóór voorinstelling
Ga dan naar Bestand> Plug-in Extra's> De Fader en selecteer de Voorinstelling ontwikkelen je wilt solliciteren. In dit geval heb ik gekozen voor de Cross Process Yellow-voorinstelling van OnOne-software. Het effect is dramatisch:

Voorinstelling toegepast
2. Gebruik nu de Dekkingsschuifregelaar om de intensiteit van de ontwikkelvoorinstelling te verminderen:

Fader toegepast op 40%
Hier stel ik Dekking in op 40% voor een subtieler effect:
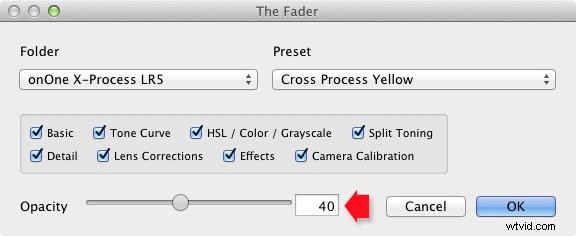
De schuifregelaar Dekking heeft een bereik van -50 tot 150 . Waarden boven 100 verhogen de intensiteit van de ontwikkelvoorinstelling. Het effect van min-waarden is afhankelijk van de gebruikte voorinstelling, maar het is onwaarschijnlijk dat u ze ooit zult gebruiken.
3. Ten slotte kunt u de vervaging nog verder verfijnen door te selecteren welke parameters u op uw foto wilt toepassen. Als de geselecteerde ontwikkelvoorinstelling bijvoorbeeld een tooncurve op de foto toepast, kunt u dat deel van de voorinstelling uitschakelen door het vakje Tooncurve uit te vinken. . Vervolgens kunt u de schuifregelaar Dekking gebruiken om de rest van de ontwikkelvoorinstelling uit te faden.
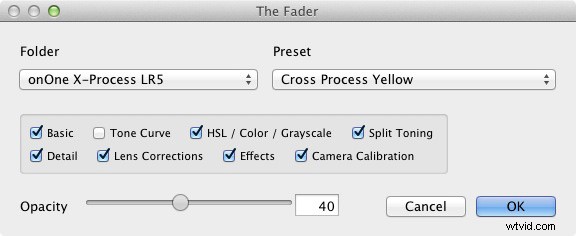
Lightroom Book One beheersen:de bibliotheekmodule
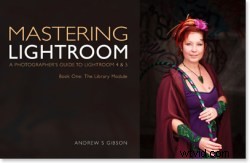 Mijn nieuwste e-boek Mastering Lightroom Book One:de bibliotheekmodule is een complete gids voor het gebruik van de bibliotheekmodule van Lightroom om te importeren, uw fotobestanden ordenen en doorzoeken. U leert hoe u uw groeiende fotocollectie kunt temmen met behulp van Collecties en Collectiesets, en hoe u tijd kunt besparen, zodat u meer tijd kunt besteden aan het verwerken van uw foto's in de module Ontwikkelen.
Mijn nieuwste e-boek Mastering Lightroom Book One:de bibliotheekmodule is een complete gids voor het gebruik van de bibliotheekmodule van Lightroom om te importeren, uw fotobestanden ordenen en doorzoeken. U leert hoe u uw groeiende fotocollectie kunt temmen met behulp van Collecties en Collectiesets, en hoe u tijd kunt besparen, zodat u meer tijd kunt besteden aan het verwerken van uw foto's in de module Ontwikkelen.
